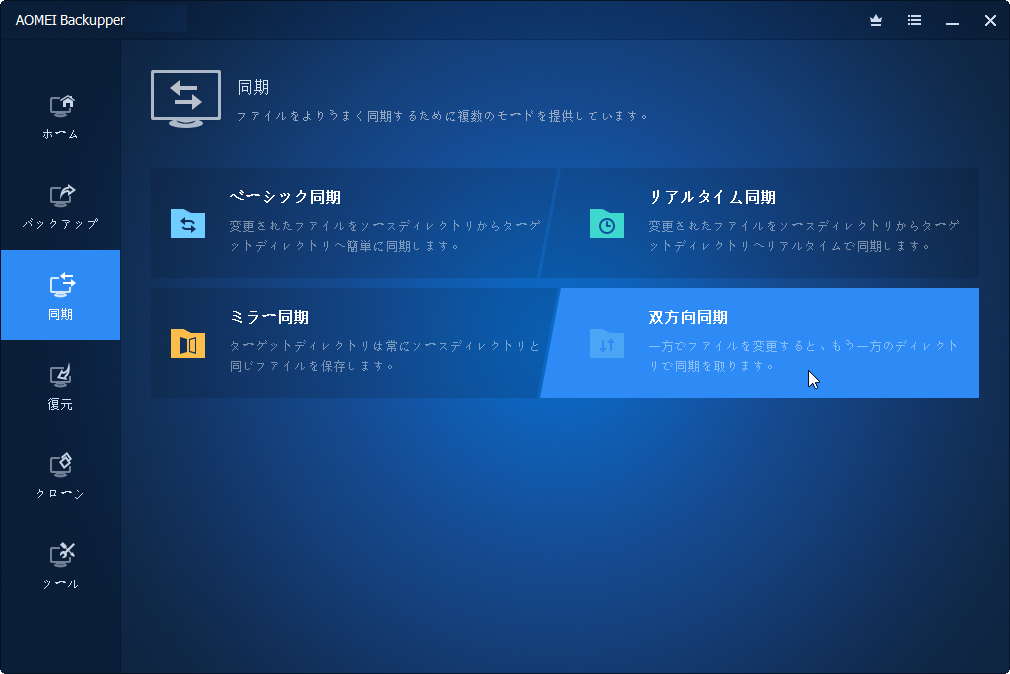Google Driveの双方向同期を行う方法(4つの方法)
Google Driveの双方向同期を行うための4つの便利な方法を紹介し、それぞれの方法にステップごとのチュートリアルが含まれます。ぜひご一読ください。
Google Driveの双方向同期とは?
世界最大級のクラウドストレージであるGoogleドライブは、クラウドドライブのデバイスとして多くのユーザーに選ばれています。複数のデバイス間でファイルを同期し、情報を共有することが可能です。また、Googleドライブは仕事仲間を招待して一緒にファイルを編集することができるので、チーム作業の効率化にも役立ちます。また、Webインターフェース、パソコン用アプリ、モバイルアプリ版など、複数の転送方法を提供しています。
Googleドライブの双方向同期では、ファイルは双方向にコピーされます。一方の端で行った変更は、時間の経過とともにもう一方の端に反映されるため、一方の端に障害が発生した場合でも、もう一方の端からファイルにアクセスできます。
Google Driveの双方向同期を行う理由
この記事では、Googleドライブの双方向同期を実行する一般的な理由をいくつかまとめています。
- ディスク容量を節約する:ファイルをGoogleドライブに同期すると、内部ディスクと比較してローカルディスク容量を節約できます。
- データのセキュリティを保護する:ファイルをGoogleドライブに同期することは、ソースファイルのバックアップを作成することと同じであり、データを効果的に保護できます。
- 情報を共有する:Googleドライブの双方向同期を使用すると、他のユーザーと情報をすばやく共有し、ファイルの最新ニュースに遅れずについていくことができます。
- いつでもファイルにアクセスできる:インターネットに接続されている限り、Googleドライブアカウントにログインしていれば、いつでも他のパソコンのGoogleドライブファイルにアクセスできます。
- 物理的な損傷によるファイルの損失を防ぐ:Googleドライブは、ディスクの破損、ディスクの損失などの物理的な損傷によるファイルの損失を防ぐことができるため、内部および外部のディスクよりも安全です。
Google Driveの双方向同期を行う方法
次に、この記事では、Googleのバックアップと同期、Googleドライブフォルダ、Googleドライブデスクトップアプリ、安全かつ信頼性の高い同期ソフトウェア - AOMEI Backupper Professionalを含むGoogleドライブ双方向同期を実行する4つの方法を共有します、あなたは自分のニーズに応じてそれらのいずれかを選択することができます。
1. Googleバックアップと同期を使用する
最初の方法は、Googleのバックアップと同期を使用することです。まず、Googleバックアップと同期のウェブページを開き、自分のアカウントにログインします。そして、「新規」>「ファイルのアップロード」または「フォルダのアップロード」をクリックして、ファイルをGoogle Driveに手動で同期させます。
2. Googleドライブフォルダを使用する
2つ目の方法は、Google Driveのフォルダを使用してGoogle Driveの双方向同期を行う方法です。デスクトップ上のGoogle Driveフォルダにファイルやフォルダをドラッグ&ドロップすることができます。そして、すべてのデータは自動的にGoogleドライブに同期されます。
3. Google Driveのデスクトップアプリを使用する
また、Google Driveのデスクトップアプリを使用することで、Google Driveの双方向同期を実行することができます。その同期モードは双方向同期です。以下はその手順です。
ステップ 1. Googleバックアップと同期をダウンロードしてインストールし、このアプリを開いてGoogleアカウントにログインします。
ステップ 2. このアプリに2つの部分が表示されます。「マイパソコン」と「Googleドライブ」です。
マイパソコンの部分で、パソコンからGoogle Driveにファイルを継続的に同期するためのフォルダを選択します。そして、必要に応じて他の設定を行い、OKを押して操作を確認します。
Googleドライブの部分で、Googleドライブからパソコン(Google Driveフォルダ)へファイルを同期することができます。
- 注:このデスクトップアプリは、Google Driveからローカルへ、またはその逆方向へファイルを自動的に同期することができますが、それでも注意しなければならない欠点があります:
- Google Driveデスクトップアプリケーションは、特定のファイルやフォルダを同期することができますが、それはあなたのパソコンからGoogle Driveに、またはその逆にファイルを同期することのみをサポートしています。他のデバイス間で同期したい場合、このアプリはあなたのニーズを満たすことはできません。
- また、Googleドライブフォルダ以外のローカルファイルを自動的に同期することはできません。Google Driveに他のローカルファイルを同期したい場合、手動でファイルをこのフォルダにドラッグ&ドロップする必要があります。多くのファイルを同期したい場合、ファイルのドラッグ&ドロップを繰り返すと、多くの時間を費やす可能性があります。
- 一部のユーザーは、使用中にGoogle Driveが同期されないという問題に遭遇したと報告しています。
4. 安心けつ安全な同期ソフト - AOMEI Backupperを使用する【最も簡単】
上記の3つの方法を除いて、より簡単な方法を選択することもできます。それは、安全で信頼できる同期ソフトウェアAOMEI Backupper Professionalを使用して、Google Driveの双方向同期を実行することです。それは次のような利点があります。
- 自動同期をサポートする:このソフトウェアを使用すると、一定の間隔(毎日/毎週/毎月/イベントトリガー/USB挿入)でファイルをGoogleドライブに自動的に同期できるため、ファイルを1つずつ手動でアップロードする必要がありません。
- 任意のファイルを同期する:Googleドライブフォルダにあるかどうかに関係なく、必要な任意のファイルを同期できます。
- 複数のデバイスをサポートする:ローカルファイルをGoogleドライブだけでなく、DropboxやOneDriveなどの他の一般的なクラウドストレージデバイスにも簡単に同期できます。クラウドストレージデバイスに加えて、ローカルディスク、外部ディスク、NAS、ネットワークなどの他のデバイスにファイルを同期できます。
そして、以下のグラフィックチュートリアルに沿って、数クリックでGoogle Driveの双方向同期を実行しましょう。
ステップ 1. AOMEI Backupper Professionalをダウンロードし、インストールし、開きます。そして、「同期」>「双方向同期」をクリックします。
- ヒント:
- ベーシック同期:ソースディレクトリからデスティネーションディレクトリに変更されたファイルを簡単に同期することができます。
- ミラー同期:同期元ディレクトリと同期先ディレクトリを常に同じにします。そのため、転送先フォルダにある他のファイルは削除されます。
- リアルタイム同期:ファイルやフォルダをリアルタイムで監視し、ソースディレクトリからデスティネーションディレクトリへの変更を即座に同期させますので、頻繁にファイルを変更する必要がある場合に非常に便利です。
ステップ 2. 別の同期タスクと区別するには、タスク名を変更することができます。そして「フォルダを追加」をクリックして同期したいフォルダを選択します。
ステップ 3. 2番目のバーの右端にある逆三角形をクリックし、「クラウドドライブを選択」を選択します。
ステップ 4. そして、保存先パスとしてGoogleドライブを選択し、OKをクリックします。
ステップ 5. すべての操作を確認し、「開始」をクリックすると、Google Driveの双方向同期が実行されます。
- ヒント:
- オプション:シンクタスクにコメントを書き込んだり、シンクタスクが完了したことを知らせるメール通知を設定することができます。
- スケジュール:デイリー/ウィークリー/マンスリー/イベントトリガー/USB挿入など、異なる頻度でファイルを自動的に同期させることができます。
まとめ
Googleドライブの双方向同期を実行すると、ローカルディスク容量を節約し、データを保護し、情報を共有するのに役立ちます。目標を達成するために、記事に記載されている方法のいずれかを選択できます。安全で信頼性の高い同期ソフトウェアAOMEI Backupper Professionalを使用して、Googleドライブの双方向同期を実行することを好みます。これは、ファイルを両方向に自動的に同期でき、ファイルを両方向に定期的に同期するための固定間隔を設定できるためです。
Windows Serverユーザーの場合は、AOMEI Backupper Serverを選択できます。このソフトウェアをダウンロードして、より多くの機能を探索しましょう~