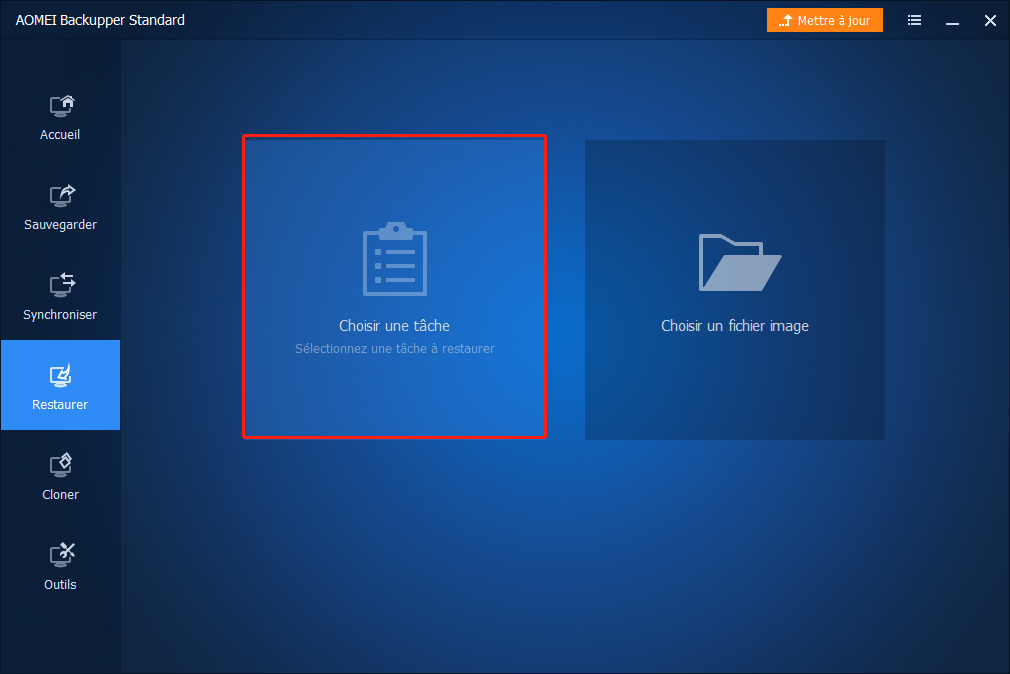Comment réinitialiser ce PC et conserver mes fichiers dans Windows 10
Lorsque vous souhaitez réinitialiser le PC dans Windows 10, vous pouvez conserver vos fichiers personnels avec « Conserver mes fichiers ». Mais tous vos fichiers peuvent-ils être conservés ? Existe-t-il un meilleur moyen de réinitialiser Windows 10 sans perdre aucune de données ? Tels que les applications, les paramètres système ?
Réinitialiser ce PC et conserver mes fichiers
Réinitialiser ce PC vous permet de restaurer Windows 10 aux paramètres d'usine, dont 2 options « Conserver mes fichiers » ou « Supprimer tout » ont évolué à partir de « Actualiser votre ordinateur » et « Réinitialiser votre ordinateur » de Windows 8 respectivement.
Dans la plupart des cas, les utilisateurs peuvent préférer sélectionner « Conserver mes fichiers » pour réinitialiser le PC Windows 10, pensant qu'il peut réparer la panne de l'ordinateur sans perdre de données importantes. Mais cette option peut-elle vraiment conserver tous vos fichiers ? Comment l'effectuer en toute sécurité ?
◑ Que se passe-t-il lorsque vous réinitialisez le PC et sélectionnez « Conserver mes fichiers » ?
« Réinitialiser ce PC » Windows 10 ramènera votre PC à l'état d'usine, comme lorsque vous l'avez acheté. Tous les logiciels et pilotes installés par le fabricant seront réinstallés.
En ce qui concerne les données personnelles, si vous choisissez de réinitialiser ce PC avec « Conserver mes fichiers », il mettra d'abord vos fichiers et paramètres personnels de côté, formatera les partitions Windows pour effectuer une nouvelle installation, puis les replacera.
◑ Quels fichiers sont réellement conservés avec « Conserver mes fichiers » ?
Tout d'abord, vos fichiers stockés sur des partitions autres que la partition système (généralement C :) ne seront pas affectés.
Dans la partition système, « Conserver mes fichiers » conservera vos fichiers personnels et effacera tous les programmes et paramètres installés. Les fichiers personnels stockés dans les dossiers utilisateur (Bureau, Téléchargements, Documents, Vidéos, Images, etc.) seront conservés, et les fichiers stockés dans des dossiers tels que AppData, Program Files, Windows, etc. seront effacés.
Cela dit, même si vous effectuez une réinitialisation de Windows 10 à l'aide de « Conserver mes fichiers », les applications que vous avez installées seront supprimées et vos fichiers personnels ne resteront peut-être pas sûrs à 100 %.
Ensuite, apprenez à réinitialiser votre ordinateur et conserver vos fichiers personnels dans Windows 10. De plus, cet article vous recommande également de sauvegarder votre système Windows 10 (y compris les applications, les fichiers, les programmes et les paramètres système) pour une réinitialisation ultérieur de votre PC sans perdre aucune de données.
Comment réinitialiser ce PC et conserver les fichiers sous Windows 10 ?
Avec une compréhension de base de cette fonctionnalité intégrée dans Windows 10, voici quelques étapes simples pour vous guider :
Depuis Windows :
☛ ☛ Démarrer -> Paramètres -> Mise à jour et sécurité -> Récupération -> Réinitialiser ce PC -> Commencer.
Depuis le démarrage :
☛ ☛ Utilisez le CD d'installation ou créez un disque de récupération pour démarrer le PC -> Sélectionnez la langue et la région dans la configuration de Windows -> Suivant -> Réparer l'ordinateur -> Dépannage -> Réinitialiser ce PC.
✍ Remarque : vous pouvez démarrer dans l'environnement de récupération de Windows 10 lorsque votre PC ne démarre pas. Appuyez et maintenez enfoncé le bouton d'alimentation pour éteindre le PC, puis rallumez-le. Répétez ce processus 3 fois, puis vous devriez pouvoir entrer dans WinRE et procéder à la réinitialisation de ce PC.
-> Après avoir démarré Réinitialiser ce PC, choisissez Conserver mes fichiers.
-> Si vous utilisez une version mise à jour de Windows 10 après mai 2020, Microsoft vous propose également 2 façons de réinstaller le système.
- Réinstallation locale : Windows utilise les fichiers système existants sur le PC pour réinstaller Windows.
- Téléchargement dans le cloud : Windows télécharge de nouveaux fichiers système à partir des serveurs de Microsoft pour réinstaller Windows.
Il est à noter que Réinstallation locale peut ne pas vraiment résoudre certains problèmes de corruption de fichiers système. Par conséquent, si vous souhaitez réinitialiser l'ordinateur pour résoudre la corruption de fichiers système, choisissez Téléchargement dans le cloud.
-> Configurez des paramètres supplémentaires dans la page suivante.
-> Ensuite, il vous informera des applications qui seront supprimées, puis vous expliquera ce que fera « Réinitialiser ce PC » -> cliquez sur Réinitialiser pour démarrer le processus. Attendez un moment, votre ordinateur commencera à installer Windows.
Une fois terminé, vous pouvez vous connecter à Windows et réinstaller ces programmes effacés.
Réinitialiser ce PC Windows 10 ne fonctionne pas, que faire ?
Lorsque vous utilisez Réinitialiser ce PC et Conserver mes fichiers dans Windows 10, il est possible que vous rencontriez des problèmes et que vous ne parveniez pas à terminer l'opération correctement. Dans ce cas, vous pouvez vous référer aux pages suivantes.
☛ Réinitialisation de Windows 10 bloquée
☛ Échec de la réinitialisation de Windows 10
☛ Problème a eu lieu lors de la réinitialisation de votre PC
Pour éviter de perdre des programmes/logiciels, sauvegardez Windows 10 maintenant !
Réinitialiser ce PC donne la possibilité de conserver les fichiers, mais ce n'est pas sûr à 100 % car il ne conservera que les fichiers utilisateur sur la partition système, supprimera tous les programmes non fournis avec ce PC et réinitialisera les paramètres système par défaut. En outre, la réinitialisation de Windows peut échouer en raison de fichiers corrompus, d'une partition de récupération corrompue, d'une défaillance du système ou du matériel.
Si vous souhaitez réinitialiser Windows 10 sans perdre aucune donnée (particulièrement les programmes et paramètres), vous pouvez procéder comme suit : Au lieu de choisir de réinitialiser votre PC, sauvegardez votre système Windows 10 en bon état, c'est-à-dire, créez une image système qui inclut tout sur la partition système. Avec elle, vous pouvez facilement restaurer votre système au dernier état normal sans réinitialisation.
Et Sauvegarder et restaurer (Windows 7) peuvent créer l'image système, mais cela peut échouer pour diverses raisons. Je préfère donc utiliser un logiciel de sauvegarde et de restauration professionnel. Par exemple, AOMEI Backupper Standard.
Il fonctionne avec tous les PC Windows et permet de créer des images système vers différents périphériques de stockage (disque interne/externe, USB, NAS, cloud, carte SD, etc.) avec sa fonction Sauvegarde de Système.
Sauvegarder régulièrement le système avec le mode de Sauvegarde incrémentielle et vous pouvez facilement restaurer votre système à l'état normal, à la dernière date ou à une date spécifique.
Créer une disque de récupération basée sur WinPE : si votre PC ne démarre pas, le disque de récupération peut démarrer l'ordinateur en panne dans WinPE pour effectuer la récupération du système. De plus, si vous n'avez pas de clé USB ou de CD/DVD, vous pouvez choisir de créer un environnement de récupération dans Windows 10 sans clé USB.
Son édition Pro propose la fonction Restauration universelle, qui vous permet de créer une image système sur un autre PC en état de marche et la restaurer sur le PC défectueux, même avec un matériel différent.
Créez une image système Windows 10
1. Installez ce logiciel. Accédez à l'onglet Sauvegarder et sélectionnez Sauvegarde de Système, ce qui créera une image des partitions système.
2. Les données sources sont sélectionnées automatiquement, il vous suffit de spécifier une destination pour enregistrer l'image.
*Pour une meilleure sécurité, vous pouvez créer des images système sur un stockage hors ligne et un stockage en ligne, par exemple, disque externe, cloud.
- Options : niveau de compression, mode de sauvegarde, fractionnement d'image, commentaire, notifications par e-mail, etc.
- Planifier : configurer une sauvegarde automatique. (Le mode de sauvegarde incrémentielle est sélectionné par défaut lors de la sauvegarde planifiée.)
- Schéma (fonction avancée) : activer le nettoyage automatique des sauvegarde, Sauvegarde différentielle.
3. Cliquez sur Démarrer, attendez la fin du processus.
Créez un disque de récupération
Créez un disque de récupération maintenant ou plus tard, parce que vous pouvez créer une disque de récupération avec ce logiciel sur un ordinateur normal pour démarrer un autre ordinateur en panne. Ce disque de récupération vous amènera dans WinPE, vous verrez l'écran bleu, puis l'interface principale du logiciel.
*Si vous n'avez pas de clé USB ou de CD/DVD, choisissez de Créer un environnement de récupération (Cette fonction ne peut fonctionner que sur le même ordinateur.).
*Si votre ordinateur démarre normalement, passez directement aux étapes de récupération ci-dessous et ignorez cette étape.
Restaurez Windows 10 à l'état normal, conservant tous les fichiers et programmes
1. Basculez vers l'onglet Restaurer, choisissez Choisir une tâche ou Choisir un fichier image. Si vous stockez l'image système sur un périphérique amovible, connectez-le d'abord.
2. Recherchez la tâche ou l'image système au moment où votre PC fonctionne toujours correctement, cliquez sur Suivant pour continuer.
3. Choisissez Restaurer cette sauvegarde du système et cliquez sur Suivant.
4. Confirmez l'opération et lancez la restauration.
✍ Astuce :
Si cette image système est créée sur un autre ordinateur, vous devez cocher l'option Restauration universelle (disponible dans AOMEI Backupper Professional), qui garantit que l'ordinateur avec un matériel différent peut démarrer après la restauration.
Si vous n'avez besoin que d'un certain fichier dans l'image système, vous pouvez utiliser Explorer l'image (fonctionnalité avancée) pour accéder à un seul fichier sans restaurer la totalité de l'image système volumineuse.
Conclusion
Windows 10 vous permet de réinitialiser ce PC et conserver les fichiers personnels sur la partition système, mais il ne conserve pas tout sur votre ordinateur et peut parfois échouer. Par conséquent, vous pouvez utiliser AOMEI Backupper comme alternative pour réinitialiser Windows 10 sans perdre aucun fichier ni programme.
Cette dernière offre une méthode de sauvegarde plus flexible. De plus, il s'agit d'un logiciel rentable qui intègre la sauvegarde, le clonage, la synchronisation et une variété d'outils pratiques. Téléchargez ce logiciel pour en profiter. Et si vous êtes un utilisateur de Windows Server, il existe également une édition Server.