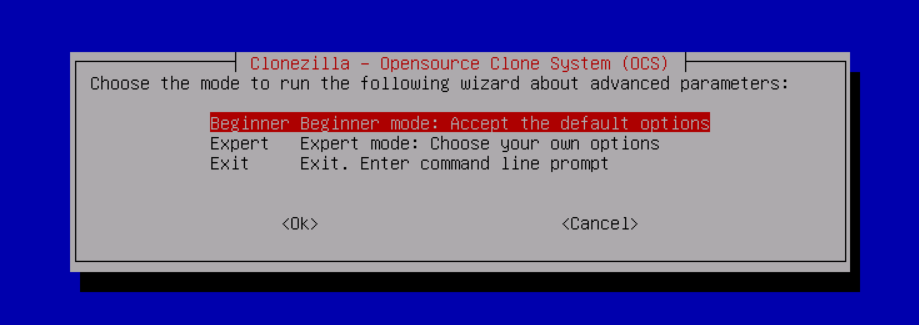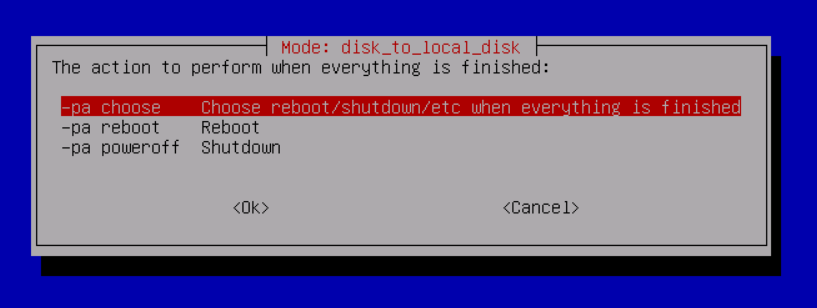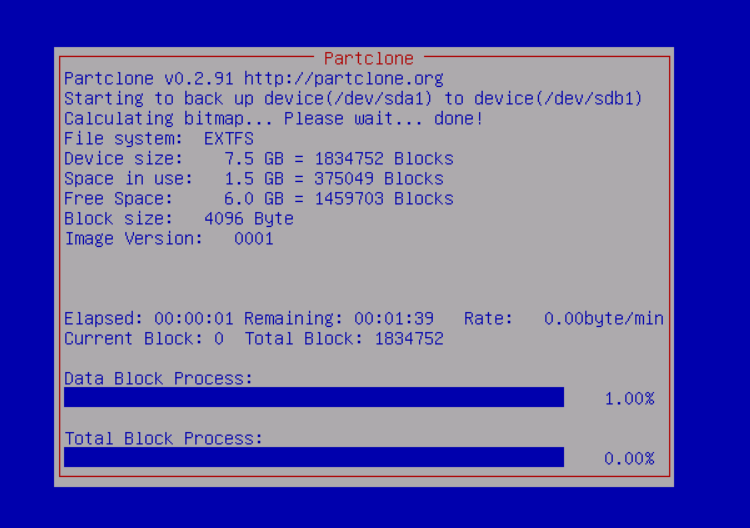Clonezilla: GPT-Festplatte klonen - Schritt für Schritt
Clonezilla ist ein kostenloses Programm zum Klonen und Imaging von Festplatten. Im Artikel erfahren Sie, wie Sie Schritt für Schritt über Clonezilla eine GPT-Festplatte klonen. Außerdem gibt es hier auch eine einfachere Möglichkeit, GPT-Festplatte in Windows zu klonen.
Warum GPT-Festplatte über Clonezilla zu klonen?
Heutzutage werden viele moderne Computer mit GPT-Festplatten geliefert. Möglicherweise möchten Sie eine GPT-Festplatte klonen, um entweder sie auf eine größere Festplatte zu aktualisieren oder eine identische Festplatte für den Notfall vorzubereiten. Clonezilla, ein kostenloses Programm zum Klonen und Imaging von Festplatten, kann Ihnen in dieser Situation sehr helfen.
Es unterstützt verschiedene Dateisysteme, einschließlich ext2, ext3, ext4 unter Linux, FAT16, FAT32, NTFS unter Windows und HFS+ unter Mac usw. Für diese Dateisysteme werden nur verwendete Blöcke in der Partition von „Partclone“ in Clonezilla gespeichert und wiederhergestellt. Für nicht unterstützte Dateisysteme wird der Sektor-für-Sektor-Klon von „dd“ in Clonezilla ausgeführt. Es werden sowohl MBR- als auch GPT-Partitionsformate der Festplatte unterstützt. Im Folgenden erfahren Sie ausführlich, wie Sie mit Clonezilla eine GPT-Festplatte klonen.
Wie klont man die GPT-Festplatte mit Clonezilla Schritt für Schritt?
Es gibt drei Arten von Clonezilla: Clonezilla Live, Clonezilla Lite Server und Clonezilla SE (Server Edition). Clonezilla Live eignet sich für die Sicherung und Wiederherstellung einzelner Computer, während Clonezilla Lite Server oder SE für eine massive Bereitstellung gilt. Wir wählen Clonezilla Live hier. Befolgen Sie die nachstehenden Anweisungen, um den GPT-Festplattenklon über Clonezilla Live durchzuführen:
1. Downloaden Sie Clonezilla und bereiten Sie ein bootfähiges Medium vor.
Wählen Sie je nach Bedarf verschiedene Download-Dateien aus. Zum Beispiel, wählen Sie „zip“, um Clonezilla auf einem USB-Stick zu installieren, und wählen Sie „iso“, um es auf eine DVD zu brennen. Wenn Sie die Zip-Datei herunterladen, erfahren Sie hier, wie Sie ein bootfähiges Clonezilla Live USB-Stick erstellen.
2. Bereiten Sie das Ziellaufwerk vor und starten Sie Clonezilla.
- Schließen Sie das Ziellaufwerk an Ihren Computer an und stellen Sie sicher, dass es gleich oder größer als die interne Festplatte ist. Sichern Sie Dateien im Voraus auf dem Ziellaufwerk, da diese während des Klonvorgangs überschrieben werden.
- Legen Sie Ihren Clonezilla Live USB oder Ihre DVD ein und starten Sie Ihren Computer davon. Drücken Sie beim ersten Laden von Clonezilla die Eingabetaste, um die Standardeinstellungen zu übernehmen.
3. Starten Sie den Assistenten.
Wählen Sie Ihre Sprache aus der Liste. Wählen Sie dann Don't touch keymap und Start Clonezilla.
4. Wählen Sie den Modus.
Wählen Sie device-device, um die Partitionen von einem Laufwerk direkt auf ein anderes zu klonen. Wählen Sie dann den Beginner-Modus, um die Standardoptionen zu akzeptieren.
Hinweis: Standardmäßig klont Clonezilla die „gleiche“ Größe der Quellfestplatte auf die Zielfestplatte. Wenn Sie eine kleinere Festplatte auf eine größere klonen, ist nicht zugeordneter Speicherplatz auf der Zielfestplatte noch vorhanden. Um die Größe der Zielfestplatte voll auszunutzen, können Sie in den Expert-Modus gelangen und die Option -k1 auswählen.
5. Wählen Sie die Klonmethode „disk_to_local_disk“.
6. Wählen Sie nacheinander die Quell-GPT-Festplatte und die Ziel-Festplatte aus.
- Wählen Sie nicht die falsche Festplatte, da alle Daten auf der Zielfestplatte überschrieben werden.
- Wählen Sie, ob das Quelldateisystem vor dem Klonen überprüft werden muss oder nicht. Die Standardoption besteht darin, diesen Schritt zu überspringen.
7. Wählen Sie aus, was nach dem Klonen getan werden soll.
Die Standardoption ist Choose reboot/shutdown/etc when everything is finished. Sie können auch direkt den Neustart oder das Herunterfahren wählen, sobald der Kopiervorgang abgeschlossen ist.
8. Bestätigen Sie die Operationen.
- Clonezilla zeigt eine Warnung an, dass alle vorhandenen Daten auf dem Ziellaufwerk während des Klonvorgangs gelöscht werden. Geben Sie „Y“ ein und drücken Sie die Eingabetaste, um fortzufahren.
- Clonezilla wird Sie nun fragen, ob Sie den Bootloader der lokalen Festplatte klonen möchten. Wenn Sie eine exakte Kopie des Laufwerks erstellen möchten, geben Sie „Y“ ein und drücken Sie die Eingabetaste.
9. Starten Sie das Klonen.
Clonezilla wird eine Partitionstabelle auf der Zielfestplatte erstellen und Partclone wird automatisch gestartet, um die Daten von der Quellfestplatte auf die Zielfestplatte zu klonen.
10. Die Festplatte wird geklont.
- Clonezilla fordert Sie entweder zum Herunterfahren oder Neustart auf oder führt dies automatisch je nach den Einstellungen aus, die Sie im vorherigen Schritt ausgewählt haben.
- Entfernen Sie Ihren Clonezilla Live USB oder Ihre DVD. Ersetzen Sie die alte GPT-Festplatte durch eine neue. Wenn die neue Festplatte auch eine GPT-Festplatte ist, können Sie direkt davon booten. Wenn die neue Festplatte eine MBR-Festplatte ist, sollten Sie den Startmodus von UEFI in Legacy umstellen, um von ihr zu starten.
Wie Sie sehen können, ist der gesamte Klonprozess für die GPT-Festplatte mit Clonezilla sehr kompliziert. Und Sie können auch von den Einschränkungen von Clonezilla enttäuscht sein: ① Das Ziellaufwerk muss mindestens so groß wie das Quelllaufwerk sein. ② Die Festplatte/Partition, die abgebildet/geklont werden soll, muss unmountiert sein. ③ Es gibt keine GUI-Operationen... Glücklicherweise können Sie sich an die Clonezilla-Alternative wenden, um die GPT-Festplatte auf einfachere Weise zu klonen.
Ein einfacherer Weg zum Klonen der GPT-Festplatte in Windows
Hier möchte ich Ihnen die beste professionelle Clonezilla-Alternative empfehlen – AOMEI Backupper Professional. Es bricht die Einschränkungen von Clonezilla. Mit der Festplattenklon-Funktion können Sie SSD auf größere SSD klonen und große Festplatte auf kleinere SSD klonen. Sowohl GPT- als auch MBR-Festplatten werden als Quell- oder Zielfestplatte unterstützt.
Mit der intuitiven Oberfläche von AOMEI Backupper können Sie einfach mit nur ein paar Klicks die GPT-Festplatte klonen. Darüber hinaus wird der Klonvorgang im Hintergrund ausgeführt, sodass Sie den Computer während des Vorgangs für andere Zwecke verwenden können.
Im Vergleich zu Clonezilla besteht die einzige Einschränkung von AOMEI Backupper darin, dass es nur Windows-Betriebssysteme unterstützt, kein Mac OS. Downloaden Sie einfach diese Freeware, gehen Sie zu Klonen > Festplattenklon und folgen Sie dem Assistenten, um das Klonen der GPT-Festplatte abzuschließen.
Zusammenfassung
Jetzt wissen Sie, wie Sie Schritt für Schritt über Clonezilla eine GPT-Festplatte klonen. Der gesamte Prozess ist jedoch sehr kompliziert, insbesondere für diejenigen, die nicht zu technisch versiert sind. Möglicherweise bevorzugen Sie AOMEI Backupper wegen seiner einfachen Installation und einfachen Schritte. Neben der Klonfunktion ist AOMEI Backupper eine leistungsstarke Sicherungs- und Wiederherstellungssoftware. Sie können es als Alternative verwenden, wenn die Windows-Sicherung bei 97% einfriert. Mach es jetzt!