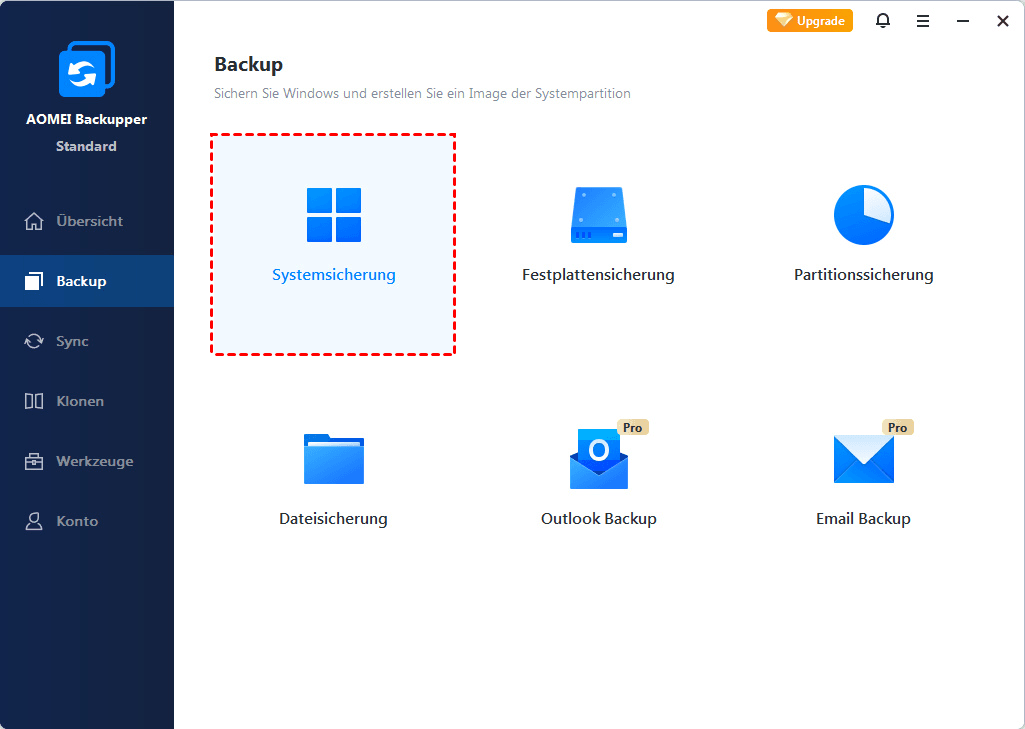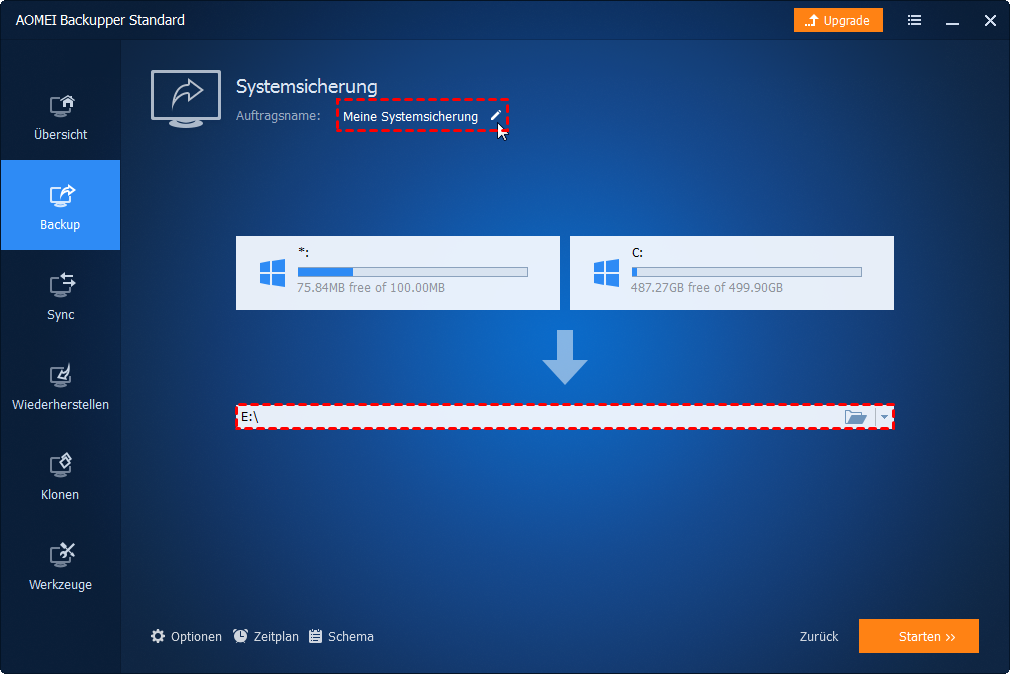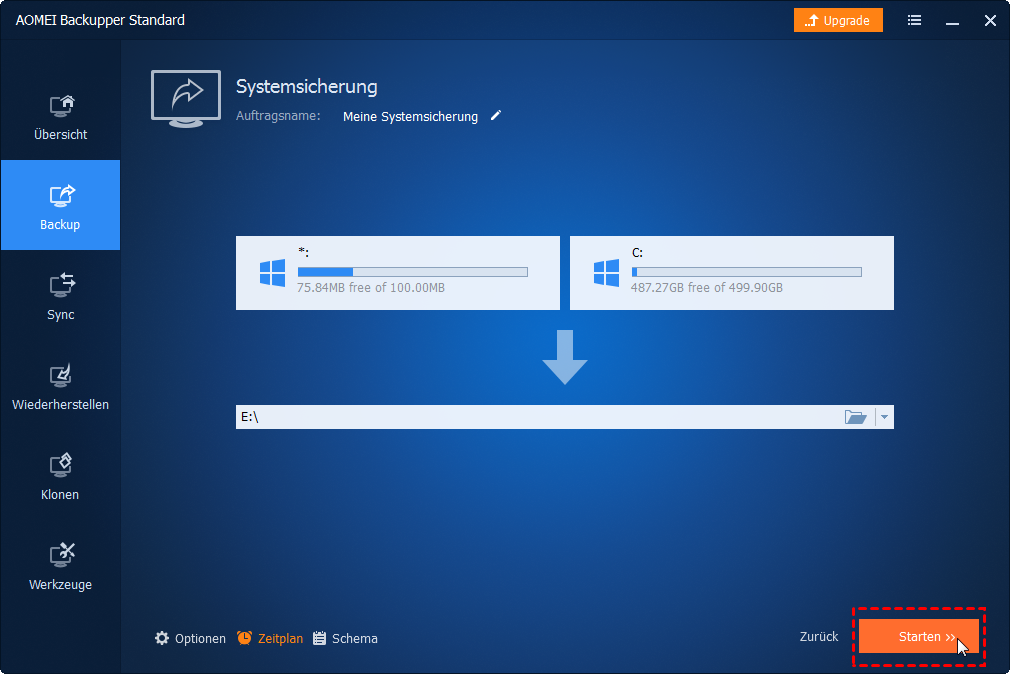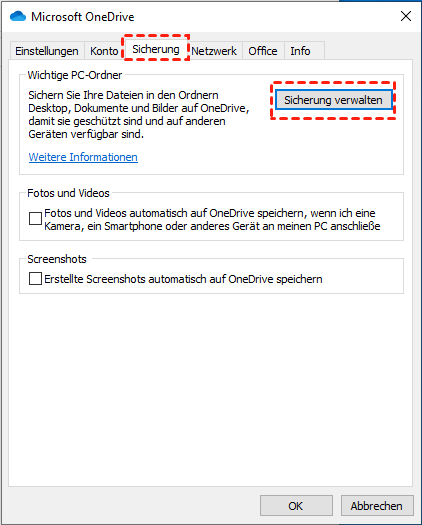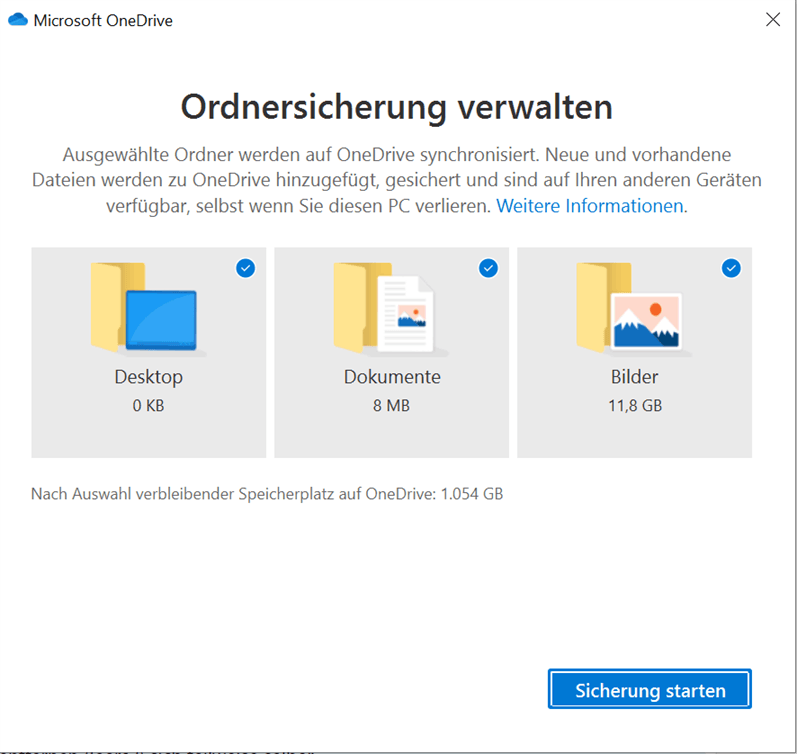2 Wege | OneDrive Voll-Backup durchführen
Sie können lernen, was die vollständige Sicherung ist und 2 Möglichkeiten zur Durchführung des OneDrive Voll-Backups. Sowohl die OneDrive Desktop APP als auch die Backup-Software von Drittanbietern können Ihnen dabei helfen. Lesen Sie weiter für weitere detaillierten Informationen.
Was ist ein Voll-Backup?
Bei einem Voll-Backup wird mindestens eine zusätzliche Kopie aller Dateien, die Sie schützen möchten, in einem einzigen Sicherungsvorgang erstellt. Normalerweise können Anwendungen, Betriebssysteme und Software bei einer Vollsicherung nicht kopiert werden.
Bei einer Vollsicherung müssen viele Daten kopiert werden, was viel Zeit in Anspruch nehmen kann, aber es ist auch der beste Weg, um Ihre Daten zu schützen, da Sie sie später aufteilen können.
Kann ich meinen gesamten PC auf OneDrive sichern?
Da die persönlichen Daten immer mehr werden, brauchen wir mehr Speicherplatz auf unseren Festplatten. Aber auch die Kosten für Festplattenspeicher steigen allmählich. Daher wollen immer mehr Nutzer ihre Daten auf einem Cloud-Laufwerk sichern. So wird der Bedarf an Dateien gedeckt und die Kosten für den Kauf einer Festplatte gespart.
Und während Festplatten nicht völlig immun gegen Datenverluste durch physische Schäden und Unfälle sind, ist es die Cloud schon. Um die Antwort auf die Frage „Kann ich meinen gesamten PC auf OneDrive sichern?“ und die spezifische Lösung zu erfahren, lesen Sie weiter, um mehr Details zu erfahren.
Wie kann man eine vollständige PC-Sicherung auf einem Laufwerk machen?
Als Nächstes werden in diesem Artikel 2 Lösungen für die Sicherung Ihres PCs auf OneDrive in der richtigen Reihenfolge vorgestellt. Die erste ist die Verwendung der Desktop-App von OneDrive, die andere ist die Verwendung einer kostenlosen Backup-Software eines Drittanbieters. Jede Methode enthält eine detaillierte und grafische Anleitung.
Methode 1. Kostenlose Backup-Software verwenden
Obwohl OneDrive Ihnen dabei helfen kann, die Daten Ihres gesamten Computers in OneDrive zu sichern, können die Daten nicht aus der Cloud wiederhergestellt werden, wenn Ihre lokalen Daten verloren gegangen sind.
Um die Datensicherheit besser zu schützen, wird empfohlen, dass Sie die professionelle OneDrive Backup-Software AOMEI Backupper Standard verwenden, um OneDrive Voll-Backup durchzuführen. Es hat diese Vorteile:
- Sofortige Wiederherstellung: Wenn Ihre lokalen Daten versehentlich verloren gehen, können Sie sie mit einer zuvor erstellten Systemsicherung schnell wiederherstellen.
- Geplantes Backup: Um lokale Datei-Änderungen und Aktualisierungen rechtzeitig zu synchronisieren, können Sie verschiedene Sicherungsfrequenzen festlegen, um das System regelmäßig auf dem OneDrive-Cloud-Datenträger zu sichern.
- Inkrementelle Sicherung: Wenn Sie eine geplante Sicherung durchführen, wählt das System automatisch die inkrementelle Sicherungsmethode für Sie aus, bei der nur die aktualisierten Inhalte gesichert werden, wodurch die Sicherungseffizienz verbessert und Speicherplatz gespart wird.
- Mehrere Cloud-Laufwerke: Neben OneDrive unterstützt diese Software auch mehrere gängige Cloud-Laufwerke, wie Dropbox, Google Drive usw.
- Verschiedene Betriebssysteme: Es unterstützt verschiedene Windows-PC-Systeme, einschließlich Windows 11/10/8.1/8/7XP/Vista, usw.
Sie können diese Freeware herunterladen und installieren und die folgenden Schritte ausführen, um Ihr gesamtes System auf OneDrive zu sichern. Wenn Sie ein Windows Server-Benutzer sind, können Sie diese Version von AOMEI Backupper Server wählen.
Schritt 1. Öffnen Sie AOMEI Backupper Standard, installieren und starten Sie die Software. Sie können auf Backup > Systemsicherung klicken.
Schritt 2. Sie können den Auftragsnamen ändern, um ihn von anderen Backup-Tasks zu unterscheiden. Die Software wählt standardmäßig die System- und Bootpartition als Quelle aus. Bitte wählen Sie einen Zielpfad für Ihr System.
- ★Tipps:
- Zeitplan: Sie können feste Intervalle für eine automatische Systemsicherungsaufgabe festlegen, z. B. täglich, wöchentlich, monatlich, Event-Trigger oder USB einstecken. Die letzten beiden sind in der Pro-Version verfügbar.
- Backup-Schema: Sie können ein Backup-Schema auswählen, das Ihnen hilft, Speicherplatz auf der Zielfestplatte zu sparen, indem ältere Sicherungen gelöscht werden. Und diese Funktion wird von der Professional-Version oder höheren Versionen unterstützt.
Schritt 3. Bestätigen Sie alle Vorgänge und klicken Sie auf Starten, um die Systemsicherung durchzuführen.
Methode 2. OneDrive Desktop App verwenden
Die erste Möglichkeit, ein OneDrive Voll-Backup durchzuführen, ist die Verwendung der OneDrive Desktop APP. Alles, was Sie tun müssen, ist sich bei OneDrive anzumelden und die folgenden Schritte zu befolgen, um Ihren PC auf OneDrive zu sichern.
Schritt 1. Doppelklicken Sie auf das OneDrive-Symbol auf der linken Seite Ihrer Taskleiste.
Schritt 2. Klicken Sie im OneDrive-Pop-up auf Hilfe & Einstellungen und wählen Sie dann im Pop-up-Menü Einstellungen.
Schritt 3. Klicken Sie auf der Registerkarte oben im OneDrive-Einstellungsfenster auf Sicherung.
Schritt 4. Klicken Sie im Abschnitt Wichtige PC-Ordner auf Sicherung verwalten.
Schritt 5. Dann zeigt OneDrive den Bildschirm Ordnersicherung verwalten an. Wählen Sie die Dateien aus, die Sie sichern möchten. Bei Bedarf können Sie auch Dokumente, Bilder, usw. sichern.
Schritt 6. Klicken Sie auf Sicherung starten.
Zusammenfassung
In diesem Artikel wird erklärt, was ein Voll-Backup ist und wie Sie auf einfache Weise ein OneDrive Voll-Backup durchführen können. Sowohl die OneDrive-Desktop-App als auch die kostenlose Backup-Software eines Drittanbieters können Ihnen dabei helfen. Ich bevorzuge jedoch die letztere Option, da sie nicht nur eine vollständige Systemsicherung auf OneDrive durchführt, sondern auch eine rechtzeitige Wiederherstellung im Falle eines Datenverlusts ermöglicht. Dies ist gleichbedeutend mit einem doppelten Schutz der Daten.
Außerdem können Sie mit der Funktion Universal Restore Systemsicherungen auf Computern mit anderer Hardware wiederherstellen, falls dies erforderlich ist. Viele weitere nützliche Funktionen warten darauf, von Ihnen entdeckt zu werden. Für weitere Details können Sie diese kostenlose Software herunterladen.