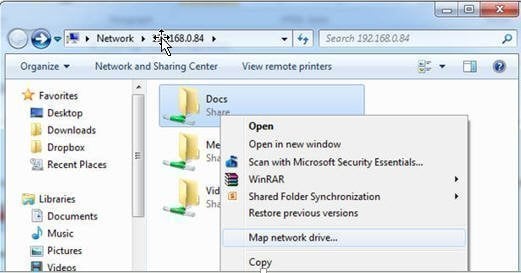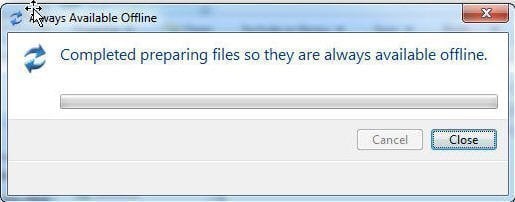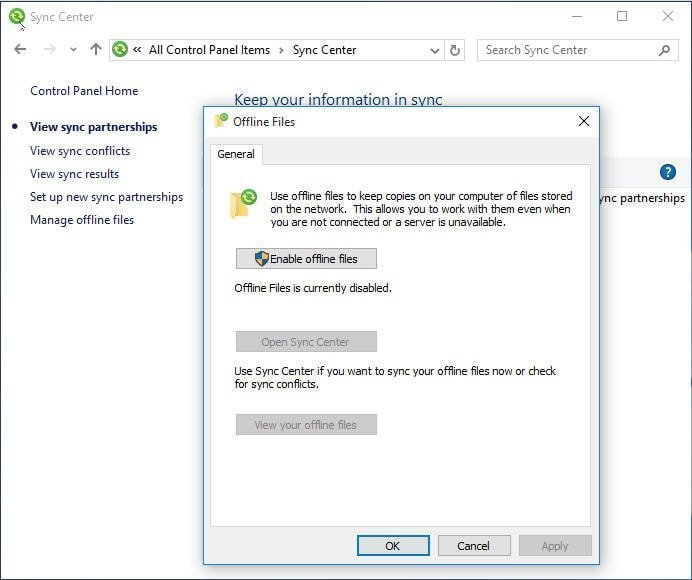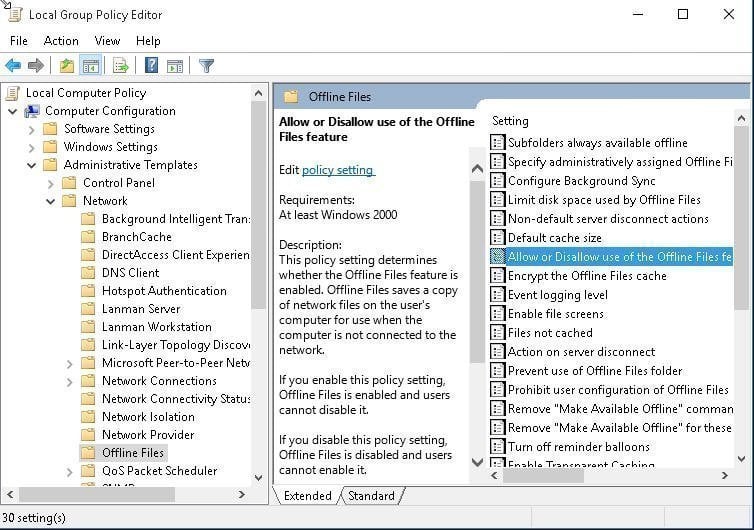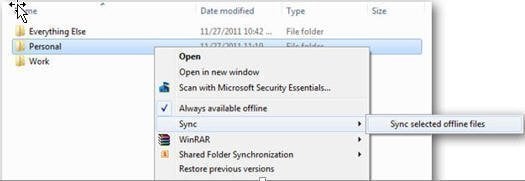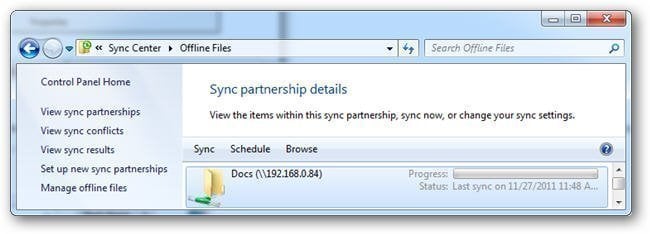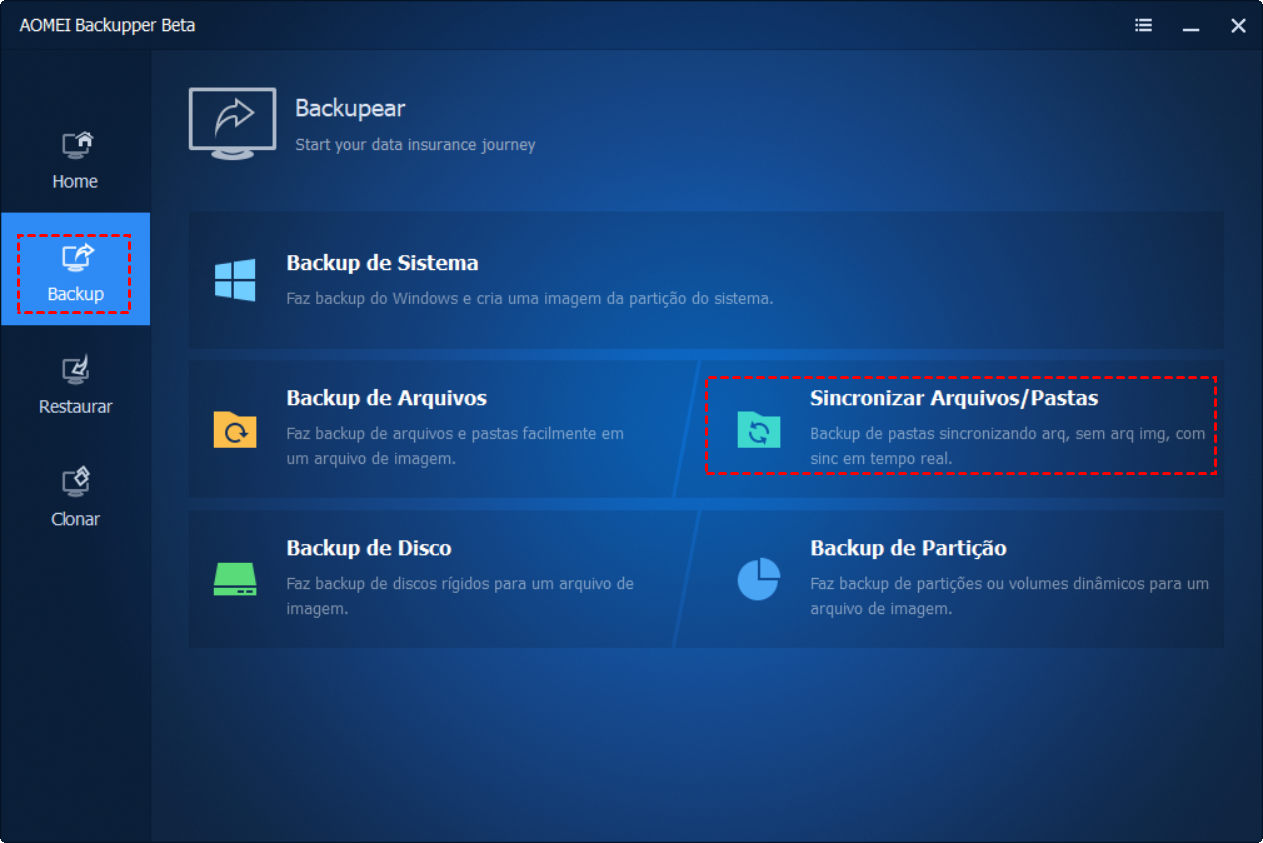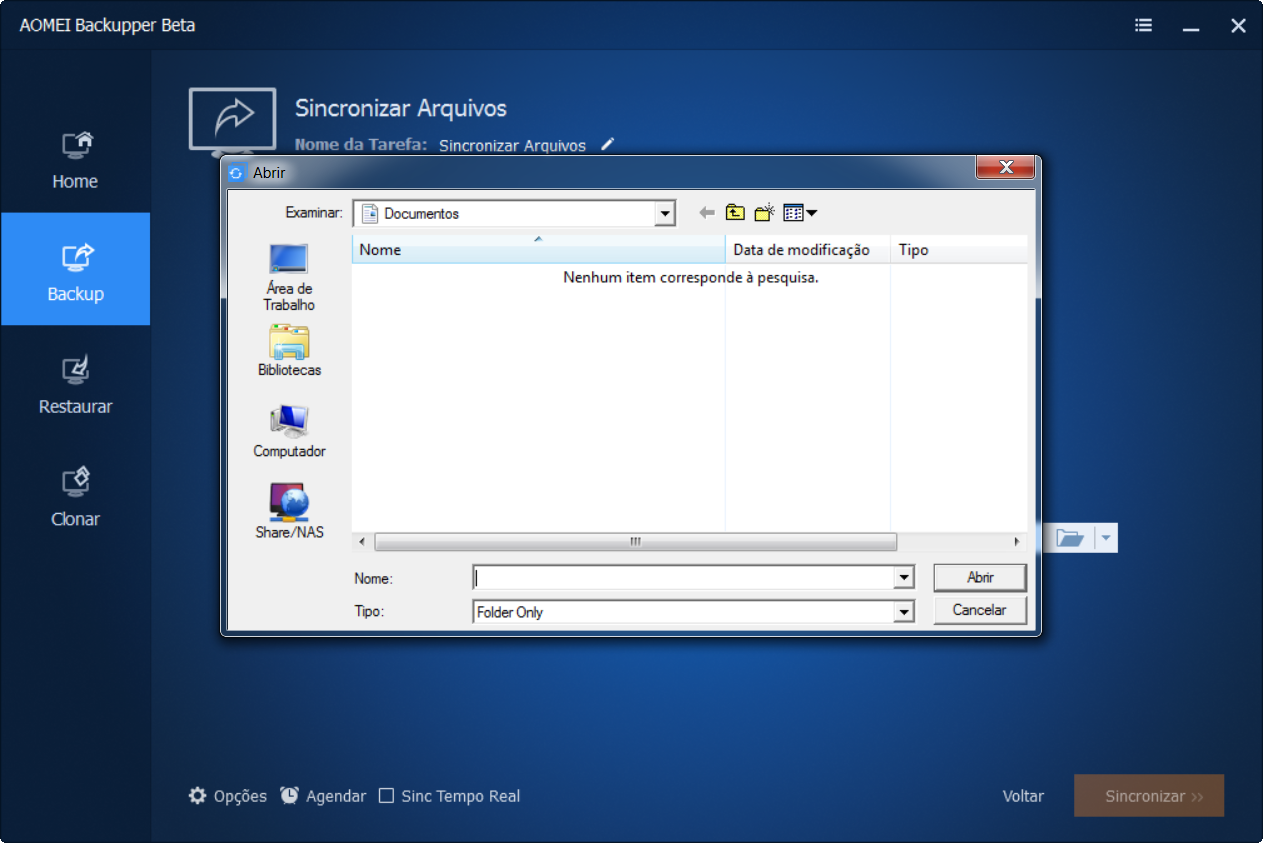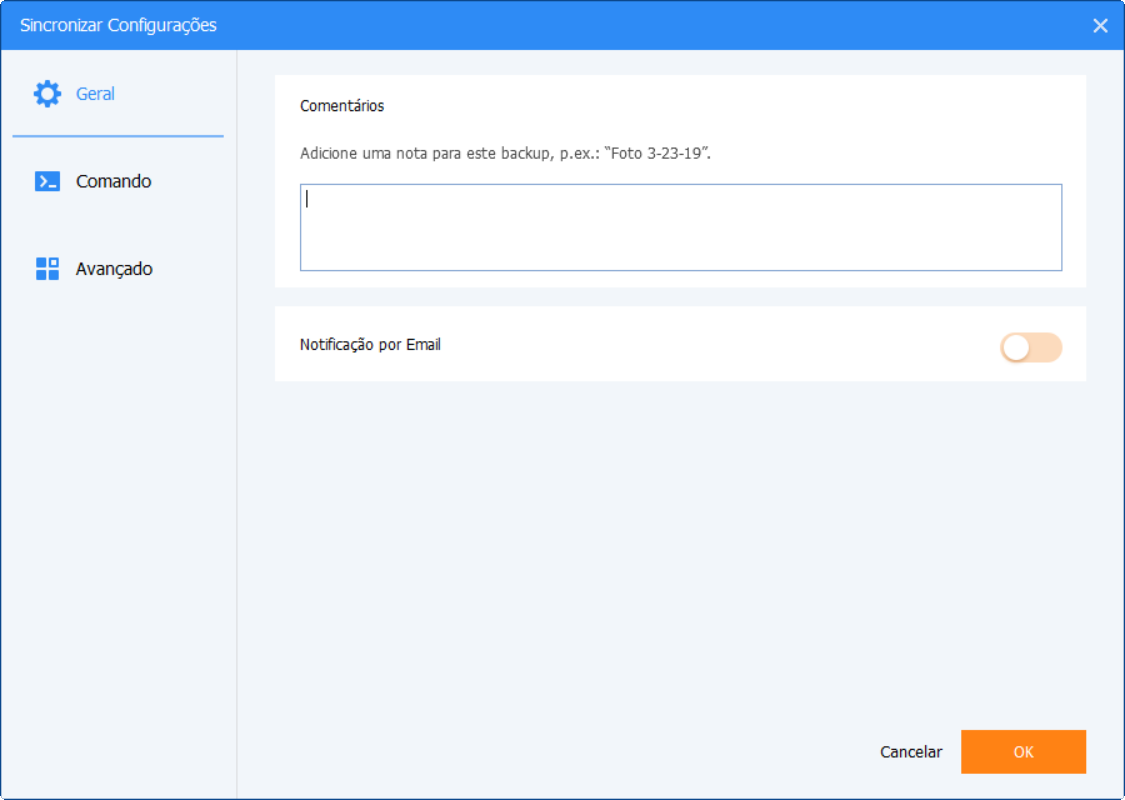O que significa arquivos offline?
Arquivos offline é um recurso de sincronização útil no Windows 7/8/10, que funciona com a Central de Sincronização. Com a ajuda da Central de Sincronização, todas as informações (chamadas de arquivos off-line) podem ser sincronizadas entre os computadores e os servidores de rede, e os arquivos e pastas da rede ficam disponíveis offline no computador. Os arquivos off-line são apenas uma cópia dos arquivos e pastas da rede salvos no computador.
Assim, você pode acessar arquivos off-line mesmo quando não estiver conectado à rede, se vocêhabilitar arquivos offline no Windows 10.
Porque você deve ativar arquivos offline no Windows 10?
1. Acesse arquivos ou pastas da rede a qualquer momento.
Se você deseja acessar arquivos ou pastas de rede a qualquer momento, especialmente quando o computador não está conectado à rede, é necessário usar os recursos de Arquivos offline.
2. Sincronize arquivos off-line entre o computador e a unidade de rede.
Se você deseja sincronizar arquivos com a pasta de arquivos offline ou a Central de Sincronização, a primeira coisa é habilitar os arquivos offline e ativar a pasta Arquivos Offline. A pasta de arquivos offline é usada para manter arquivos offline sincronizados entre o computador e a unidade de rede.
Como habilitar arquivos offline no Windows 10?
Normalmente, você criará uma pasta compartilhada para salvar os arquivos e pastas da rede. Se você deseja torná-lo sempre offline, você deve mapear a unidade de rede para o computador local. E então você tem permissão para ativar arquivos offline no Windows 10.
Passo 1. Sincronizar a unidade de rede com a unidade local
1. Acesse a pasta compartilhada na unidade de rede. Você pode pressionarWin + R para chamar a janela Executar e digitar duas barras invertidas e um endereço IP ou nome de host para conectar sua unidade de rede. Uma vez que você se conectar ao servidor, você verá a pasta compartilhada.
2. Clique com o botão direito do mouse nas pastas compartilhadas e escolha Mapear unidade de rede no menu de contexto.
3. Agora, você pode ir para a pasta de arquivos off-line ou para sua subpasta, clicar com o botão direito do mouse e selecionar Sempre disponível offline no menu de contexto.
4. Aguarde o resultado final depois de receber uma mensagem informando que seus arquivos estarão disponíveis off-line. Quando essa etapa terminar, você poderá se desconectar da rede e ver seus arquivos offline da sua unidade de rede mapeada.
Nota: Na unidade de rede mapeada, Você verá uma lista de pastas, que já foram armazenadas em cache pela pasta Arquivos Offline. Mas você só pode acessar arquivos disponíveis offline. Se você tentar abrir uma pasta que não esteja disponível offline, não haverá nada dentro dela, a menos que você se conecte à rede novamente.
Passo 2. Como ligar arquivos offline no Windows 10?
Configurar arquivos offline no Windows 10 pelo Centro de Sincronização
1. Clique em Menu Iniciar, digite Central de Sincronização na caixa de pesquisa e escolha-a na lista do menu Iniciar.
2. Clique em Gerenciar arquivos offline no painel esquerdo e, em seguida, você verá uma janela Arquivos Offline.
3. Ative os arquivos offline e ative sua pasta. Você pode clicar emHabilitar arquivos offline na guia Geral e reiniciar o computador para ativar a pasta Arquivos Offline. Se você não reiniciar o computador, a pasta de arquivos off-line não será salva em seu computador.
Nota: Depois de ativar e ativar os arquivos off-line, você verá a opção Desativar arquivos offline quando acessar novamente os arquivos offline. Se você quiser desativar arquivos off-line no Windows 10, basta mover o dedo e clicar em Desativar arquivos offline. Lembre-se de reiniciar o seu computador para disponibilizar as alterações.
Ativar arquivos offline no Windows 10 usando o GPO
1.Digite política de grupo na caixa de pesquisa e selecioneeditor de política de grupo na lista do menu Iniciar.
2. Expanda Configuração do computador > Modelos do administrador >Rede > Arquivos Offline em ordem, localize e clique duas vezes emPermitir ou proibir o uso do recurso Arquivos Offline, marqueAtivado e clique em Aplicar e OK para sair desta janela.
3. feche a diretiva de grupo local e acesse a Central de Sincronização e veja se Arquivos Offline estão habilitados.
Como sincronizar arquivos offline no Windows 10?
Sobre a sincronização de arquivos off-line para o Windows 10, você tem duas opções, incluindo a sincronização de arquivos off-line manual e automaticamente. Etapas detalhadas estão abaixo.
Sincronizar arquivos offline manualmente
Passo 1. Acesse a unidade de rede mapeada. Você pode ir para File Explorer > Este PC > locais de rede e, em seguida, selecione a unidade de rede mapeada criada antecipadamente.
Passo 2. Sincronize arquivos offline.Você pode clicar com o botão direito do mouse em pastas que contêm arquivos offline e selecionar Sincronizar >Sincronizar arquivos offline selecionados.
Sincronizar arquivos automaticamente
Passo 1. Entre no Centro de Sincronização. Você pode digitarCentral de Sincronização na caixa de pesquisa e, em seguida, selecioná-la na lista do menu Iniciar.
Passo 2. Acesse a unidade de rede mapeada. Você pode clicar no linkExibir parcerias de sincronização no painel esquerdo e clicar duas vezes na unidade de rede mapeada.
Passo 3. Selecione a pasta que você deseja sincronizar regularmente e, em seguida, arme no botão Agendar na barra de menus. Por fim, siga o aviso para concluir o restante dos passos.
Conflitos na sincronização de arquivos - como corrigir?
Se alguns arquivos não forem sincronizados, você poderá ver arquivos de conflitos em Arquivos Offline. Ocorre quando você edita o arquivo off-line e outra pessoa edita o mesmo arquivo em sua rede. Depois disso, esses arquivos não serão sincronizados e marcados como conflitos. Não se preocupe com isso. É muito fácil consertar.
Passo 1. Vá para a Central de Sincronização, clique em Exibir conflitos de sincronizaçãono painel esquerdo e, em seguida, você verá uma lista de arquivos de conflito.
Passo 2. Clique com o botão direito do mouse nos arquivos e clique na opção Visualizar. Agora, você pode optar por manter a versão que criou enquanto estava ausente, manter a versão no servidor que alguém editou enquanto estava ausente ou manter as duas versões e renomear a que você criou.
Passo 3. Sincronizar arquivos novamente.
Uma maneira mais fácil de sincronizar arquivos
A pasta de arquivos off-line e a Central de Sincronização no seu computador podem ajudá-lo a sincronizar arquivos de maneira manual e automática. No entanto, os arquivos são sincronizados apenas entre computadores e unidades de rede. E arquivos off-line podem não funcionar como deveria. Por exemplo, alguns de seus arquivos podem não ser sincronizados devido a conflitos.
Quer uma maneira mais fácil, eu recomendo que você arquivo de software de sincronização AOMEI Backupper.
Arquivo de software de sincronização: AOMEI Backupper
AOMEI Backupper é um software de sincronização de arquivos muito fácil de usar, mesmo para iniciantes. Com ele, você pode sincronizar arquivos para unidade de rede, disco rígido interno, dispositivo de armazenamento externo, como unidade flash USB, OneDrive, etc.
Além disso, você pode desfrutar de um recurso mais útil. Você pode receber uma notificação
por e-mail e garantir que sua operação seja concluída com sucesso. Você pode sincronizar
arquivos em uma determinada hora e data, incluindo dia a dia, semana a semana, mês a mês.
Você pode sincronizar arquivos em um acionador de evento como o logon do usuário, o logoff
do usuário, a inicialização do sistema, o desligamento do sistema. Além disso, você pode
monitorar seus arquivos em tempo real. Uma vez que seus arquivos são alterados, este
software irá sincronizá-lo automaticamente.
AOMEI Backupper Standard pode satisfazer as necessidades da maioria dos usuários. Mas se você quiser recursos mais avançados, você pode atualizar para sua edição avançada AOMEI Backupper Professional.
Como sincronizar arquivos automaticamente no Windows 10?
Passo 1. Baixe AOMEI Backupper, instale e inicie.
Passo 2. Clique em Backup e Sincronizar Arquivos.
Passo 3. Clique em Adicionar pasta > Navegar e selecioneCompartilhar / NAS para encontrar os arquivos ou pastas que deseja sincronizar com o seu computador. Depois disso, você pode escolher um caminho de destino para seus arquivos.
Passo 4. Configure programação para seus arquivos.
Ponto: Se você quiser ver os arquivos alterados ou editados imediatamente, você pode atualizar para o AOMEI Backupper Professional e selecionar as configurações de Real-time Sync. Pode ajudá-lo a sincronizar arquivos em tempo real.
Passo 5. Volte para a página principal da janela File Sync e clique emIniciar Sincronizar.
Conclusão
Para sincronizar arquivos off-line, a primeira coisa é habilitar arquivos offline no Windows 10. Em seguida, você pode sincronizar arquivos por meio da pasta Arquivos Offline ou da Central de Sincronização. Mas você só tem permissão para sincronizar arquivos entre o computador local e a unidade de rede. E arquivos off-line podem não funcionar corretamente o tempo todo.
Assim, um caminho mais fácil é essencial. Eu recomendo que você livre AOMEI Backupper, que pode ajudá-lo a sincronizar arquivos sem esforço. No AOMEI Backupper, você pode sincronizar arquivos para todos os tipos de dispositivo de armazenamento, incluindo computador local, unidade de rede, unidade de nuvem como Google Drive, Dropbox, NAS, etc. Além disso, você pode ativar a notificação por email para garantir que a operação seja concluída com sucesso. Você pode sincronizar arquivos dia a dia, semana a semana, mês a mês.
Além disso, o AOMEI Backupper Standard (da versão 4.5 em diante) incluiu outra função útil que, servindo como assistente, permite criar e gerenciar tarefas de backup em todas as estações de trabalho, PCs e máquinas virtuais dentro da LAN seguindo o pedido de um único gerenciador central. Saiba mais sobre essa função >>