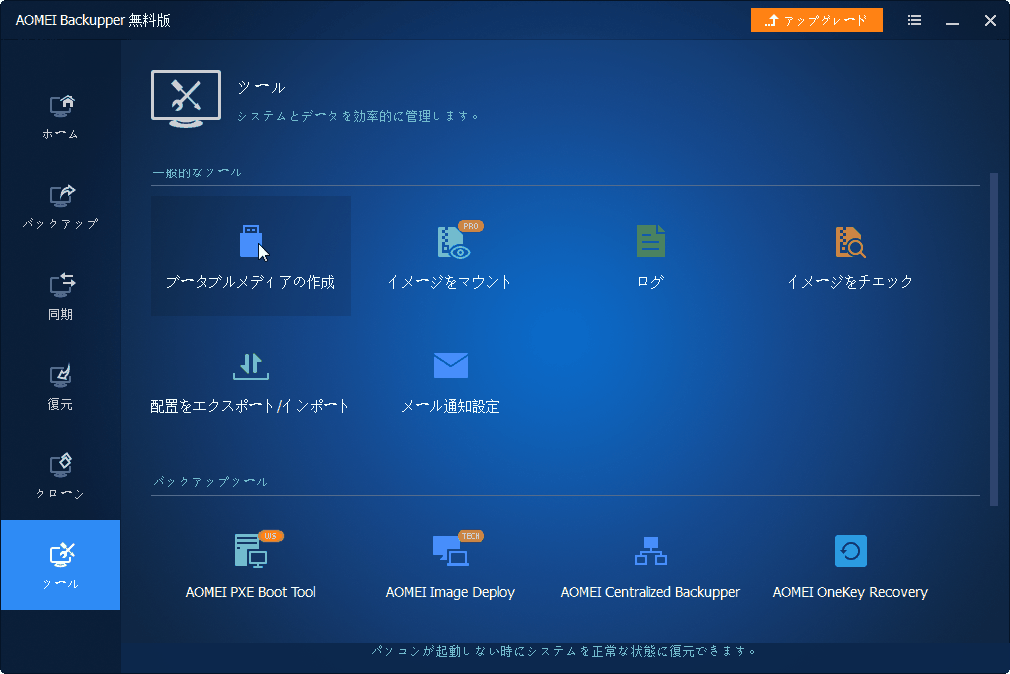Windows 7でセットアップ情報ファイルが見つからない?修復方法!
修復するオペレーティングシステムが表示されない時に「ドライバの読み込み」をクリックして、セットアップ情報ファイルの場所(パス)を見つけることが必要です。この記事では、セットアップ情報ファイルが見つからない場合、一覧に表示されないオペレーティングシステムを修復する方法についてご紹介します。
Windows 7修復中にセットアップ情報ファイルが見つからない
Windows 7のシステム回復オプションでWindowsをインストールしたHDDのパーティションが見つからない場合は、ドライバを読み込むために、セットアップ情報ファイルの場所を見つけるのは必要とされます。
セットアップ情報ファイルが見つからない場合、ドライバの読み込みに失敗して、一覧に表示されないオペレーティングシステムを修復することができません。
※【補足】Windowsのシステムが見つからない原因としては、インストールされているWindowsとシステム回復オプションを起動しているWindowsのバージョンが違う場合や、パーティションやシステムのデータが著しく破損している場合、もちろんHDDが故障もしくは認識できていない場合なども考えられます。
セットアップ情報ファイルについて
セットアップ情報ファイルは、セットアップ情報の確認時に保存しているか、一度セットアップを実行している場合に保存されるファイルです。セットアップ情報ファイルには、設定済みのシステムの情報が保存されています。セットアップ情報ファイルを使用すると、設定済みの情報を適用してシステムのセットアップができます。
簡単にいうと、セットアップ情報ファイルは、Windowsでデバイスドライバなどをインストールする際に必要となる情報が保存されたファイルです。
このファイルには「.INF」という拡張子が付きます。また、セットアップ情報ファイルは、「FileRepository」というフォルダのサブフォルダにあります。
◎豆知識:Windows VistaやWindows 7は、インストールされている全ドライバのローカルコピーを「FileRepository」というフォルダに保存するようになっています。その絶対パスは、「C:\Windows\System32\DriverStore\FileRepository」となっています。
FileRepositoryフォルダの容量が10GBを越えています!そこに大量のファイルがあります。
Windows 7修復を実行する時に、サイズがこんなに大きいフォルダから、セットアップ情報ファイルの場所を手動で見つけるのは相当難しいです。
さて、セットアップ情報ファイルの場所探しを必要とせず、どうやって一覧にオペレーティングシステムが表示されないエラーを修復しますか?
セットアップ情報ファイルなしでシステムを修復する方法
システム回復オプションにオペレーティングシステムが表示されない場合、以下の方法を試してみて、手動でセットアップ情報ファイルの場所を探す必要なく、問題を解決することができます。
▼ソリューション1:F8キーから起動
手順 1. パソコンの電源を入れ、「Windows起動ロゴ」が表示されるまでにF8キーを断続的に何回か押します。
※注:
❶パソコンが正常に起動しない時に、詳細ブートオプションが表示されるので、意図的に詳細ブートオプションを表示させる必要がありません。
❷F8キーを押すタイミングが遅すぎて、Windowsロゴが表示された場合、パソコンを再起動してやり直してください。
手順 2. 「詳細ブート オプション」画面が表示されます。「コンピューターの修復」が選択されている場合、そのままEnterキーを押します。
※ヒント:
●「詳細ブート オプション」画面では、Windowsを高度なトラブルシューティング モードで起動することができます。
●「コンピューターの修復」が選択されていない場合、キーボードの[↑][↓]キーを使用してカーソルを移動させることで「コンピューターの修復」を選択します。
手順 3. ファイルを読み込んでいます...しばらくすると「システム回復オプション」画面が表示されます。
▶Note:
言語選択のダイアログが表示され、キーボードの入力方式がMicrosoft IMEになっていることを確認し、「次へ」をクリックします。
複数のアカウントを登録している場合は、ログオンのダイアログが表示されます。「ユーザー名」欄の▼でユーザー名(アカウント名)を選択し、パスワードを入力して「OK」をクリックします。
手順 4. 回復ツール選択のダイアログが表示されるので、「コマンド プロンプト」を選択します。
手順 5. コマンドプロンプトで「bootrec /rebuildbcd」を入力してEnterキーを押します。
★補足:
操作が成功した場合、Windowsのインストール先パスが表示されます。このエントリをBCDストアに追加するために、「Y」を入力します。後は、正常に追加したメッセージが表示されます。
上記のBootrecコマンドでエラーが出た場合、Windowsのインストールファイルが見つからないかもしれません。こういう時に以下のコマンドを実行してBCDファイルを削除してから再構成する必要があります。
bcdedit /export C:\BCD_Backup(Cは、Windowsがインストールされたドライブのドライブ文字)
attrib c:\boot\bcd -h -r –s
ren c:\boot\bcd bcd.old
bootrec /rebuildbcd
手順 6. パソコンを通常モードで再起動して、正常に起動できるかを確認します。
▼ソリューション2:Windows 7のインストールメディアから起動
手順 1. インストールメディアを光学ドライブに挿入し、パソコンを起動します。
手順 2. Windowsのインストールが表示されるので、言語、時刻、キーボードの入力方法と種類を指定した後、「次へ」をクリックします。
手順 3. 次の画面の左下の「コンピューターを修復する(R)」を選択します。
手順 4. 何もシステム・ドライブ(OS)が見つからない場合の起動画面で「Windowsの起動に伴う問題の修復用の回復ツールを使用します」を選択し、「次へ」をクリックします。
手順 5. 「回復ツールを選択してください」と表示されるので、一番下の「コマンドプロンプト」をクリックします。
※注: Windowsのインストール画面でShift + F10キーを押すことでコマンドプロンプトを起動することもできます。
手順 6. 後は、ソリューション1の手順 5&手順 6を行います。
セットアップ情報ファイルの保存場所(保存先)を知らなくても、一覧に表示されないオペレーティングシステムを修復する方法は以上です。もし、起動にまた失敗するなら、「システムの復元」回復ツールでWindows 7を以前の状態に戻して修復することができます。しかし、この方法には、あらかじめ復元ポイントを作成することが必要です。
色んなエラーに備えて常にシステムをバックアップしましょう
パソコンを使用しているうちに、数々のエラーに遭遇してしまう可能性があります。いつシステムがクラッシュするか、PCが起動できなくなるか分かりません。そのため、このような想定外の事態に備えて、日頃からシステムバックアップを定期的に取っておいた方がいいです。ここでは、安全かつ強力なバックアップフリーソフトAOMEI Backupper Standardを強くお勧めします。
このソフトによって、システムバックアップ、ディスクバックアップ、ファイルバックアップなど、異なる種類のバックアップを作成できます。また、ブータブルメディアも作成できます。パソコンが正常に起動しない場合、それを使用してパソコンを起動させることができます。Windows 11、10、8.1、8、7、Vista、XPに対応します。今すぐダウンロードして試してみませんか。
次は、AOMEI Backupperの2つの機能を使用してパソコンを保護しましょう。
1. 起動失敗に備えて、ブータブルメディアを作成します。
2. パソコンの調子が良い時、システムバックアップを実行します。
まとめ
Windows 7修復中にセットアップ情報ファイルの保存場所を見つけるのは必要ですか?システムを修復したいですが、セットアップ情報ファイルが見つからない場合、この記事では紹介した方法を試して、システム回復オプションにオペレーティングシステムが表示されない問題を解決します。
また、様々なシステムエラーに備えて、AOMEI Backupper Standardでブータブルメディアとシステムバックアップを作成しておくことをお勧めします。こうすれば、問題が発生した場合、システムを素早く以前の正常な状態に戻せます。Professional版にアップグレードすると、スキームを有効にすることができます。これは、ディスク領域を解放するために古いバックアップイメージを自動削除する機能です。
Windows Serverのユーザーの場合、Server版をご利用ください。企業で台数無制限のPC&サーバーを守りたい場合、Technician版をご利用ください。そのAOMEI Image Deployツールを利用して、ネットワーク経由でサーバー上のシステムイメージを複数のクライアントに展開または復元できます。