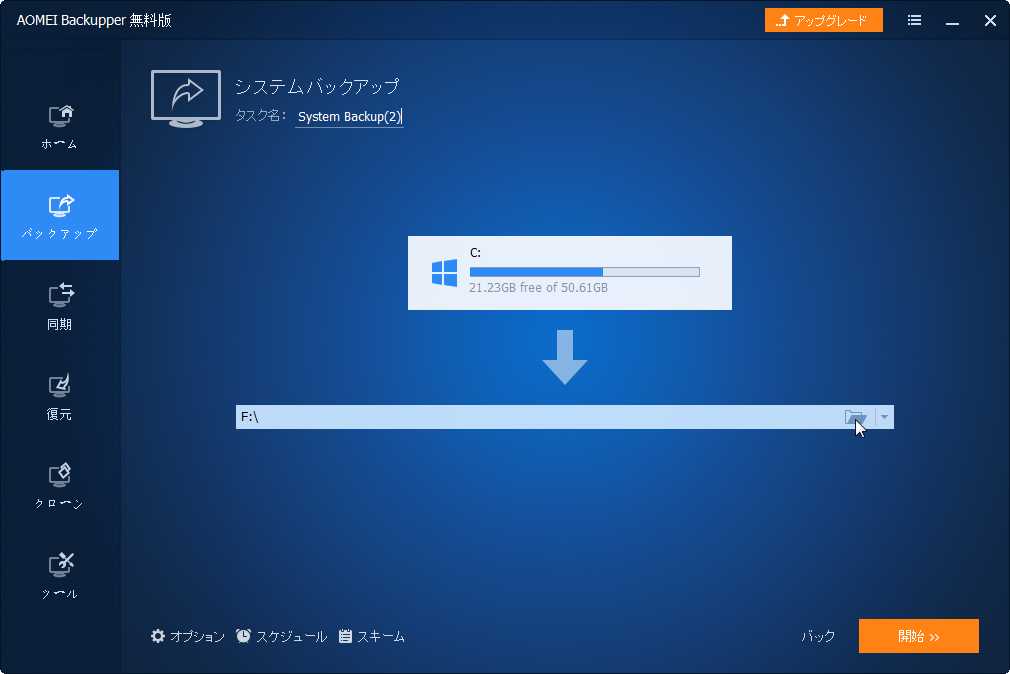Windows 7のパソコンをリフレッシュする方法|データ損失なく
この記事では、データを失うことなくWindows 7のパソコンをリフレッシュする方法と、Windows 7のパソコンを修復するためのヒントを紹介します。
シナリオ:Windows 7のパソコンをリフレッシュしたい
私のWindows 7 PCには何らかの問題があります。パソコンをリフレッシュしたいのですが、どうすればいいのか分かりません。誰かがデータを失うことなくWindows 7パソコンをリフレッシュする方法を見せてもらえますか?ありがとうございました!
- あるユーザーからの質問
Windows 7のパソコンをリフレッシュする前に
データを失うことなくWindows 7のパソコンをリフレッシュする方法を学習する前に、コンピュータに問題があるときにパソコンを修復するためのいくつかのオプションを試すことができます。
最後の正常な設定
セーフモードで起動し、「最後に正常な設定」を選択します。ソフトウェア、ドライバのインストールや更新、またはレジストリエントリの邪魔をした後、起動や安定性の問題を解決することがよくあります。
システムファイルチェッカー
Windowsが起動できる場合は、システムファイルチェッカーを使用して、破損したシステムファイルを修復します。コマンドプロンプトで「sfc /scannow」と入力して、破損したファイルを確認し修復できます。
スタートアップ修復
スタートアップ修復は、通常、Windowsの起動を妨げる問題を修復できます。スタートアップ修復を実行してWindows 7のインストールを修復できます。「詳細ブートオプション」メニューで、「コンピュータの修復」を選択します。 次に、システム修復オプションで「スタートアップ修復」を選択します。
システムの復元
システムの復元機能は、コンピュータが正常に動作していたときにシステムを以前の状態に復元することができます。既定では、Windows 7でシステムの復元が有効になっています。「詳細ブートオプション」を起動し、システムの復元と復元を1つの復元ポイントから選択できます。
パソコンの修復は、起動時の問題とファイルシステムエラーを修正し、メモリモジュールの不具合をテストするのに便利です。これらの方法のいずれも機能しない場合は、Windows 7のパソコンのリフレッシュを試みる必要があります。
データ損失なくWindows 7 PCをリフレッシュする方法
Windows 8およびWindows 10とは異なり、Windows 7では「PCをリフレッシュする」または「このPCをリセットする」というオプションはありません。しかし、Windows 7のブートから修復インストールを引き続き行うことはできます。それでもデスクトップにアクセスできる場合は、Windows 7を非破壊で再インストールするための、Windows 7パソコンの最新のリフレッシュ方法があります。Windowsの非破壊的な再インストールします。これにより、個人のデータやインストールされているプログラムを損なうことなく、すべてのシステムファイルを元の状態に戻すことができます。
Windows 7の非破壊再インストールを実行するには、Windows 7インストールDVDが必要です。持っていない場合は、最新のWindows 7インストールISOファイルをダウンロードできます。
ヒント:この非破壊的なWindows 7の再インストールは、インストールされたプログラムの一部との互換性の問題を引き起こす可能性があるため、試す前にディスク全体をバックアップすることをお勧めします。
究極の、プレミアムな、Windows 7のすべてのバージョンをリフレッシュする方法を見てみましょう。
手順 1. コンピュータを起動し、インストールDVDまたはUSBディスクを挿入します。
手順 2. Windowsの自動再生ポップアップが表示されたら、「Run Setup.exe」を選択します。WindowsエクスプローラでDVDドライブを開き、「Setup.exe」ファイルを見つけてダブルクリックします。
手順 3. ここでは、Windows 7のインストールページが表示されます。「今すぐインストール」をクリックします。
手順 5. どのタイプのインストールをしたいですか?「アップグレード」をクリックします。
手順 6. プロダクトキーが必要な場合は入力し、「次へ」をクリックします。
手順 7. 次のウィンドウで、「推奨設定を使用する」をクリックします。
手順 8. 時間と日付の設定を確認し、Windowsの現在の場所を選択し、インストールが完了するのを待ちます。
おまけ:システムエラーを回避するためにWindows 7をバックアップする
Windows 7のパソコンをリフレッシュすることはできますが、インストールディスクを準備するか、プロダクトキーを復元するのは面倒なプロセスです。デスクトップに入ることができない場合、あなたのプログラムとアプリケーションが削除されるので、Windowsを再インストールするのは大変な作業です。このような問題を回避するために、システムイメージのバックアップを作成することで、システムの問題が再発するのを防ぐことができます。
より良いバックアップの経験のために、無料のAOMEI Backupper Standardを使用してWindows 7/8/10/11 PCを保護することができます。ユーザーフレンドリーなインターフェースにより、使用するのが非常に簡単です。 スケジュールされたバックアップを作成して、データを最新の状態に保つことができます。また、中〜高圧縮レベルと増分/差分バックアップ機能により、多くのバックアップ・バージョンを保持するためのディスク領域を必要としません。
AOMEI Backupperを使用してイメージ・バックアップを作成するには、以下の簡単な手順に従います。
手順 1. この無料のバックアップソフトウェアをダウンロードし、インストールして開きます。ホームページで「バックアップ」タブをクリックし、「システムバックアップ」を選択します。
手順 2. バックアップの保存先を選択します。AOMEI Backupperは多くのストレージデバイスをサポートしています。外付けハードディスク、クラウドドライブ、NASネットワークの場所、ローカルストレージなど、Windowsが検出する任意の場所にバックアップできます。
手順 3. 次の画面で、必要に応じてスケジュールをクリックしてスケジュールバックアップ設定を構成します。その後、「開始」をクリックし、処理が完了するまで待ちます。
バックアップは短時間で作成されます。システムに問題がある場合は、バックアップから簡単に復元できます。PCの起動に失敗した場合でも、起動可能なディスクからシステムを復元できます。コンピュータのハードウェアが故障しても、AOMEI Backupper Professionalにアップグレードして、異種のハードウェアを持つ別のコンピュータにシステムを復元できます。
まとめ
データを失うことなくWindows 7のパソコンをリフレッシュするには、システムの問題がある可能性があります。しかし、バックアップから復元する方がシステムの問題を解決する方がはるかに簡単で便利であることは明らかです。システムの問題が再び発生する場合は、通常のシステムイメージバックアップが非常に必要です。バックアップを取ることで、データを失うことなくWindows 7を工場出荷時の状態にリセットすることもできます。