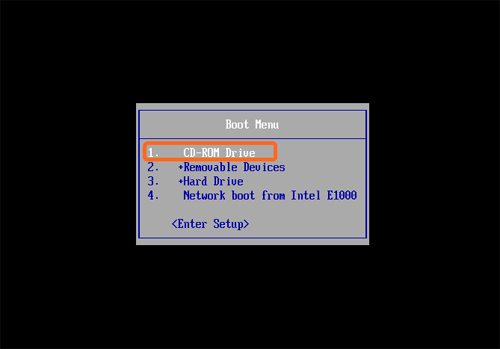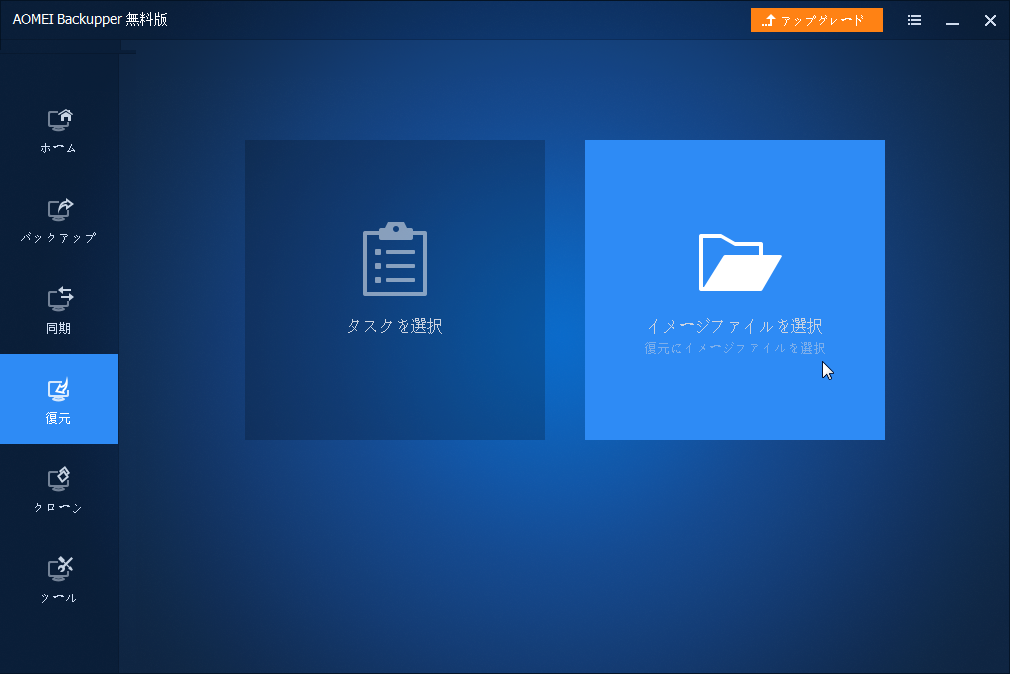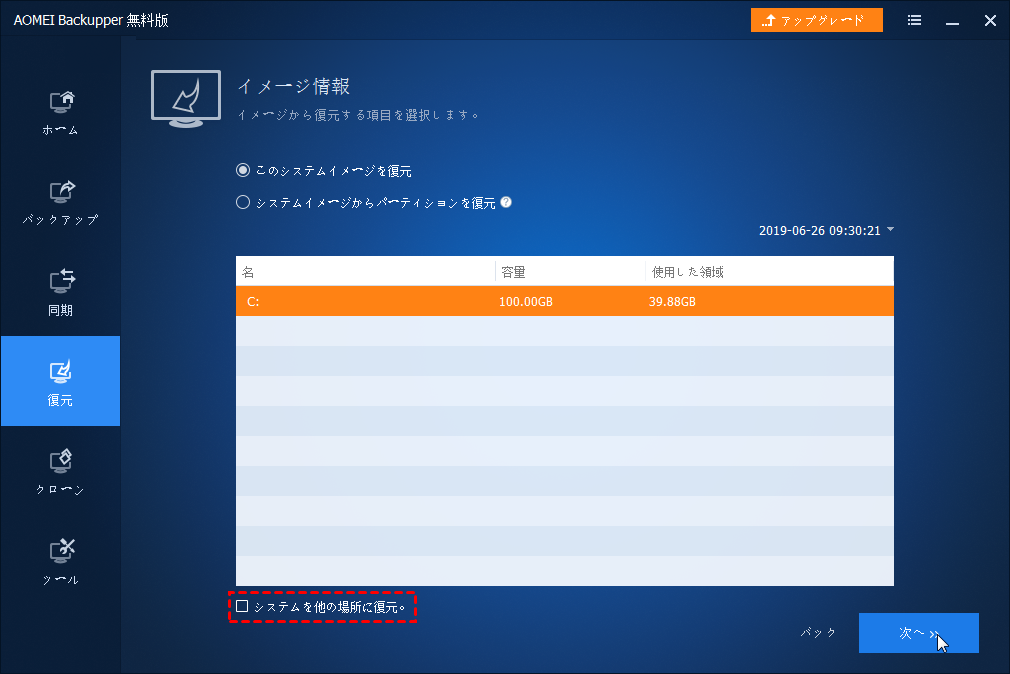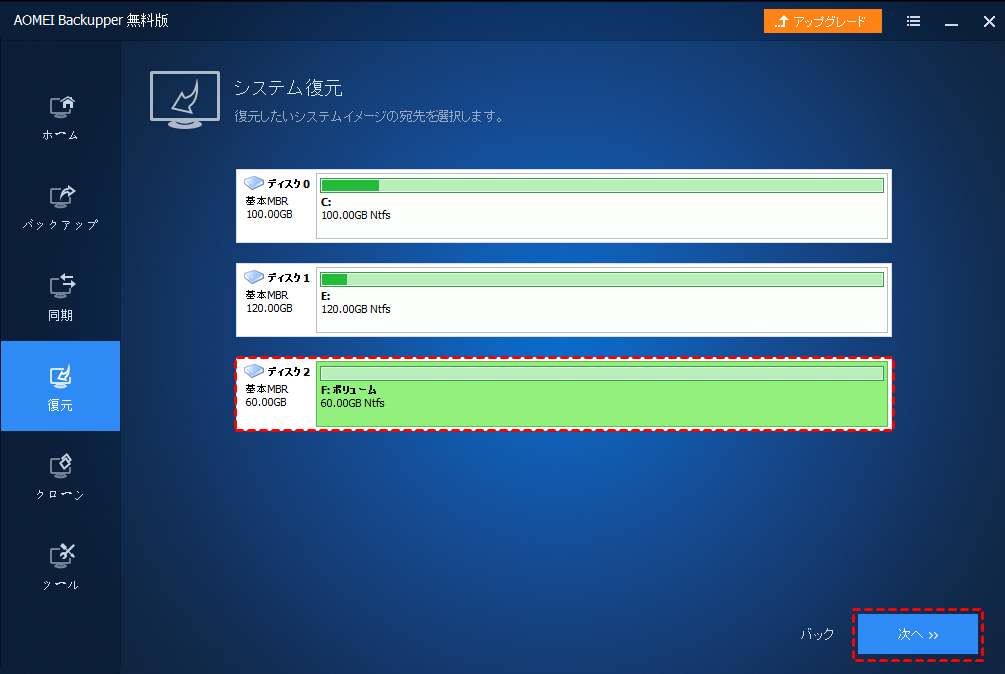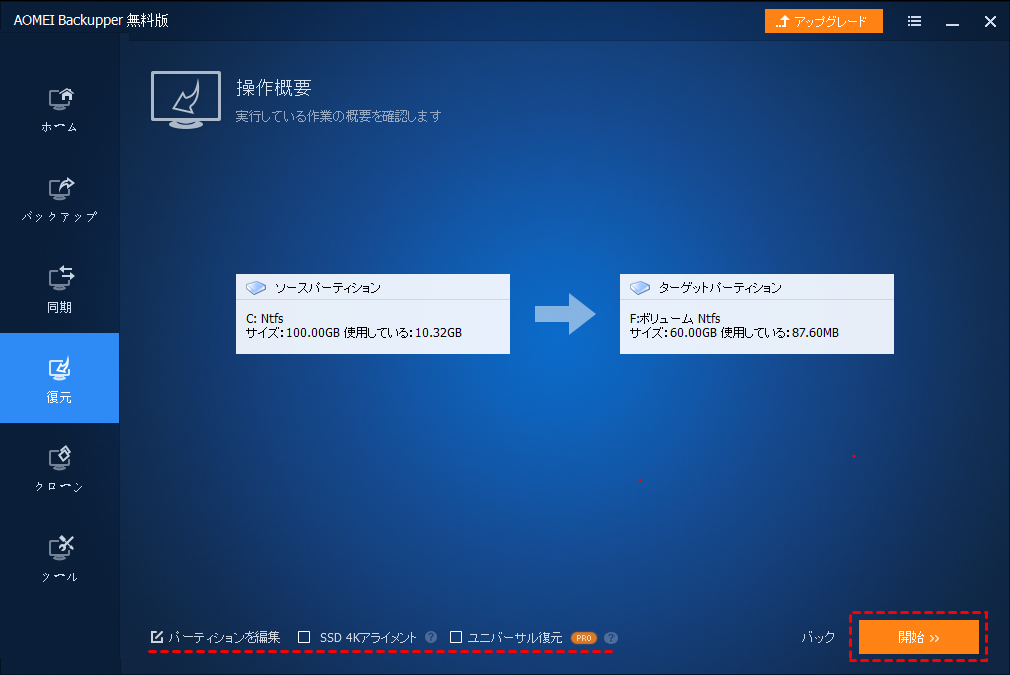ブータブルCDでシステム復元を行う方法
OSが正常に起動しない時、AOMEI Backupperで作成したブータブルCDからパソコンを起動して、システム復元を実行することができます。
前書き
まずは「システム復元を実行する理由」や「システム復元を実行する前の準備」についてより詳しい情報がほしいなら、「システム復元を実行する方法」の記事を参考にしてください。本記事では主に、Windowsが正常に起動できない時、ブータブルディスクを使用してシステムを復元、修復する方法についてご紹介します。そうすれば、システムの再インストールという面倒かつ複雑な作業を回避することができます。
ここでは、包括的なツール「AOMEI Backupper」を強くお勧めします。ブータブルメディアの作成だけでなく、システムのバックアップと復元、ディスクのバックアップと復元など、様々な機能を持っています。パソコン初心者でも簡単に使えます。事前にAOMEI Backupperの「システムバックアップ」でシステムイメージを作成すれば、Windowsが起動しなくても、AOMEI Backupperの「ブータブルディスクの作成」機能で作成したブータブルCD/DVDまたはUSBからパソコンを起動して、AOMEI Backupperの「復元」機能でシステムイメージを簡単かつ迅速に復元することができます。
ブータブルCDからシステムを復元する方法
AOMEI BackupperでブータブルCDを作成した場合、CDをDVD-ROMドライブに挿入します。コンピュータの再起動を実施した際にF2キーやDELキーの連打でBIOSの設定画面に入ります(BIOSにアクセスする具体的な方法はマザーボード取扱説明書を参照してください)。起動ドライブをCD-ROMが最初になるように設定します。より詳しい操作については、「起動デバイスの順位を変更する」という記事を参考にしてください。パソコンをブータブルCDから正常に起動したら、ブータブルCDに組み込まれたAOMEI Backupperが自動的にロードされ、読み込まれます。後はAOMEI Backupperソフトウェアでシステム復元を簡単に完了することができます。
※ヒント:ブータブルCDからシステム復元を実行するにはAOMEI Backupperで作成したシステムイメージ及びブータブルCDが必要です。
手順 1. BIOSに入り、ブート起動順位を変えて、光学ドライブ(CD-ROM)を一番最初に読み込むようにします。「Enter」キーを押して、システムをブータブルCDから起動した後、Windows PE(またはLinux)環境でAOMEI Backupperのメイン画面が自動的に表示されます。
手順 2. 「復元」タブで「タスクを選択」または「イメージファイルを選択」をクリックして、システムイメージを見つけます。
手順 3. 「このシステムイメージを復元」するかまたは「システムイメージからパーティションを復元」するかを選択して「次へ」をクリックします。
※システムはデフォルトで元の場所に復元されます。他の場所にシステムを復元したい場合には、「システムを他の場所に復元」にチェックを入れてください。
手順 4. オペレーティングシステム(OS)の復元先を指定して「次へ」をクリックします。この例では、ディスク2上のFドライブを選択しましょう。
手順 5. 操作概要では、すべての情報を確認し、問題なければ「開始」をクリックしてシステム復元を実行します。
システムの復元が完了したら、ブータブルCDを取り出して、システムが起動できるかどうかを試してみます。復元により、システムがすでに修復されていたため、後はパソコンが正常に起動できるはずです。