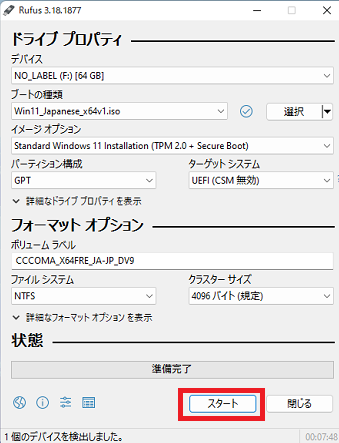Windows 11での最高のブータブルUSB作成ツールとは?4つを紹介
Windows 11でブータブルUSBを作成したいですが、どのツールを使用して作ればよいかわかりませんか?この記事では、4つのブータブルUSB作成ツールの使い方を紹介します。自分の状況に適しているものを選びましょう~
最高のWindows 11メディア作成ツールとは?
ブータブルUSBは、オペレーティングシステムの「ISOイメージ」が保存されている通常のUSBストレージデバイスです。ブータブルUSBは、システムの更新を行う場合、新しいコンピューターにWindows 11をインストールする場合、またはコンピューターにシステム障害が発生して正常に起動できない場合に役立ちます。
上記の状況のいずれかが発生して、ブータブルUSBを作成する方法を探している方がいるかもしれません。この記事では、その方法を4つ紹介します。自分の状況に適しているツールを選ぶことができます。
Windows 11でメディア作成ツールを使用してブータブルUSBを作成する方法
このパートでは、Windowsメディア作成ツール、Rufus、DiskPart、またはサードパーティー製のブータブルメディア作成ツール-AOMEI Backupper Standardを使用してブータブルUSBを作成する方法をご紹介します。
各ツールには独自の特性があり、実際の状況に応じて選択してください。ただし、開始する前に、いくつかの準備が必要です。
- データが保存されていない空のUSBドライブを準備します。容量は8GB以上が必要です。
- Microsoftの公式WebサイトからブータブルUSBに必要なWindows 11 ISOイメージファイルをダウンロードします。
#1. Windowsメディア作成ツールを使用する
無料のWindows 11メディア作成ツールは、Microsoftが開発した人気のあるツールで、Windows 11を最新バージョンに簡単にアップグレードしたり、Windows 11のインストールUSB/DVDを作成してクリーンインストールを実行したり、障害のあるPCを修復したりするのに役立ちます。使用方法は次のとおりです。
1. メディア作成ツールをPCにダウンロードしてクリックして開きます。その後、マイクロソフトソフトウェアライセンス条項が表示され、「同意する」をクリックします。
2. 「別のPCのインストールメディアを作成する」を選択し、「次へ」をクリックします。
3. Windows 11の言語とエディションを確認し、問題がなければ、「次へ」をクリックします。変更したい場合、「このPCにおすすめのオプションを使う」のチェックを外して、言語とエディションが変更できるようになります。
4. 「USBフラッシュドライブ」を選択し、「次へ」をクリックします。
5. リストから接続されている空のUSBドライブを選択し、「次へ」をクリックします。これで、ブータブルUSBの作成が始まります。
#2. Rufusを使用する
RufusはブータブルUSBを作成するための強力なフリーソフトです。次の手順を参照して、使用することができます。
1. 公式サイトから最新のRufusをダウンロードします。Rufusがダウンロードされると、インストールせずに直接起動できます。
2. 「デバイス」で、その空のUSBドライブを選択します。次に、「選択」ボタンをクリックして、前にダウンロードしたWindows 11 ISOファイルを選択します。
3. 「イメージオプション」で、ドロップダウンを「Standard Windows 11 Installation」に設定します。ディスクスタイルに応じて、パーテイション構成とターゲットシステムをMBR/BIOSまたはGPT/UEFIに設定します。
✍ パーティションスタイルの確認:「スタート」ボタンを右クリックし、「ディスクの管理」を選択します。クローン先のディスクとクローン元のディスクを右クリックし、「プロパティ」→「ボリューム」タブをクリックし、「パーティションのスタイル」でディスクのパーティションスタイルを確認します。
4. 「フォーマットオプション」で、「ボリュームラベル」にドライブの名前を入力するように設定します。
5. 残りのオプションは、そのままでいいです。すべての設定を確認したら、「スタート」ボタンをクリックします。USBドライブのすべてのデータが消去されるという警告が表示されたら、「OK」ボタンをクリックし、ブータブルUSBの作成が始まります。
#3. DiskPartを使用する
DiskPartを使用してブータブルUSBを作成する方法は、2つの部分に分けて説明します。
1. USBドライブをパソコンに挿入します。「スタート」アイコンを右クリックし、「コマンドプロンプト(管理者)」を選択し、「diskpart」と入力し、「Enter」キーを押します。
2. 「list disk」と入力して「Enter」キーを押して、このPC上のすべてのディスクを表示させます。
3. 次に、「sel disk 2」と入力し、「Enter」キーを押します(2は、USBドライブのドライブ番号またはドライブ文字に置き換えます)。
4. 「clean」と入力し、「Enter」キーを押して、USBドライブにあるすべてのデータを削除します。
5. 「create partition primary」と入力し、「Enter」キーを押して、USBドライブに新しいプライマリパーティションを作成します。
6. 作成したパーティションを選択するには、「list par」と入力し、「Enter」キーを押します。
7. 「active」と入力し、「Enter」キーを押して、現在のパーティションをアクティブとしてマークします。
8. パーティションをフォーマットするには、「format fs=ntfs label=“BootableUSB” quick override」と入力し、「Enter」キーを押します。
✍ヒント:お使いのコンピューターがUEFIブートをサポートしている場合は、USBドライブをNTFSではなくFAT32としてフォーマットする必要があります。パーティションを FAT32としてフォーマットするには、「format fs=fat32 quick」と入力し、「Enter」キーを押します。
9. 「exit」と入力し、「Enter」キーを押してDiskPartを終了します。
1. 次のコマンドを入力し(パスはWindows 11 ISOイメージが保存されている場所に置き換えます)、「Enter」キーを押して、ISOファイルをマウントします。
Enter: PowerShell Mount-DiskImage -ImagePath "C:\Users\UserName\Downloads\Win11_English_x64v1.iso"
2. 「diskpart」と入力してDiskpartを再度起動し、「Enter」キーを押します。
3. 「list volume」と入力し、「Enter」キーを押して、マウントされたISOファイルの使用可能なボリュームを表示します。Ltrセクションの下に、ボリュームに関連付けられた文字が表示され、Type列には、マウントされたISOがDVD-ROMとしてリストされます。
4. マウントされたISOのボリュームの詳細を取得したら、「Exit」と入力してDiskpartを終了します。
5. 次に、マウントされたISOボリューム文字を入力して「Enter」キーを押します。たとえば、マウントされたISOボリューム文字が「X」の場合、「X」を入力して「Enter」キーを押します。
6. 「cd boot」と入力して、CDから起動します。
7. 次に、「Bootsect /nt60 I」(IをUSBドライブのドライブ文字に置き換えます)と入力し、「Enter」キーを押して、Bootmgrと互換性のあるマスターブートコードをUSBドライブに適用します。
8. 次に、「xcopy X:\*.* I:\ /E /F /H」と入力して「Enter」キーを押し、Windows 11 ISOをUSBドライブにコピーします。
9. プロセスが完了するまでに数分かかる場合があります。正常に完了すると、「Files (s) Copied」というメッセージが表示されます。その後、作成されたブータブルUSBを使用してPCを起動させることができます。
DiskPartを使用してブータブルUSBを作成できますが、ご覧のように、非常に複雑で面倒でしょう。パソコンに精通していない方には、お勧めできません。もし、より簡単な方法を使いたいなら、次の方法をご利用ください。
#4. 最高のブータブルUSB作成ツールAOMEI Backupper Standardを使用する
より簡単な方法でブータブルUSBを作成したいなら、サードパーティー製のフリーソフト-AOMEI Backupper Standardの利用をお勧めします。その使い方はとても簡単で、パソコンに精通していない方でも気軽に使えます。また、このツールは次のようなメリットがあります:
- Windows 11/10/8.1/8/7/Vista/XPに対応しています。
- これを使用して、以上のすべてのバージョンのシステムを実行しているパソコンを起動させることができます。
- ブータブルUSBに加えて、ブータブルCD/DVDを作成することができます。
- 作成されたブータブルメディアはBIOSとUEFIモードの両方で起動できます。
- バックアップ、復元、クローン、同期などの機能があり、長期保護ソリューションとしてWindows 11をUSBに継続的にバックアップできます。
では、以下の手順に従って、AOMEI Backupper StandardでWindows 11のブータブルUSBを作成しましょう。
1. AOMEI Backupper StandardをPCにダウンロードし、インストールして開きます。「ツール」→「ブータブルメディアの作成」を選択します。
2. 「Windows PE-Windows PEに基づいてブータブルメディアを作成」を選択し、「次へ」をクリックして続行します。
3. 次に、「USBブートデバイス」を選択して、「次へ」をクリックしてブータブルUSBを作成します。
- AOMEI Backupper Professional版にアップグレードして、次の機能を楽しめます:
- CD/DVDまたはUSBドライブがない場合は、AOMEI回復環境を有効にして同じ効果を得ることができます。
- コンピューターに障害が発生する前にシステムバックアップを作成していない場合は、正常に稼働する別のコンピューターでシステムイメージを作成し、「ユニバーサル復元」を使用して問題のあるコンピューターに復元することもできます。
作成したWindows 11ブータブルUSBからパソコンを起動する方法
Windows 11をUSBドライブから起動するには、BIOSで起動順序を変更する必要があります。さもなければ、コンピュータは通常どおりハードドライブからロードされます。起動順位の変更方法については読み進めてください。
1. いま作成したブータブルUSB以外のUSBドライブをパソコンから取り外します。コンピュータを再起動します。メーカーのロゴが表示されると、パソコン/マザーボードのメーカーによって特定のキーを押し続けて、BIOSに入ります。
2. 矢印キーで「Boot」タブに移動、USBドライブを最初に起動するドライブとして設定します。
3. 「F10」キーを押して変更を保存し、BIOSを終了します。その後、コンピュータを再起動すると、ブータブルUSBからWindows 11を起動します。
まとめ
これで、Windows 11でブータブルUSBを作成する方法を4つ紹介しました。どうでしょうか?どの方法を使用してブータブルUSBを作成することに決まりましたか?
もしWindows 11 PCを持続的に保護したいなら、AOMEI Backupperを使用してブータブルUSBを作成することを強くお勧めします。なぜなら、その使い方が簡単で、作成されたブータブルUSBはより多くの場合に災害復旧に役立つからです。今すぐダウンロード、使ってみましょう!