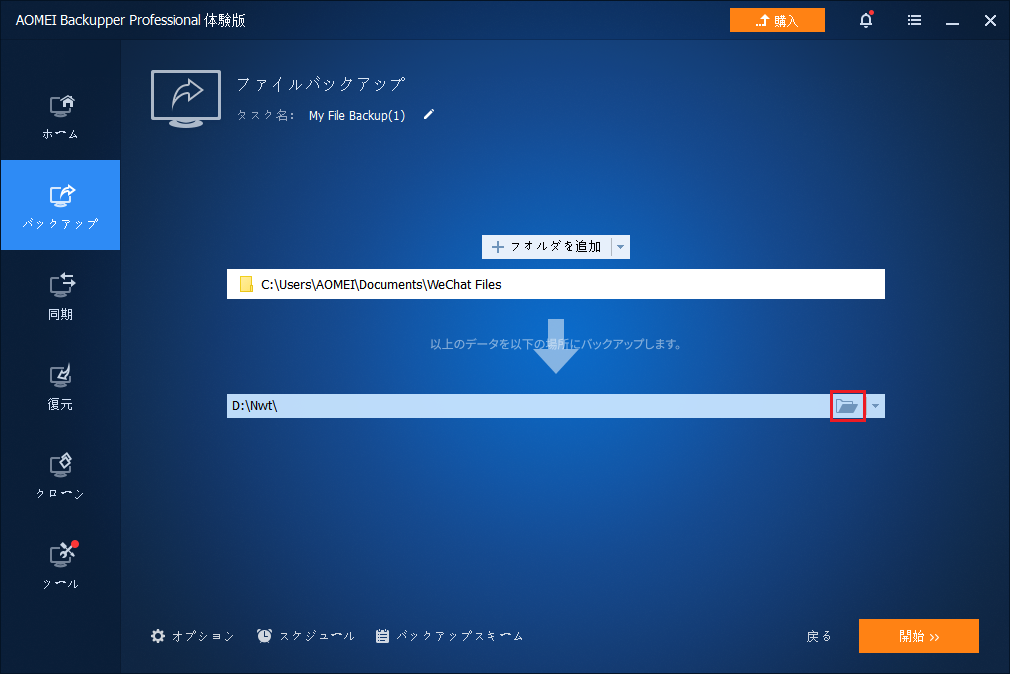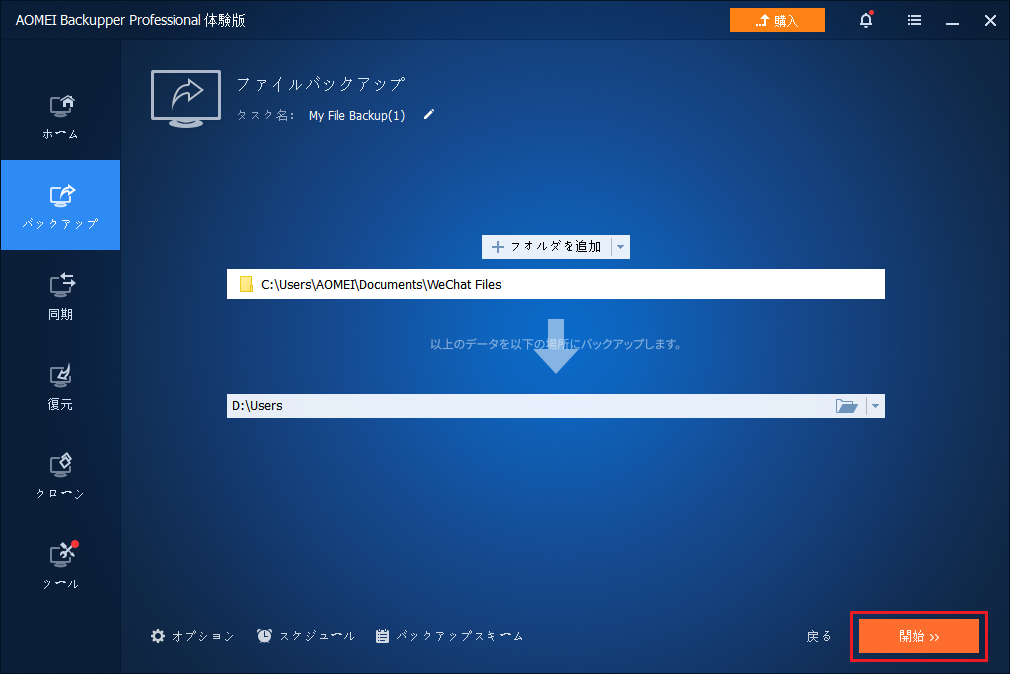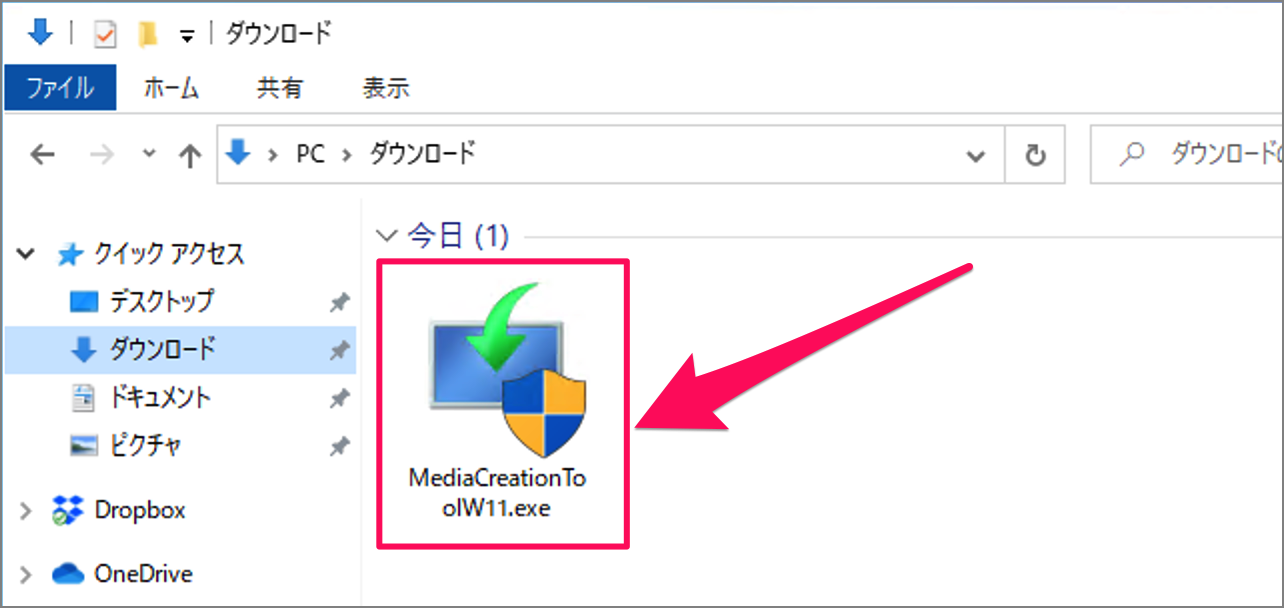ファイルを保持したままWindows 11にアップグレードする方法3つ
ファイルを保持したままWindows 11にアップグレードすることが可能でしょうか?どうすればよいでしょうか?この記事では、3つの方法を詳しく紹介します。Windows 11にアップグレードしようとする方は、ぜひご覧ください。
Windows 11にアップグレードするとファイルは消えるのか?
Microsoftの最新OSであるWindows 11は、リリース以来多くの注目を集めていて、多くのユーザーが新しい機能やインターフェースを体験するために最新のシステムにアップグレードしたいと考えています。しかし、多くのユーザーは、Windows 11にアップグレードすると、自分のファイルはどうなるのか、失われるのかを知りたいと考えているのも事実です。
これには絶対的な答えはありません。システムをアップグレードした後にファイルが失われるかどうかは、Windows 11をインストールする方法によって異なります。
ここでは、ファイルを保ちながら、Windows 11にアップグレードする方法を3つ紹介します。1つ目はWindows 11インストールアシスタントを使用する方法、2つ目はWindows 11のISOファイルを使用する方法、最後はメディア作成ツールによって作成したインストールUSBを使用する方法です。ニーズに応じて、いずれかの方法を選択することができます。
最初の方法では、ファイルを失うことがありませんが、条件の満たすパソコンにのみ利用可能です。2つ目と3つ目の方法は、インストール中にファイルが失われる可能性があります。これら2つの方法を使用してWindows 11にアップグレードしたい場合は、重要なファイルを事前にバックアップしておくことをお勧めします。
Windows 11にアップグレードする前に重要なファイルをバックアップする
Windows 11へのアップグレードによるファイルの損失を避けるため、アップグレードする前に、重要なファイルをバックアップしておくことをお勧めします。これで、あなたのデータを最大限に保護することができます。無料のファイルバックアップソフトウェア-AOMEI Backupper Standardはこの目標を簡単に達成することができます。このソフトは:
- 自動バックアップをサポート:毎日、毎週、毎月の頻度からファイルバックアップの自動実行を設定できます。
- 増分バックアップをサポート:前回のバックアップから変更された部分のみバックアップするので、バックアップの効率を向上させ、バックアップ先の容量を節約し、バックアップを常に最新の状態に保つことができます。
- ほとんどのストレージデバイスに対応:USBメモリ、内蔵/外付けHDD/SSD、NAS、クラウドドライブ、共有フォルダなど、ほとんどのストレージデバイスにファイルをバックアップすることができます。
- 全Windows PCに対応:Windows 11/10/8.1/8/7/Vista/XPに対応しています。
- 操作が簡単:インターフェースが直感的でわかりやすく、操作も簡単で、いくつかのクリックだけでファイルをバックアップすることができます。初心者でも気軽に使えます。
そして、次の手順に従って、AOMEI Backupperでファイルをバックアップする方法をご紹介します。
ステップ 1. AOMEI Backupper Standardをダウンロードし、インストールし、起動します。「バックアップ」→「ファイルバックアップ」を選択します。
ステップ 2. 「ファイルを追加」または「フォルダを追加」をクリックし、バックアップするファイルまたはフォルダを選択します。
ステップ 3. 矢印下のボックスまたは逆三角形アイコンをクリックし、バックアップの保存先を選択します。
ステップ 4. 「開始」をクリックします。
- オプション:バックアップイメージの圧縮レベル、バックアップ完了後のメール通知、使用されているセクターのみバックアップする「インテリジェントセクターバックアップ」/すべてのセクターをバックアップする「完全なバックアップ」などを設定できます。
- スケジュール:毎日、毎週、毎月、イベントトリガー(システム起動/シャットダウン、サインイン/サインアウト)、USB挿入の5つのモードから自動バックアップを設定できます。バックアップの保存先が外付けHDDやUSBメモリなどリムーバブルドライブの場合、USB挿入に設定することをお勧めします。こうすれば、外付けHDDまたはUSBメモリをパソコンに接続するたびに、バックアップが自動的に実行されます。非常に便利です。イベントトリガーとUSB挿入はAOMEI Backupper Professionalなどの上位版で利用可能です。
- バックアップスキーム:フル/増分/差分バックアップ、古いバックアップの自動削除を設定できます。差分バックアップは増分バックアップとだいたい同じですが、復元の方がより簡単です(差分バックアップとバックアップの自動削除はAB Professionalで利用可能)。
ファイルを保持したままWindows 11にアップグレードする方法
次に、ファイルを保持したままWindows 11にアップグレードする3つの方法を順番に紹介します。お使いのパソコンが以下の条件を満たしている場合は、直接方法1へ進んでください。満たしていない場合は、方法2と方法3を試してみてください。しかし、この2つの方法は、ファイルを失う可能性があるので、アップグレードする前に、上記のバックアップ方法に従って重要なファイルをバックアップしておいてください。
- ★インストールアシスタントは、パソコンが以下の条件を満たしている場合のみ実行できます:
- お使いのPCがWindows 10のバージョン2004以降
- Windows 10のライセンスを持っている
- お使いのパソコンがWindows 11のデバイスの仕様要件を満たしている(「PC正常性チェックのアプリ」で確認)
- Windows 11をダウンロードするために、9GBの空き容量が必要
方法1. Windows 11インストールアシスタントを使用する
ステップ 1. Windows 11のダウンロードページにアクセスし、「Windows 11インストールアシスタント」のセクションから「今すぐダウンロード」をクリックします。
ステップ 2. ダウンロードした「Windows 11インストールアシスタント」を起動します。ライセンス条項が表示され、確認した後、「同意してインストール」をクリックして続行します。
ステップ 3. インストールアシスタントが、Windows 11のダウンロードとPCへのインストールを開始します。完了するまでしばらく待ちます。プロセスの間、パソコンを通常通り使用することができます。
ステップ 4. すべての準備ができたら、「今すぐ再起動」ボタンをクリックします。PCが数回再起動されます。完了するまで待ちます。
Windows 11にサインインすると、パソコン上の以前のすべてのファイルとアプリケーションが見つかります。
方法2.Windows 11ディスクイメージを使用する
ステップ 1. Windows 11ダウンロードページにアクセスし、「Windows 11ディスクイメージ(ISO)」セクションで「Windows 11(multi-edition ISO)」を選択し、「ダウンロード」をクリックし、言語を選択し、「確認」→「64-bitダウンロード」をクリックして、ISOファイルをダウンロードします。
ステップ 2. ダウンロードしたISOファイルを右クリックし、「マウント」を選択してその中身を表示させます。
ステップ 3. 「setup.exe」をダブルクリックします。
ステップ 4. 「Windows 11のインストール」画面が表示され、「次へ」をクリックします。
ステップ 5. その後、「セットアップでの更新プログラムのダウンロード方法の変更」をクリックし、「今は実行しない」を選択して、「次へ」をクリックします。
ステップ 6. 「適用される通知とライセンス条項」が表示され、確認した後、「同意する」をクリックします。
ステップ 7. インストールの準備が完了した後、インストールするWindows 11のエディションと引き継ぐ項目が表示されます。引き継ぐ項目を変更したい場合、「引き継ぐものを変更」をクリックします。以前のWindowsにあるすべてのファイルを保持したままWindows 11をアップグレートする場合、「個人用ファイルとアプリを引き継ぐ」を選択してください。すべての設定を確認した後、「インストール」をクリックします。インストールが完了するまで待ちます。
方法3. Windows 11のインストールUSBを使用する
インストールUSBを使用してクリーンインストールを行うことで、Windows 11にアップグレードすることもできます。重要なファイルをバックアップした後、データの損失を心配することはありません。
ステップ 1. Windows 11ダウンロードページから「Windows 11のメディア作成ツール」をダウンロードします。ダウンロードした「MediaCreationToolW11.exe」を実行し、画面の指示に従ってWindows 11のインストールUSBを作成します。
ステップ 2. PCを再起動し、パソコンのロゴが表示されると、パソコン/マザーボードのメーカーによって特定のキーを連打し、BIOSに入ります。矢印キーで「Boot」タブに移動し、USBを最初に起動するドライブとして設定し、「F10」キーを押して、設定を保存し、パソコンが再起動されます。
ステップ 3. 「Windowsセットアップ」画面が表示され、言語、キーボードの種類などを選択した後、「次へ」→「今すぐインストール」をクリックして続行します。
ステップ 4. 「プロダクトキーがありません」を選択し、「Microsofotソフトウェア・ライセンス条項……」にチェックを入れて、「次へ」をクリックします。「カスタム:Windowsのみをインストールする」をクリックします。
ステップ 5. 元のシステムパーティション(Windows 10をインストールしている場所)をWindows 11のインストール場所として選択し、「次へ」をクリックし、Windows 11のクリーンインストールが始まります。インストールが完了するまで待ちます。
まとめ
この記事では、ファイルを保持したままWindows 11にアップグレードする3つの方法について説明しました。Windows 11のインストールアシスタントは、ファイルの損失を回避できますが、お使いのパソコンにいくつかの要件があります。ISOファイルやインストールUSBを使用することも目的を達成できますが、ファイルの損失を避けるために、事前にファイルをバックアップしておく必要があります。
バックアップ&復元用フリーソフト-AOMEI Backupper Standardは、ファイルを迅速かつ簡単にバックアップすることができます。ファイルバックアップに加えて、パーティション/システム/ディスクバックアップもサポートしています。ユーザーの異なるニーズを満たすことができます。
また、自動バックアップと増分バックアップをサポートしていて、アップグレートした後、Windows 11を持続的に保護することに役立ちます。今すぐダウンロードし、より多くの便利な機能を発見してみましょう。