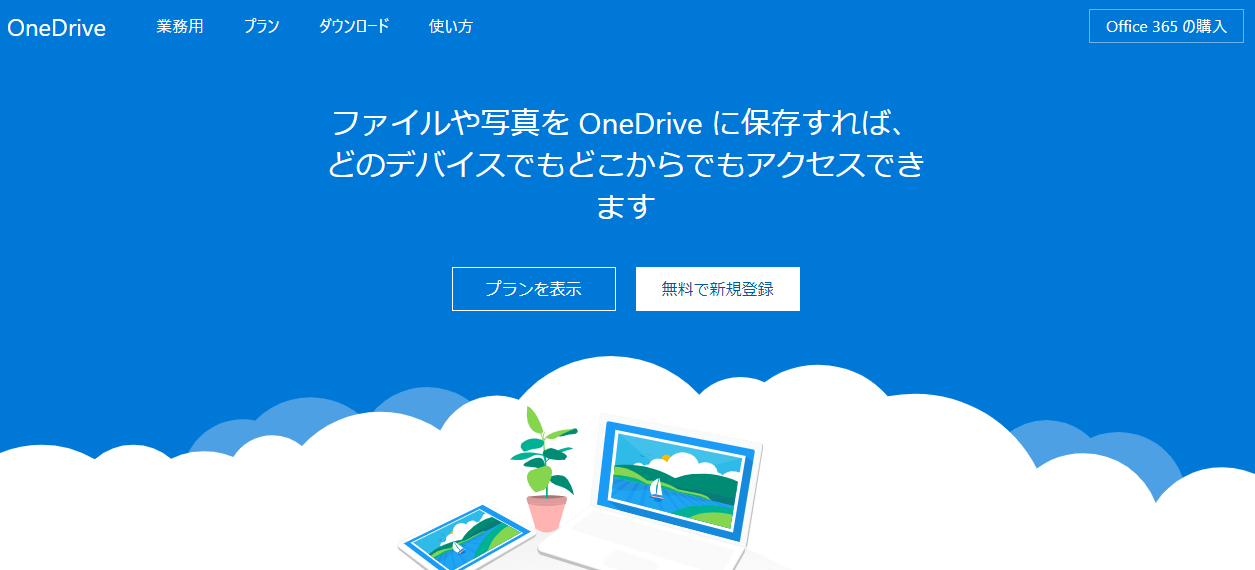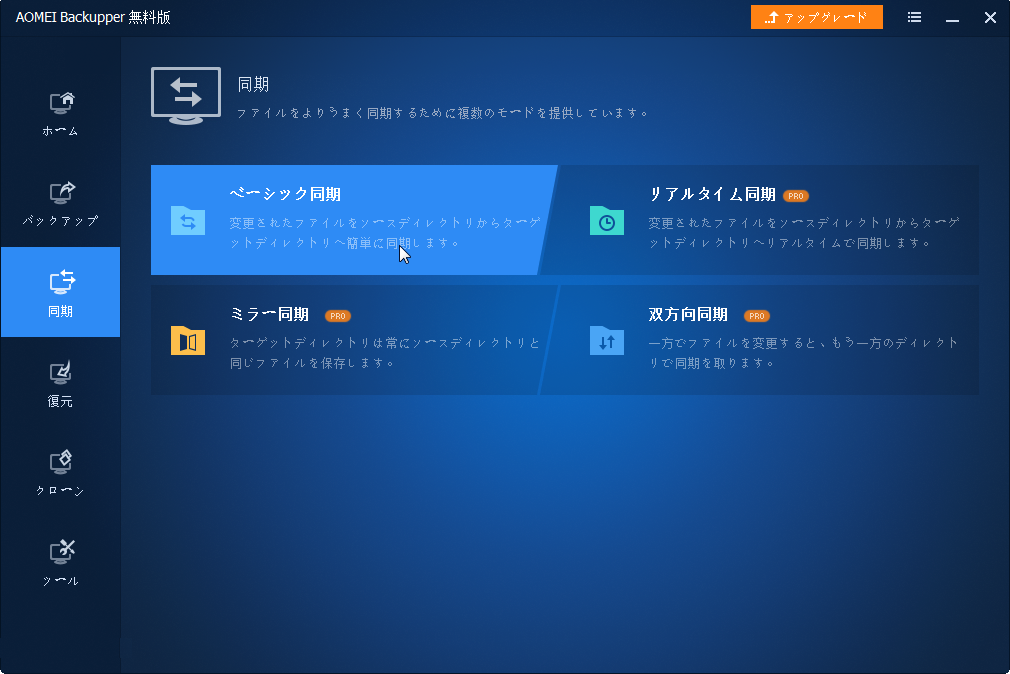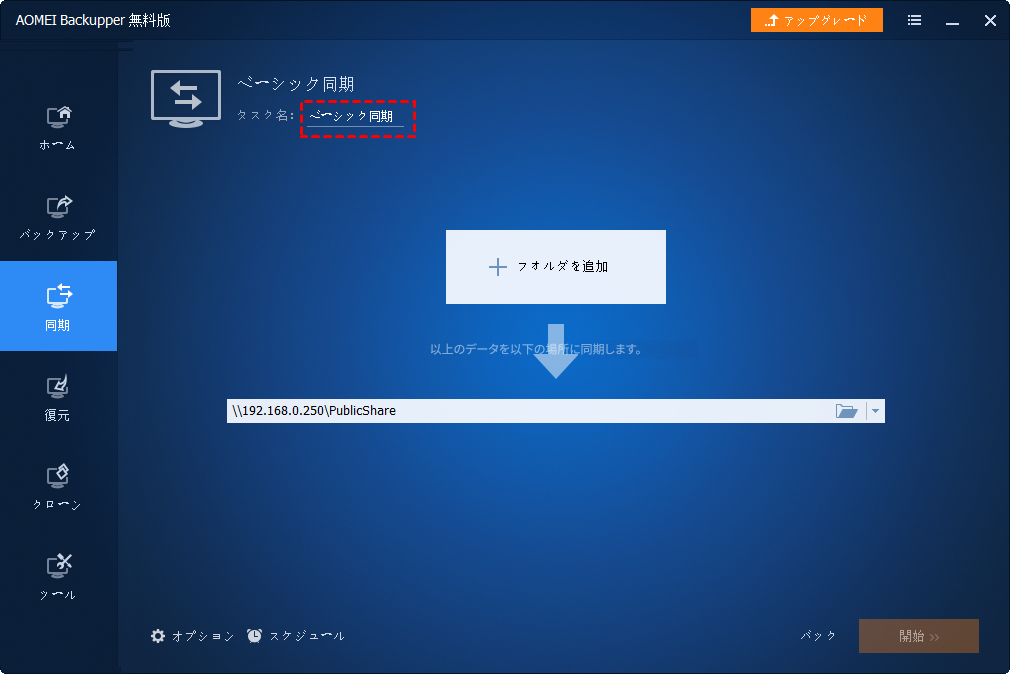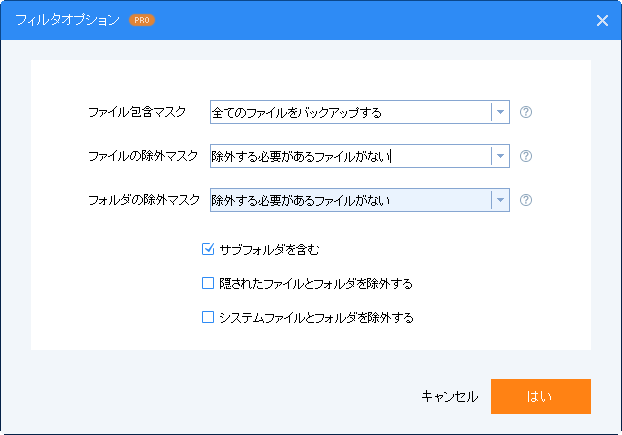万が一に備え、PCへOneDriveフォルダのデータを楽に同期する
OneDriveに保存していた大切なデータを誤操作でうっかり削除してしまったことがありますか?データの消失を防ぐためには、OneDriveフォルダ内のデータをローカルコンピュータと同期した方がいいです。この記事では、万が一に備え、PCへOneDriveを同期する簡単な方法についてご紹介しましょう!
OneDriveとは
豆知識OneDriveとは、クラウド上(インターネット上)にファイルを保存できるマイクロソフトのオンラインストレージサービスです。Microsoftアカウントを取得したユーザーには、無料で5GBの容量が提供され、文書や写真など、さまざまなデータを保存できます。
OneDriveを使うと、パソコンのHDDやSSDにあるフォルダー(ローカルフォルダー)と、クラウド上のOneDriveのフォルダーを自動的に同期できます。データのバックアップとして使ったり、コンピューター、モバイルデバイス(例えば、スマートフォン/タブレット)、さらにOneDrive.comのOneDrive Webサイトといったどこからでもファイルにアクセス(閲覧・編集)したり、インターネット経由で友人とデータを共有したりできます。
つまり、OneDrive上とパソコン上の両方でまったく同じ状態(サイズ)のファイルを同期するという方式です。OneDriveと連携しているWindows PCやMacでファイルを作成または削除すると、同期機能によって自動的かつ速やかにOneDriveのオンラインストレージにコピーされ、同じく連携している別のPCにも同期されます。その逆も同様です。【2019年最新】Onedriveの評判と実態|15個のオンラインストレージ徹底比較!
OneDriveのメリット:
●OneDriveは、Windows8.1、Windows10にあらかじめ組み込まれているため、デスクトップアプリをインストールする手間がありません。Microsoftアカウントがあれば利用できます。
●エクスプローラーを起動して、OneDriveと同期されるフォルダーは、左側の一覧にある[OneDrive]から直接利用できます。
●インターネット上にあるOneDriveのオンラインストレージにアクセス可能であれば、いつでもどこでもこのファイル同期は実行できます。※例:会社で作業したファイルをOneDriveで同期しておき、帰宅後に自宅のPCでそのファイルを用いて作業を続行する、といったこともできます。
なぜPCへOneDriveフォルダを同期するの?
上述のように、クラウドストレージサービスのOneDriveをWindows OS上で有効にすると、ローカルには「OneDrive」というキャッシュ用のフォルダーが作成され、クラウドストレージからダウンロードしたファイルが格納されます。
OneDrive Webサイト上でファイルまたはフォルダーを追加、変更、または削除すると、デスクトップからOneDriveフォルダー内のファイルまたはフォルダーも追加、変更、または削除されます。その逆も同様です。※もちろん、デスクトップアプリのOneDriveとWindowsストアアプリのOneDriveで共通のMicrosoftアカウントを使用する必要があります。
しかし、このキャッシュ用のOneDriveフォルダーは、デフォルトではユーザープロファイルの下に作成されます(>>例えば「C:\Users\user01\OneDrive」)。パソコンのHDDやSSDの容量を余計に消費することがありあす。
CドライブにはOSやさまざまなソフトウェアのデータが保存されているため、元々空き領域が少ないです。このような理由でOneDriveフォルダー内のデータを他のローカルドライブ(例、DドライブやEドライブなど)へ移動してから削除したいかもしれません。そのほか、OneDriveフォルダ内の重要なフォルダやファイルを誤って削除してしまうこともあります。
要するに、❶Cドライブの領域を解放して、パソコンを軽くできるように、そして❷万一のデータ消失に備えて、さらなる保護層を加えるために、事前にOneDriveフォルダを大容量のローカルディスクに同期、コピーした方がいいと思います。
うっかり削除したファイルを復元する方法【Windows 10/8/7】
どうやってPCへOneDriveを同期するの?
次は、OneDriveフォルダをPCと同期させる2つの方法です。好みに応じて一つを選んでください。
コピー&貼り付け(ペースト)でOneDriveをPCへ同期
ステップ 1. Windowsのロゴが入った「Windowsキー」と「Eキー」を同時に押して、エクスプローラーを起動します。
ステップ 2. 左側の一覧にあるOneDriveフォルダをクリックします。
ステップ 3. 同期したい対象フォルダを右クリックして「コピー」を選択します。
ステップ 4. PC上にある他のローカルドライブ(同期先)を開き、空白の領域を右クリックして「貼り付け」を選択します。
ステップ 5. 次は、同じ手順で他のフォルダやファイルを手動でOneDriveからPCへ同期、コピーすることができます。
この方法は簡単そうですが、大量のファイルやフォルダを同期する時、一つずつコピーするのはとても面倒で大変です。それに、一部のファイルとフォルダは直接コピーできません。次は、PCへOneDriveフォルダのデータをリアルタイムかつ自動的に同期する方法をご紹介します。
同期ツールでOneDriveをPCへ同期
AOMEI Backupper Standardは、Windows10、Windows8.1/8、Windows7、XP、Vistaに対応する無料バックアップ&同期ツールです。その同期機能により、OneDriveフォルダのデータをローカルコンピュータ、外付けHDD、NASまたは共有フォルダに同期することができます。
時間を節約するために、複数のファイルやフォルダを指定して同時に同期することができます。また、スケジュールを設定してOneDriveフォルダのデータを自動で同期することもできます。
AOMEI Backupper Standard(完全無料)は誰でも簡単に使えます。同期のほか、ブータブルメディアの作成、ディスク/パーティション/システム/ファイルのバックアップと復元など、色々な機能を備えます。
しかし、リアルタイム同期、イベントトリガーやフィルタの設定など、もっと高度な機能を使用したい場合、❀割引でProfessional版にアップグレードしてくだい。
✍さて、AB StandardのユーザーフレンドリーなインターフェイスでOneDriveフォルダをローカルディスクに同期する方法を見てみましょう~
ステップ 1. AOMEI Backupper Standardを無料でダウンロード、インストール、起動します。
ステップ 2. 「同期」タブで「ベーシック同期」(デフォルトでは、新しく追加&更新されたファイルのみ同期される)をクリックします。※アドバンスト版にアップグレードした後、必要に応じて「ミラー同期」(同期先のフォルダは常に同期元のフォルダと同じファイルを保持する)または「リアルタイム同期」(如何なる削除/追加/変更操作は同期元のフォルダから同期先のフォルダへ同期される)を選択することも可能です。
ステップ 3. タスク名を好きなように変更できます。「フォルダを追加」をクリックして、同期したいOneDriveフォルダ(同期元)を指定・選択します。
ヒント:フィルターを設定して、特定のファイルを同期対象から除外することができますが、そのフィルター機能はAOMEI Backupper Pro以上のバージョンでのみ使用可能です。
ステップ 4. そして下図のように、同期先のローカルディスク(この例ではDドライブ)を指定して「開始」をクリックします。
ヒント:
▶「オプション」をクリックすると、この同期タスクのコメントを記入できるし、メール通知(有料)で同期の結果を知らせることもできます。また、削除操作をソースディレクトリからターゲットディレクトリへ同期するか、同期中にターゲットディレクトリのファイルの整合性を確認するかも選択可能です。
▶「スケジュール」をクリックすると、毎日、毎週または毎月に同期を自動的に実行するように設定できます。また、有料版ではイベントトリガー、USB挿入を利用できます。
▶現在、この無料フリーソフトは一方向同期だけをサポートします。
▶ホームタブで全ての同期タスクを管理できます。
結語
OneDriveフォルダをPCと同期させるのはデータのセキユリテイをより確実に保護することができます。この記事では、2つの方法を紹介しますが、AOMEI Backupper Standardの方がもっと多くのオプションを提供するのでとても便利です。それだけでなく、AB StandardはPC上のローカルファイルをOneDriveと同期したり、Windows 10をOneDriveフォルダにバックアップしたりできます。