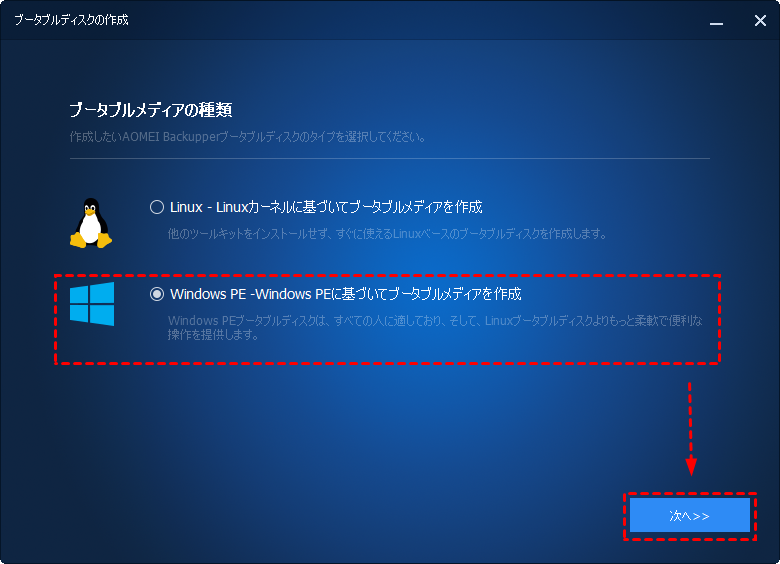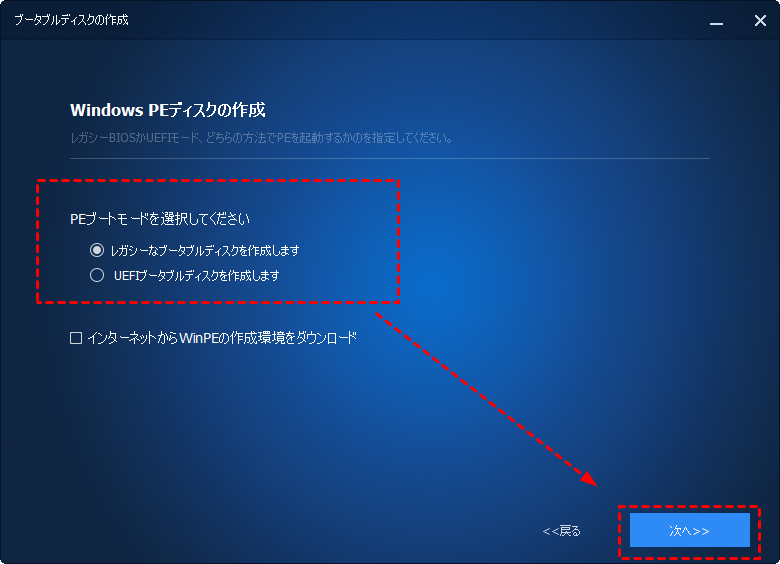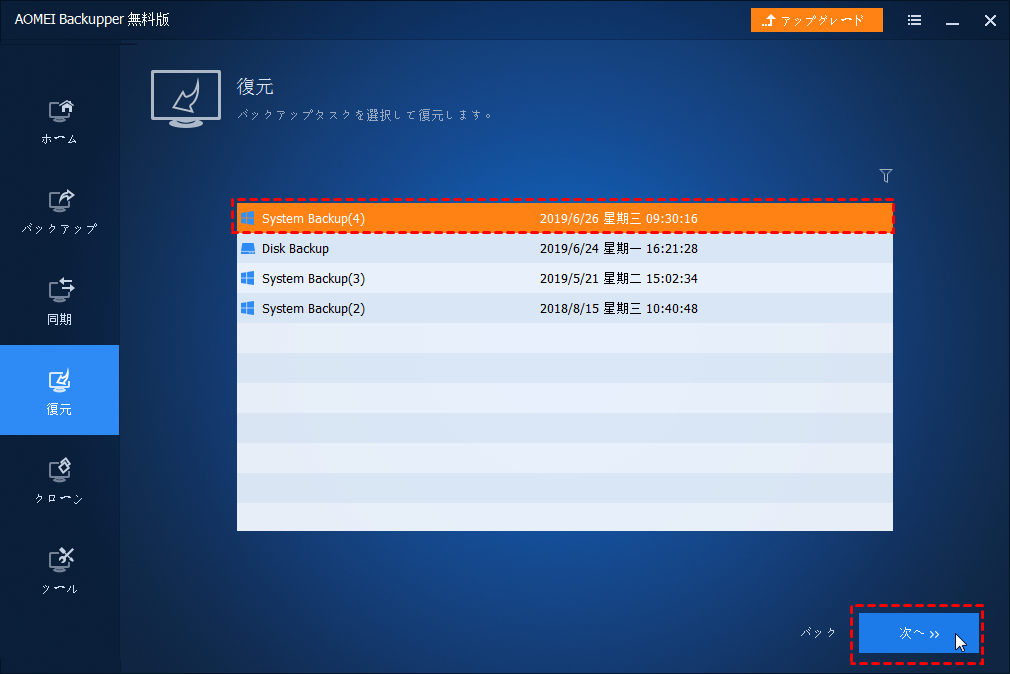UEFIについて
UEFIモードとは?
UEFI(Unified Extensible Firmware Interface)は、最新PC用の標準ファームウェアインターフェイスです。従来のBIOSに代わるパソコンの基本的なソフトウェアです。
Windows 7やWindows10などをUEFIモードでインストールすると、BIOSでのハードウェアを診断せずに高速なOS起動が可能となり、ソフトウェアの相互運用性を向上させます。2Tbytes以上の高容量ハードディスク制御やWindows64bit版に適しています。
レガシBIOSと比べてGUI(Graphical User Interface:グラフィカルユーザインタフェース)なのでユーザーにとってわかりやすい操作ができます。
UEFIブートモードか確認する方法
現在お使いのPCのマザーボードがUEFIをサポートしているかどのように確認しますか?
知っておくべきこと:UEFIモードはGPTファイル形式を使い、レガシBIOSの場合はMBRファイル形式を使います。つまり、EFIブートローダを載せるディスクのパーティション形式はGPTである必要があります(UEFIによる起動に対応するためには、GPTディスクでなければなりません)。
【補足】HDDやSSDのディスクの先頭には、MBRかGPTというディスクのパーティション形式を規定する領域があります。BIOSでインストールするとMBR、UEFIでインストールするとGPTになります。システムドライブのパーティション形式は必ずこのようになります。前者をBIOSブート、後者をUEFIブートともいいます。言い換えれば、現在の起動ドライブが、MBRならBIOS、GPTならUEFIということも分かります。
上述から、新しい規格のGPTのブートモードはUEFIであることが分かります。そのため、Windowsの「ディスクの管理」などでGPT起動ディスク(OSがインストールされているディスク)が見つかれば、このコンピュータがUEFIブートをサポートします。
手順 1. 「コンピューター」または「PC」を右クリック→「管理」→左側の「ディスクの管理」を選びます。「ディスクの管理」を起動した後、ディスク0を右クリックします。
手順 2. メニューリストから、使用可能なオプション「MBRディスクに変換」が見つかれば、現在のディスク0はGPT起動ディスクであることを意味します。つまり、このコンピュータがUEFIブートをサポートします。それに対して、「GPTディスクに変換」が表示される場合、コンピュータがUEFIブートをサポートしていない可能性が高いです。
※UEFIディスクについてもっと詳しい情報が欲しい場合、「GPT/UEFIディスク向けのイメージバックアップ&クローンソフト」の記事を参考にすることができます。
UEFIベースの起動ドライブをバックアップする方法
パソコンはデスクトップ、ノートに関わらず、最近ではUEFIブートを採用したシステムが広く普及しています。Windows 8やWindows 8.1はUEFIをサポートします。UEFI/GPT起動ドライブ(システムドライブ)をバックアップして復元するために、ここではUEFI環境やGPTパーティション形式に完全に対応しているバックアップ&復元ソフトウェアAOMEI Backupperをご紹介します。
AOMEI BackupperでUEFIブートベースのシステムドライブをバックアップする方法については「システムバックアップのやり方」を参考にしてください。レガシBIOSブートベース(MBRディスク)のシステムドライブのバックアップ方法とほぼ同じです。
UEFIベースの起動ドライブを復元する方法
ケース 1:復元を直接実行
お使いのシステムはUEFIモードで正常に起動できるほか、「WinPE(Windows Preinstallation Environment=Windowsプレインストール環境)の作成」をサポートしている場合には、AOMEI Backupperを使用してシステムドライブを直接復元することができます。※AOMEI Backupperは、パソコンを再起動して、再起動モードで復元操作を完了するよう求めます。
ケース 2:ブータブルディスクで復元を実行
お使いのシステムは「WinPEの作成」をサポートしていない場合、または正常に起動しなくなる(つまり、再起動モードに入ることができない)場合には、まずAOMEI Backupperを使用して別のパソコン(または事前にこのパソコン)でWindows PEブータブルUSBドライブを作成し、そしてUSBメモリから起動してシステムを復元することができます。詳しい手順は次のとおりです。
▼AOMEI BackupperでWindows PEブータブルUSBを作成するには
手順 1. 「ホーム」タブで 「ツール」下の「ブータブルディスクの作成」をクリックします。「Windows PE」を選択して「次へ」をクリックします。
手順 2. ここでは「UEFIブータブルディスクを作成します」にチェックを入れることでUEFIブートモードに基づいたWindows PEブータブルUSBを作成します。必要に応じて「インターネットからWinPEの作成環境をダウンロード」にチェックを入れます。USBメモリをブータブルメディアとして指定した後は、ウィザードに従って、UEFIベースのWindows PEブータブルUSBの作成を完成させます。
※ご注意:AOMEI BackupperはWinPE環境(ISOイメージファイル)をオンラインでダウンロードするため、ブータブルUSBを作成する時にインターネット接続を確保する必要があります。
▼ブータブルメディアでシステムドライブを復元するには
手順 1. 再起動を実施した際にF2キーやDELキー連打でBIOS画面に入ります。起動順位を変更して、作成したブータブルUSBを一番最初に読み込ませます。USBドライブからWindowsを起動したあと、ブータブルUSBメモリに組み込まれたAOMEI Backupperが自動的に読み込まれます。
手順 2. AOMEI Backupperメイン画面の左側にある「復元」タブをクリックし、復元したいシステムイメージを選択します。後は、画面の指示に従って、UEFIベースの起動ドライブの復元を完成させます。※システム復元のやり方については「AOMEI Backupperでシステムイメージを復元する方法」を参考にしてください。
※補足:Windows PEベースの起動環境がない場合や破壊される場合、AOMEI Backupperでブータブルメディアを作成する時にWindows ADK(Windows 10の場合)、またはAIK(Windows 7)をMicrosoft公式サイトから手動でダウンロードする必要があります。
一言で、UEFIベースのシステムにバックアップと復元を実行したいですか?「UEFI環境+GPTディスク」「レガシBIOS環境+MBRディスク」両方に対応するバックアップソフトウェアを探していますか?今すぐAOMEI Backupperをダウンロードして試してみましょう。
関連記事:
AOMEI Backupperで自動バックアップをスケジュールする方法
NASデバイスへのバックアップが可能なWindows向けのソフトウェア