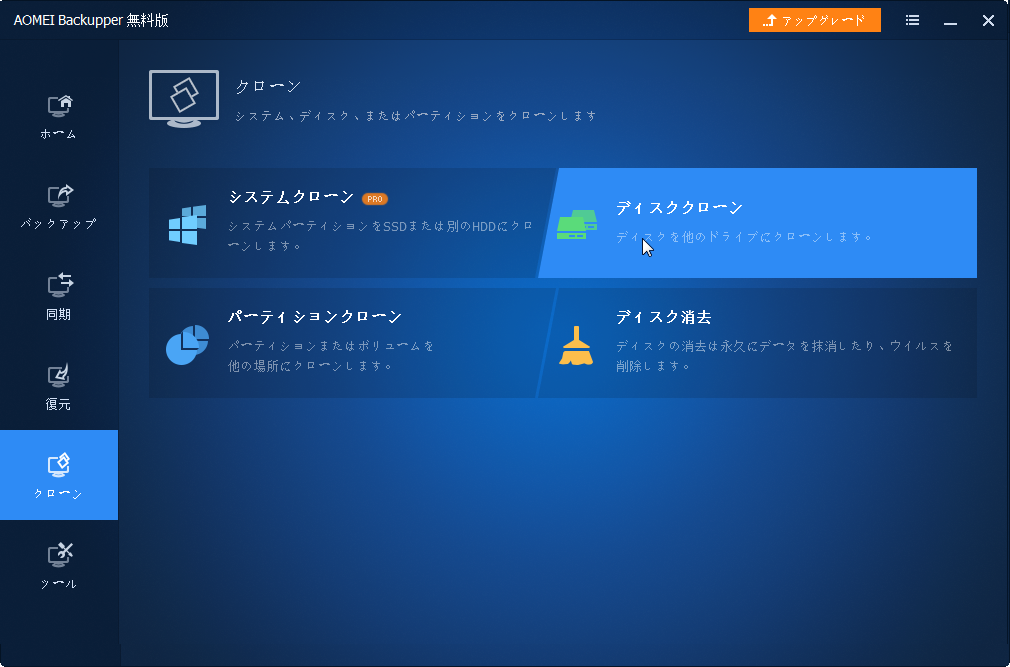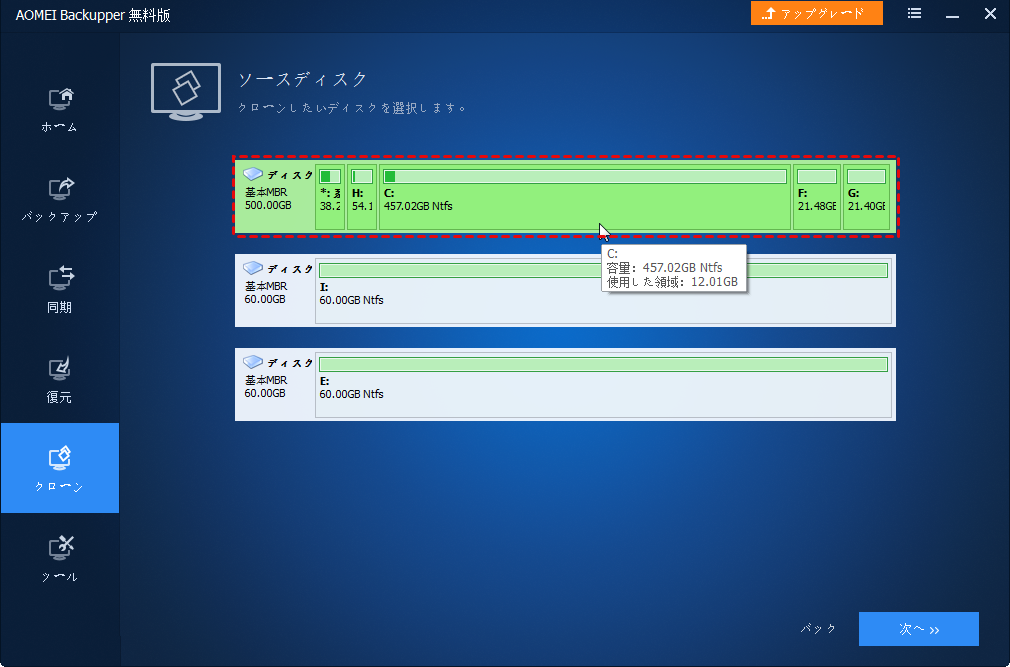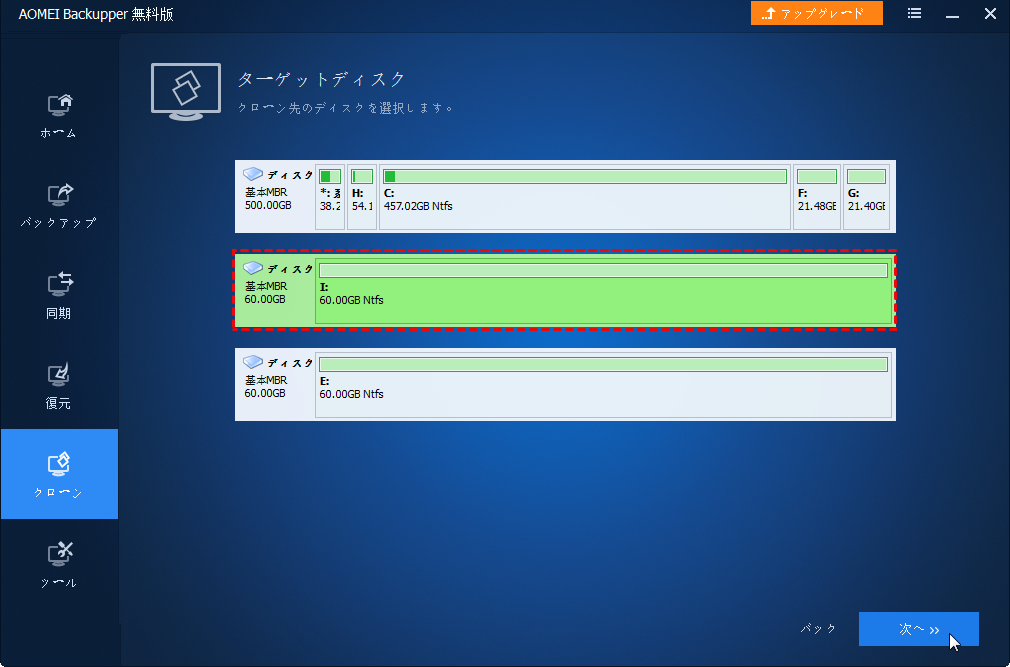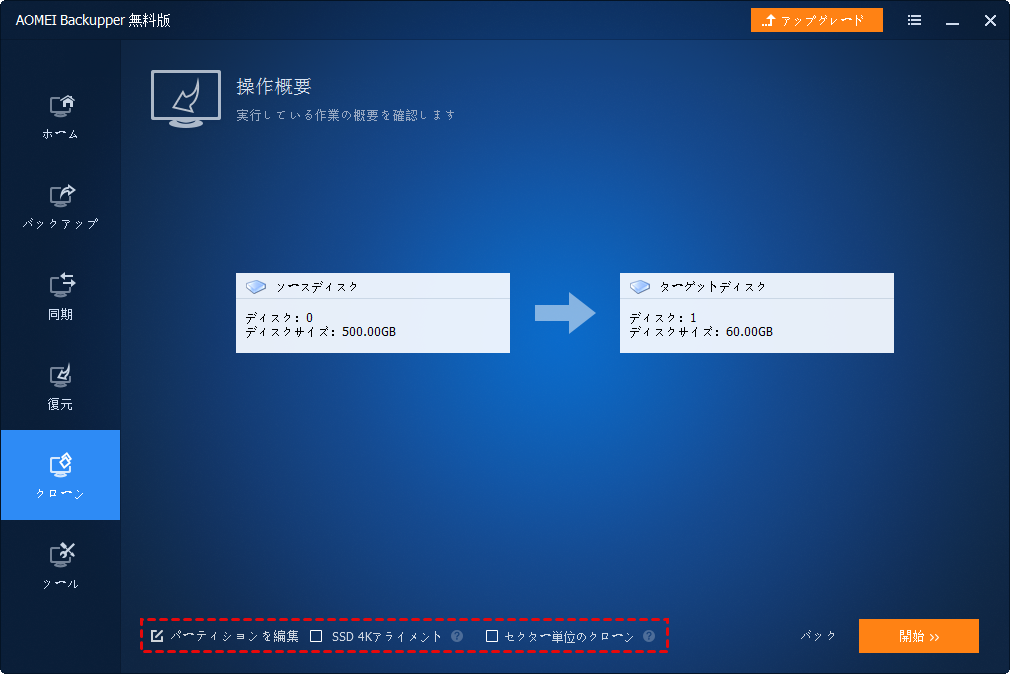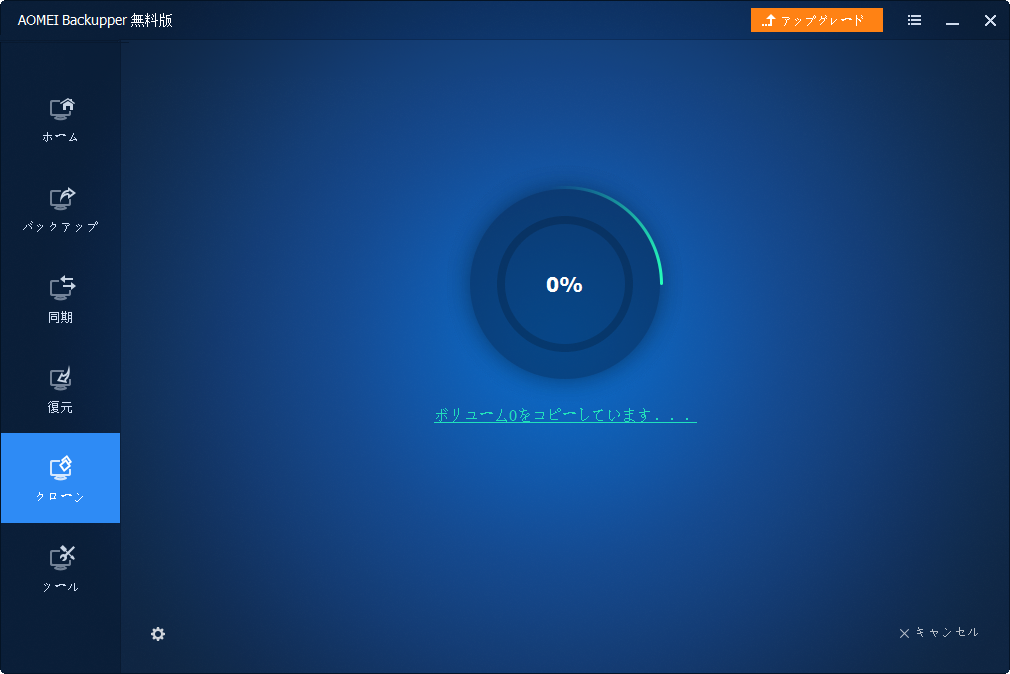いつ、ディスククローンが必要?
ディスククローンは、ディスク上のすべてのデータを別のディスクにコピー/移行/転送することです。以下のような場合は、ディスククローンが必要となるかもしれません。
●ハードディスクのアップグレード:ディスククローンは、オペレーティングシステム(OS)やアプリケーションを再インストールすることなく、古くて小さなHDDから新しくて大きなHDDへアップグレードすることができます。
●データの移行:ディスククローンは、HDD上のすべてのデータを他の場所(SSD、共有フォルダ、クラウドなど)へ転送することができます。
●ディスクの複製:お使いのHDDに重要なデータは保存されている場合、ディスククローンでディスクのコピー、複製を取得して、それをバックアップとして使用することができます。
●データ復元の防止:ディスククローンを直接作成するのは、データを復元する時にハードディスクへの二次被害を防止することができます。
オススメのHDDクローンソフトは?
AOMEI Backupperは強力な「ディスククローン」機能を提供しています。実行中のアプリやシステムを中断せず、ディスクを安全かつ効率的にクローンすることができます。誰でも簡単に使えるため、パソコン初心者にもお勧めします。
本ソフトウェアは、デフォルトで使用済みセクターのみクローンしますが、「セクター単位のクローン」オプションもあります。使用しているセクタや未使用のセクタ、不良セクタなど、すべてのセクタをコピーすることが可能です。クローン先の空き領域はクローン元の使用領域より大きいか、または等しい場合、容量の大きいディスクから容量の小さいディスクへクローンすることも可能です。
※ヒント:データディスクをクローンする場合、または起動ディスクをMBRからMBRへクローンする場合、個人用の無料版「AOMEI Backupper Standard」が十分です。しかし、起動ディスクをMBRからGPTへ、GPTからGPTへ、GPTからMBRへクローンする場合、Professional版やWorkstation版などのアドバンスト版にアップグレードする必要があります。
どのように、ディスククローンを作成?
次は、ディスククローンの詳細手順を見てみましょう。AOMEI Backupper Standardを無料でダウンロード、インストールして起動します。ここではディスク0をディスク1にクローンすることを例とします。
ステップ 1. 「クローン」タブの「ディスククローン」を選択します。
ステップ 2. ソースディスク(ディスク0)を選択して「次へ」をクリックします。
ステップ 3. ターゲットディスク(ディスク1)を選択して「次へ」をクリックします。
ステップ 4. ソースディスクとターゲットディスクを確認し、問題なければ「開始」をクリックします。※「パーティションを編集」ボタンをクリックしてパーティションのサイズを変更することができます。「セクター単位のクローン」オプションも使用可能です。
ステップ 5. すべての操作が終わったら「完了」をクリックします。
ご存知のように、ディスクバックアップは、ディスク上のすべてのデータをイメージファイルに保存するので、「ディスクからイメージへ(Disk2Image)」とも呼ばれています。実際には、ディスククローンはまた「ディスクからディスクへ(Disk2Disk)」と呼ばれています。AOMEI BackupperはDisk2Disk及びDisk2Image両方を実現することができます。
- ★注意:
- ◎ソースディスクをターゲットディスクへクローンした後、ターゲットディスク上の全てのデータがカバーされます。そのため、クローンを行う前に、ターゲットディスクに重要なデータがあるかどうかをチェックしてください。重要なデータがある場合は、別の場所にコピーしてください。
- ◎起動ディスクをクローン元として指定できますが、クローン先として設定できません。システムドライブをクローン先として指定したい場合、AOMEI Backupperの「ブータブルディスクの作成」機能を利用する必要があります。
- ◎ターゲットディスクがダイナミックディスクである場合は、まずダイナミックディスクをベーシックディスクに変換する必要があります。