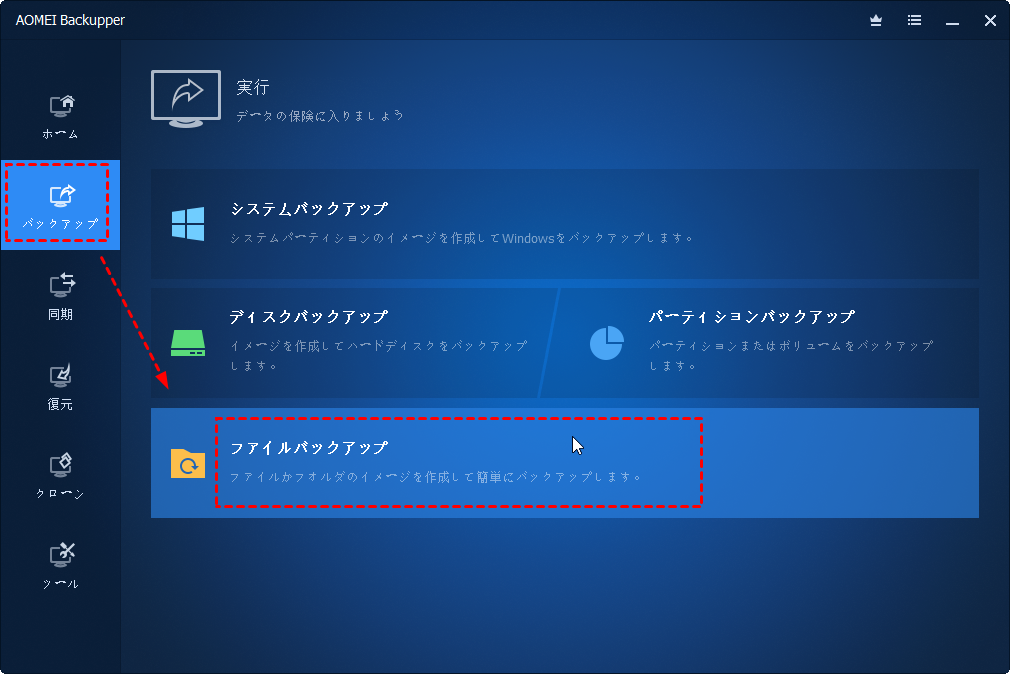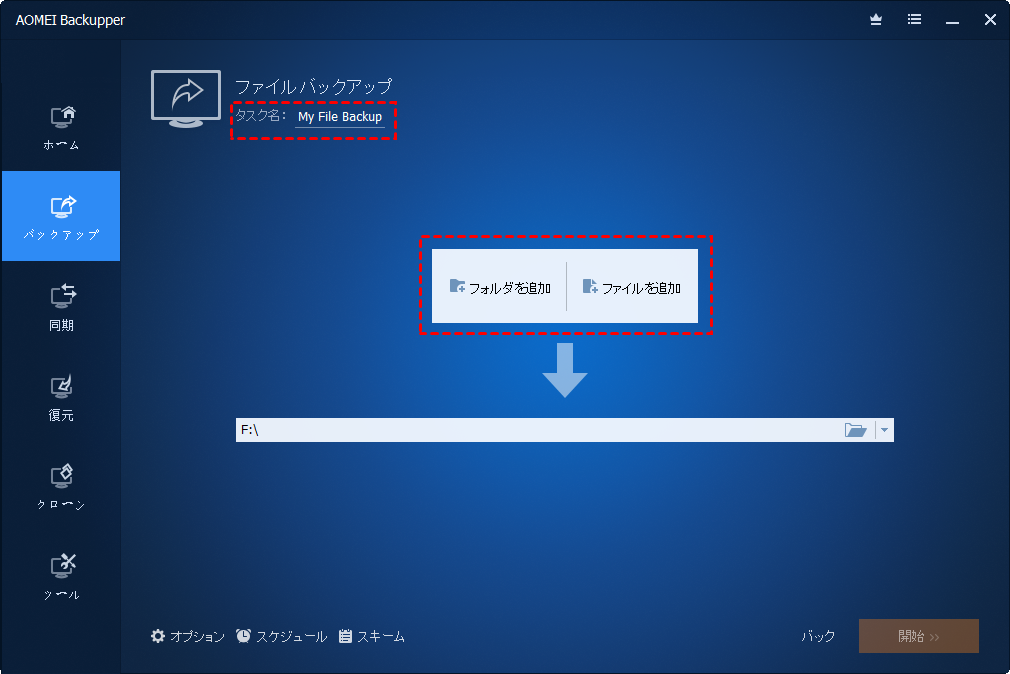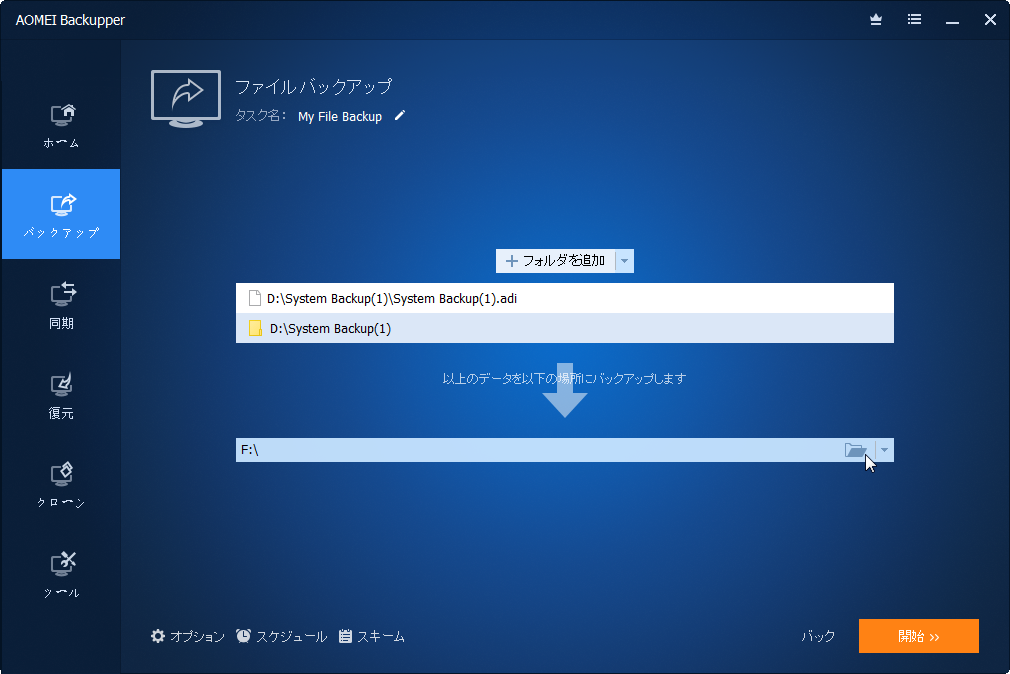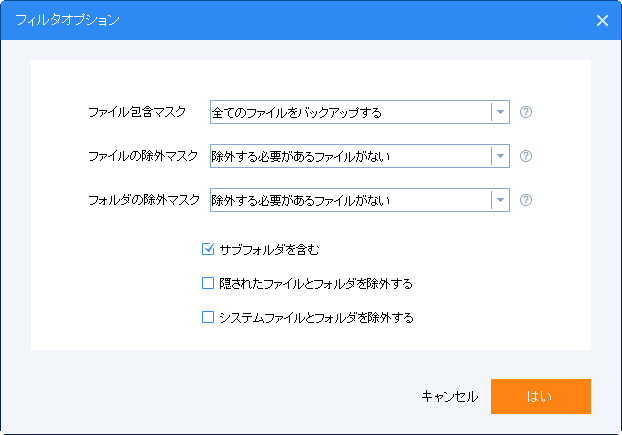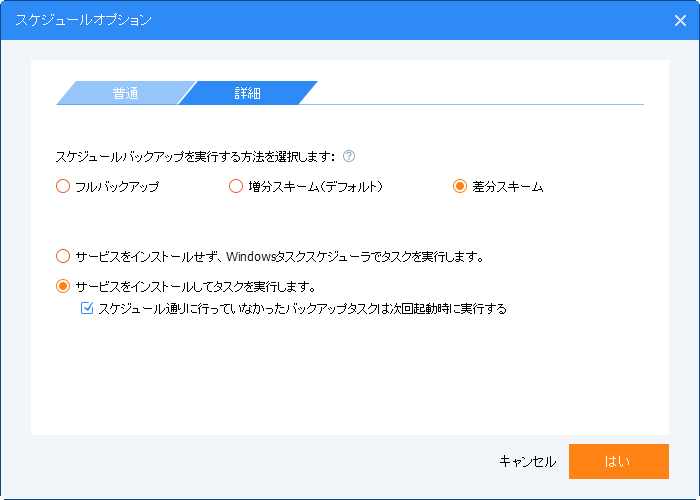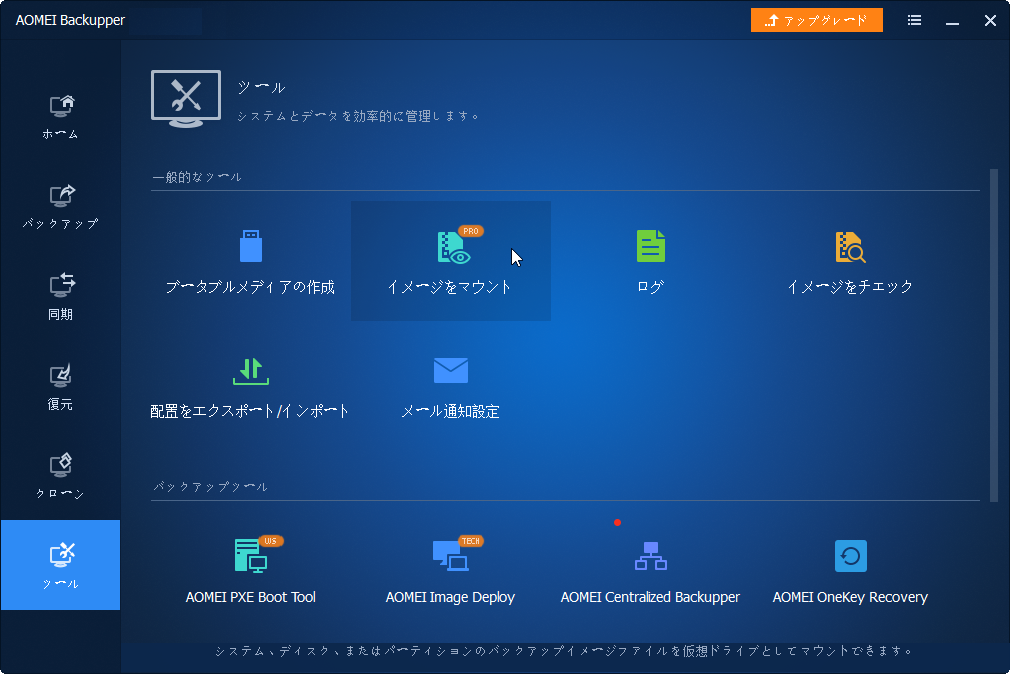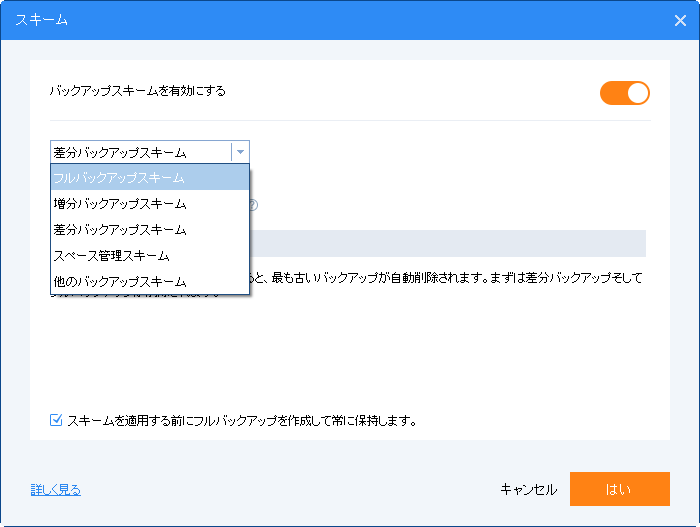ファイルをSeagate外付けHDDにバックアップする方法
この記事は、ファイルをSeagate外付けHDDにバックアップする方法、Seagate Backup Plusでファイルを表示する方法、Seagate外付けHDDからバックアップファイルを削除する方法について説明しますので、ご覧ください。
実例:ファイルをSeagate外付けHDDにバックアップできますか?
パソコンには、貴重な写真、ファイル、ビデオなどがあり、本当にバックアップが必要です!!!!というわけで、Seagate Backup Plusを購入しました。これはバックアップドライブだそうです。しかし、Windows 10に接続しても、バックアップ・ドライブとして表示されません。どうしたのでしょうか?Seagateの外付けハードディスク・ドライブにファイルをバックアップするにはどうすればよいですか?
--Yahooからの質問
これはおそらく接続の問題であるか、ディスクドライバが古くなっています。ただし、心配しないでください。以下は、Seagate外付けハードドライブ上のファイルをバックアップするための2つの異なるSeagate外付けドライブバックアップソフトウェア、つまりSeagate Dashboard、およびAOMEI Backupperを提供します。
正直なところ、3つ目はよりスマートで、より高度な機能を備えており、変更されたファイルまたはフォルダーのみをバックアップできます。また、直感的なインターフェイスを備えているため、すべてのユーザーがこのソフトウェアを簡単かつ迅速に理解できます。したがって、シンプルで効果的な方法が必要な場合は、それが最適です。
ファイルをSeagate外付けHDDにバックアップする理由
その理由について言えば、Seagate外付けハードドライブにファイルをバックアップする主な理由は2つあります。具体的に見てみましょう。
- 大切なデータの安全性を確保します。ほとんどのパソコンユーザーはノートパソコンやデスクトップにデータを保存していますが、システムクラッシュ、ディスク障害、ウイルス攻撃、ランサムウェアなどの障害が発生した場合、データが失われる危険性が高くなります。このようなリスクを最小限に抑えるために、シーゲイトBackup Plusなどの外付けハードディスク・ドライブにファイルをバックアップすることができます。
- 外付けハードディスクは、持ち運びに便利です。セキュリティの問題は別として、よく使うファイルはポータブル・ストレージ・デバイスに保存してどこにでも持って行き、いつでも外付けハードディスク・ドライブ上のファイルを見ることができるようにしたい場合があります。シーゲイトの外付けハードディスク・ドライブは、ポータブル・ストレージ・デバイスの1つです。
ファイルをSeagate外付けHDDにバックアップする方法
以下は、ファイルをSeagate外付けHDDにバックアップする三つの方法を提供します。必要に応じて、いずれかの方法を選択してください。
方法 1. Seagate Dashboardでファイルをバックアップ
Seagate Backup Plusを使用してファイルをSeagate外付けHDDにバックアップするには、以下の手順に従ってください。
ステップ 1. Seagate Backup Plusをパソコンに接続し、検出できることを確認します。次に、Windows Explorerでシーゲイト外付ハードディスク・ドライブにアクセスし、Seagate Dashboard Installer.exeをダブルクリックして、このソフトウェアをインストールします。
ステップ 2. Seagate Dashboardのメインページで「PCバックアップ」をクリックします。
ステップ 3. 次に、「今すぐ保護」と「今すぐバックアップ」をクリックして、ファイルをバックアップします。
- ヒント:
- Seagate バックアップが完了すると、緑色のバックアップ進捗バーとパーセンテージが表示されます。そして、タスクが完了すると、これらのインジケータは消えます。
- Seagate DashboardはSeagate自動バックアップソフトウェアでもあり、New Backup Planオプションですべての個人用フォルダ(非システムファイル)または特定のフォルダをバックアップすることができます。スナップショット、週次、月次、日次、時間毎、連続など、複数のシーゲイト自動バックアップオプションをサポートしています。
方法 2. AOMEI Backupperでファイルをバックアップ
サードパーティ製のソフトウェアであるAOMEI Backupper Professionalを利用して、ファイルをバックアップすることをお勧めします。これにより、変更されたファイルのみ簡単にSeagate外付けHDDにバックアップもできます。
また、バックアップオプション、スケジュール、スキームなど便利なセカンダリ機能が付けてあります。それにより、毎日のバックアップ、毎週のバックアップ、毎月のバックアップ、差分バックアップ、増分バックアップなどを作成することができます。
では詳細な手順は以下です:
ステップ 1. Seagate Backup Plusドライブをコンピューターに接続します。AOMEI Backupperをダウンロードし、インストールして起動します。
ステップ 2. 次に、「バックアップ」、「ファイルバックアップ」をクリックします。
ステップ 3. 「ファイルを追加」または「フォルダを追加」をクリックして、コンピューターからファイルを追加します。
ステップ 4. Seagate Backup Plusドライブをターゲットパスとして選択します。
ステップ 5. 「開始」をクリックします。
ご注意:
複数のファイルまたはフォルダが追加できます。
フォルダを追加する場合、フィルター設定を開いて、特定の拡張子を持つファイルをバックアップすることができます。
増分バックアップと比較して、差分バックアップははるかに安全です。なぜなら、すべての差分バックアップには、フルバックアップの上で新しく追加されたまたは変更されたファイルが更新できるのです。イメージファイルの1つも破損している場合でも、バックアップからファイルの復元ができます。
ヒント:このソフトウェアは、Windows 7/8/10/11/XP/Vistaにのみ適しています。Windows severを使用している場合、AOMEI Backupper Serverを利用してください。
補足:また、AOMEI Backupper Professionalの「クラウドバックアップ」を選択してAOMEI Cloudにバックアップできます。AOMEI Cloudには1TBの空き容量があります。いつでもどこでも、AOMEIカウントにログインすれば、すぐにファイルを復元することができます。物理的な紛失や損傷を心配する必要はありません。
Seagate Backup Plusでファイルを表示する方法
Seagate Backup PlusなどのSeagateバックアップドライブでファイルを表示するには、バックアップドライブとAOMEI Backupper組み込みのイメージ探索機能を使用することができます。
◆方法1. Seagateバックアップドライブでファイルを表示します。コンピューターのバックアップドライブに移動し、バックアップという名前のフォルダをクリックして、「ユーザー」、「ユーザー名」、「ドキュメント」に移動します。そしてその中でイメージファイルが確認できます。
◆方法2. 仮想パーティションのファイルを表示します。AOMEI Backupper Professionalを起動し、「ツール」→「イメージをマウント」を選択します。そして、中身を確認したいイメージファイルを選択します。最後に、ドライブ文字を割り当て、「次へ」をクリックします。
バックアップファイルを削除する方法
Seagate外付けHDDからバックアップファイルを削除する2つの方法を紹介します。
◆方法1. Seagate外付けHDDを使用してバックアップファイルを削除します。ホームページで「PCバックアップ」を選択し、ドロップダウンメニューをクリックして「削除」を選択してこのバックアップ計画を削除します。或いは、「バックアップファイルの削除」の横にあるボックスを選択して「削除」をクリックします。
◆方法2. AOMEI Backupperで定期的にバックアップイメージを削除します。ホームページに移動し、「スキーム」、「バックアップスキームを有効にする」をクリックして、ドロップダウンメニューからスキーム設定を選択します。その後、特定のロールによって古いバックアップが自動的に削除されます。
誤って最新のバックアップを削除する場合を避けるため、2番目の方法を推薦します。最新のバックアップを保持し、特定の拡張子を持つ他のバックアップを削除することができます。
まとめ
正直なところ、バックアップ・イメージは、システム・クラッシュ、ウイルス攻撃などの場合にファイルを保護および回復することができるので、シーゲイト外付ハードディスク・ドライブにファイルをバックアップすることが必要である。もちろん、シーゲイトの自動バックアップを作成できるのであれば、それに越したことはありません。
ご紹介したソリューションはすべて、これを実現するために役立ちます。しかし、すべてのファイルを毎回バックアップする必要がない場合は、AOMEI Backupperがより良い選択となるでしょう。その増分/差分バックアップは、フルバックアップの後にのみ変更されたファイルをバックアップすることができます。
さらに、このソフトウェアは、3つの圧縮レベル、暗号化、バックアップファイルを削除するバックアップスキーム、システムバックアップ、ディスクバックアップ、ユニバーサル復元、HDDをSSDに交換、ブータブルメディアを作成するなど、多くの便利な機能をまだサポートしています。何か興味がありますか?このソフトをダウンロードして、これらの機能を楽しんでください。