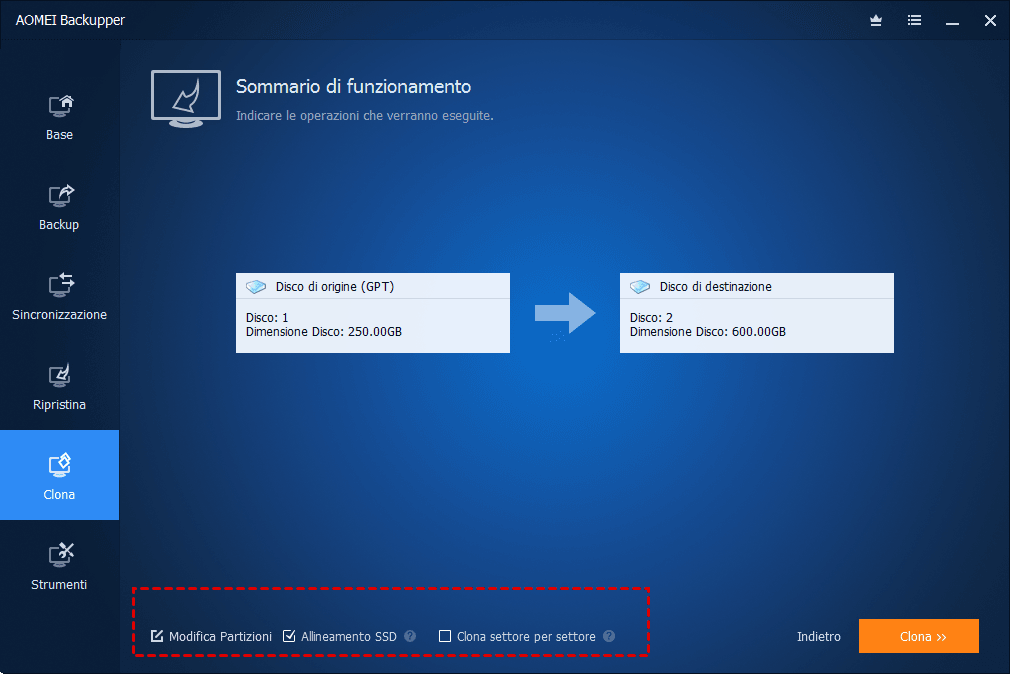Come Spostare Partizione di Avvio Windows 10 su SSD senza Reinstallare?
Troverai i primi 2 modi per spostare le partizioni di sistema/avvio di Windows 10/11 su un altro hard disk o SSD. Segui i semplici passi di seguito per spostare Windows 10 su SSD/HDD senza reinstallare.
Perché spostare la partizione di avvio in Windows 10/11?
È veramente un'emergenza spostare la partizione di avvio (si chiama anche la partizione di sistema) in Windows 10/11, ci sono alcune situazioni in cui dovresti spostare la partizione di avvio:
- Sposta l'installazione di Windows su una nuova unità per velocizzare il computer o ottenere più spazio libero. Potresti ottenere un tempo di risposta piuttosto lento e voler trasferire partizione di sistema Windows 10/11 su SSD per velocizzare il tuo computer; o ottieni l'errore di s Spazio su disco insufficiente, vuoi sostituire la partizione di avvio con una più grande per ottenere più spazio libero.
- Migrare Windows 10 su SSD o HDD per gestire errori di caricamento del sistema operativo o risolvere problemi di avvio del sistema in Windows 10/11. Per esempio, quando non riesci ad eseguire l'avvio dal sistema Windows 10/11 e non vuoi reinstallare il sistema operativo, puoi eseguire l'avvio dal disco clonato che contiene il sistema operativo Windows 10/11 per ripristinare le cose senza problemi.
Il miglior programma per spostare partizione di sistema Windows 10/11
Sebbene Windows fornisca due software di backup per proteggere i file di sistema e i file personali di Windows 10/11, ma la funzionalità di backup e ripristino è diverso della funzione di clonazione, trasferiscono il sistema operativo da HDD a SSD o da SSD a nuovo SSD in modi diversi.
Quale è il modo più semplice per spostare la partizione di avvio di Windows 10/11? È certamente la clonazione della partizione di sistema. Perché puoi direttamente utilizzare il disco clonato per avviare computer senza la necessità di eseguire un ripristino.
Inoltre, esistono molte limitazioni ed errori per gli strumenti di backup integrati di Windows. Quindi, consigliamo veramente spostare la partizione di sistema su un altro hard disk o SSD con la funzione clonazione.
Il miglior software di migrazione del sistema operativo - AOMEI Backupper Professional, che ti consente di spostare in sicurezza la partizione di avvio senza problemi e garantire l'avvio sicuro dopo la clonazione. Ed è disponibile in Windows 11, 10, 8, 8.1, 8, 7, XP, Vista, inclusi 32 bit e 64 bit.
Con l'aiuto di AOMEI Backupper, puoi godere dei seguenti vantaggi:
- Clona tutto dalla partizione di avvio del sistema di Windows 10/11, inclusi file di sistema, impostazioni personalizzate, programmi installati, file personali, ecc.
- Garantisce l'avvio sicuro dalla partizione di avvio clonata.
- Tutti i file di sistema e i file di avvio relativi alle partizioni verranno clonati, come l'unità C, la partizione di sistema EFI, la partizione di ripristino, ecc.
- Ottimizza le prestazioni complessive e prolungare la durata dell'SSD con l'opzione Allineamento SSD se trasferisci Windows 10 su SSD.
È abbastanza semplice e facile da usare. Risparmia tempo e fatica perché non richiede la reinstallazione del sistema.
In effetti, ci sono due modi per spostare la partizione di avvio su un altro hard disk o SSD con AOMEI Backupper
- Clona Sistema: clona solo le partizioni relative di sistema di in Windows 10/11.
- Clona Disco: clona l'intero disco inclusa la partizione di sistema Windows 10/11 e altre partizioni di dati.
Come spostare partizione di avvio Windows 10 su SSD/HDD tramite clonazione del sistema
Qui ti mostreremo come trasferire Windows 10 su SSD, basta fare riferimento ai seguenti passi:
Prima di spostare la partizione di sistema su SSD/HDD, fare alcuni preparativi:
✎ Prima di tutto, dovresti eliminare alcuni file e programmi non necessari sulla partizione di avvio del sistema Windows 10/11 per liberare spazio di archiviazione ed è meglio eseguire il backup di tutti i dati prima di spostarli.
✎ Un nuovo SSD/HDD, collegalo al computer Windows, fallo essere rilevato da Windows.
✎ Scarica il potente software di migrazione del sistema operativo, installa ed esegui questo software.
Ecco il tutorial per eseguire la migrazione di Windows 10/11 su SSD/HDD:
Passo 1. Per spostare la partizione di avvio del sistema, vai alla scheda Clona, scegli Clona Sistema.
Passo 2. Il programma selezionerà automaticamente la partizione di sistema come il percorso di origine. Quindi devi solo selezionare il nuovo SSD/HDD come destinazione per salvare la partizione di avvio di Windows 10/11, poi premi Avanti.
Nota: Puoi eseguire un backup dei file importanti dell'SSD/HDD in anticipo, perché il processo di clonazione eliminerà i dati sul disco di destinazione.
Passo 3. Se stai clonando la partizione di avvio di Windows 10/11 su SSD, assicurati di aver selezionato L’opzione Allineamento SSD per velocizzare le prestazioni dell'SSD. Conferma l’operazione e premi il pulsante Clona per migrare Windows 10/11 su SSD/HDD in modo facile e sicuro.
★Suggerimenti:
✍ Clone settore per settore: clona tutti i settori della partizione di sistema indipendentemente dal fatto che sia utilizzata o meno, anche i settori danneggiati, e costerà molto tempo. Deseleziona questa opzione salterà i settori danneggiati.
Una volta terminata la clonazione del sistema, è possibile impostare l'avvio dall'SSD clonato:
- Spegnere il computer.
- Rimuovere il disco di sistema originale e inserire il nuovo disco (HDD o SSD) clonato nello slot per cambiare il disco di avvio (ignorare questa operazione se ci si sposta la partizione di sistema ad un’altra partizione sullo stesso disco);
- Accedi al BIOS e modificare l'ordine di avvio per impostare l'avvio di Windows 10/11 dall'HDD/SSD clonato.
Spostare disco di avvio Windows 10/11 su un nuovo SSD/HDD tramite la clonazione del disco
Ad eccezione di Clona Sistema, puoi comunque utilizzare la funzione Clona Disco per trasferire l’intero disco di avvio su un'altro disco, inclusa la partizione di avvio in Windows 10/11. Ecco i passaggi:
Passo 1. Scegli la scheda Clona, poi seleziona Clona Disco.
Passo 2. Seleziona il disco di sistema Windows 10/11 come disco di origine e premei Avanti.
Passo 3. Seleziona il nuovo SSD come disco di destinazione e premi Avanti.
Passo 4. Spunta Allineamento SSD e premi Clona per spostare il disco di avvio in Windows 10/11.
★ Suggerimenti:
✍ Modifica Partizioni consente di regolare la dimensione e la posizione della partizione se si clona il disco su un disco più grande in modo da poter utilizzare completamente la memoria sul disco più grande ed evitare lo spazio non allocato dopo la clonazione.
Questo programma supporta anche clonare disco tra MBR e GPT senza conversione.
Conclusione
Qui mostriamo due modi per spostare la partizione di avvio Windows 10/11 su SSD con l'aiuto di AOMEI Backupper, e non è necessario reinstallare il sistema operativo Windows 11/10/8/7.È facile da usare e fa risparmiare molto tempo.
Ovviamente, puoi clonare Windows 10/11 su SSD più piccoli, purché l'SSD di destinazione possa contenere tutti i dati sulla partizione di avvio di Windows 10/11
Per altre funzioni più avanzate, come sincronizzare file o cartelle in tempo reale, unire/dividere immagini di backup, clonare dalla riga di comando, creare un'immagine di sistema per Windows 10/11 per proteggere Windows 10, eccetera.
Per l'utilizzo del server, puoi provare AOMEI Backupper Server o Technician Plus.