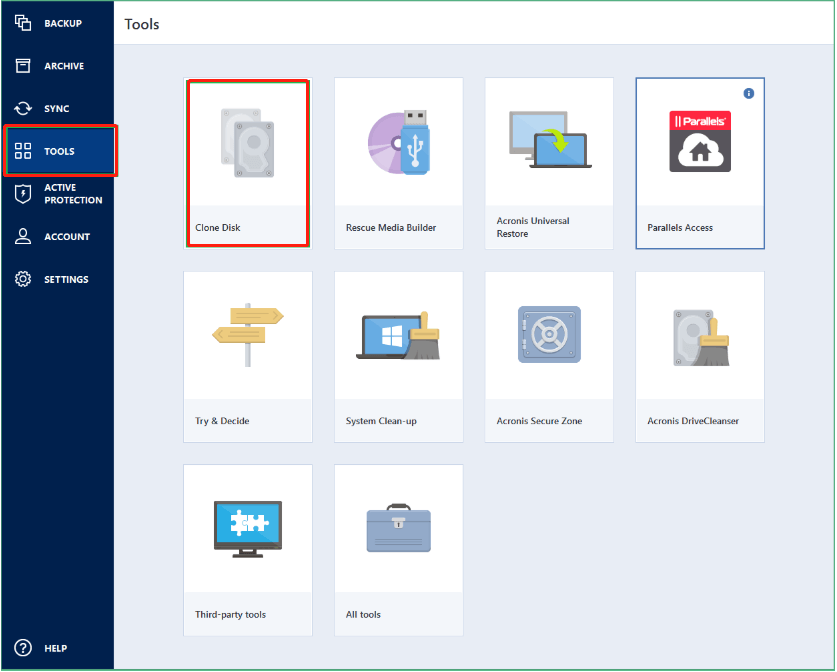Acronis True Image: Clonare HDD su SSD - Guide
Se desideri più spazio o velocità maggiori, dovresti utilizzare il software di clonazione Acronis: Acronis True Image per clonare il tuo HDD su SSD su Windows 7, 8, 10, 11 e versioni successive. Questo software ti aiuta a copiare tutti i dati dal tuo vecchio hard disk a un nuovo drive a stato solido, offrendo più spazio di archiviazione o un computer più veloce.
Cos'è il Software di Clonazione Acronis?
Il software di clonazione Acronis, tra cui prodotti come Acronis True Image e Acronis Cyber Protect Home Office, è un programma affidabile usato per clonare dischi e fare backup. Con questo software, puoi creare copie esatte del sistema operativo del tuo computer, dei dischi rigidi e delle partizioni, assicurandoti di avere un piano di backup in caso di perdita di dati. Inoltre, Acronis ti permette di creare drive USB avviabili o CD/DVD, rendendo semplice il ripristino del sistema se necessario. È uno strumento professionale progettato per mantenere i tuoi dati al sicuro e protetti.
Perché Usare Acronis True Image per Clonare HDD su SSD?
Clonare un hard disk su un SSD è una buona idea, sia che tu voglia passare a un'unità più capiente, sia che tu desideri prestazioni migliori. Poiché Windows non offre strumenti integrati per la clonazione dei dischi, gli utenti possono utilizzare programmi di terze parti come Acronis True Image. Acronis True Image è un'applicazione integrata che ti permette di clonare unità base (sia MBR che GPT) su altre unità.
Caratteristiche del software di clonazione Acronis:
- Pianifica i backup quando vuoi, dandoti il controllo sui tuoi dati.
- È affidabile e testato a fondo, quindi puoi fidarti per il backup e il recupero rapido dei tuoi file.
- Può scansionare il sistema per minacce nascoste con la sua funzione antivirus, aiutando a mantenere il tuo computer sicuro.
- Puoi clonare unità base, come MBR e GPT, su altre unità senza bisogno di supporti avviabili.
Come Clonare HDD su SSD Più Piccolo o Più Grande con Acronis True Image?
Passo 1. Collega l'SSD al tuo computer. Assicurati che possa essere rilevato. Avvia questo programma per fai clic su Strumenti e Clona disco successivamente.
Passo 2. Scegli se utilizzare la modalità di trasferimento Automatica (consigliata) o Manuale. Poi fai clic su Avanti.
* Automatico: le partizioni verranno ridimensionate proporzionalmente per adattarsi all'unità di destinazione.
* Manuale: cambia il layout della partizione del disco come desideri.
Passo 3. Seleziona l’HDD come il disco di origine e fai clic su Avanti.
Passo 4. Seleziona l'SSD come il disco di destinazione e poi fai clic su Avanti.
Passo 5. Specifica i file e le cartelle che non si desidera clonare nel passo Cosa escludere.
Passo 6. Nel passo Fine, assicurati che le impostazioni configurate soddisfino le proprie esigenze. Poi fai clic su Procedi per clonare hard disk Acronis.
Passo 7. Attendi il completamento del processo. Poi questo programma ti informerà dei prossimi passi da compiere.
Note:
✍ Questo programma non può essere utilizzato per clonare dischi dinamici.
✍ Si noti che il disco clonato non avrà una lettera di unità all'interno di Windows. Dopo aver avviato un nuovo dispositivo da questo disco, verrà assegnata automaticamente una lettera.
✍ Assicurati che il disco di destinazione abbia una capacità sufficiente per contenere tutto il contenuto del disco di origine se voresti clonare HDD su SSD più piccolo con Acronis True Image.
Sebbene puoi utilizzare Acronis True Image per clonare HDD su SSD, è possibile che si verifichino molti problemi durante l'operazione, ad esempio Acronis True Image clonazione non riuacita, Acronis True Image non riesce a trovare il disco, e così via. Se desideri uno strumento affidabile e flessibile per clonare il tuo hard disk su un SSD, faresti meglio a rivolgerti a un'alternativa Acronis True Image.
Pro e Contro del Software di Clonazione Acronis
Il software di clonazione dischi Acronis, come Acronis True Image, offre molte funzionalità avanzate per svolgere il lavoro, ma non è perfetto. Vediamo più da vicino i punti a favore e contro.
✔ Pro:
1. Utilizza metodi di crittografia affidabili per mantenere i tuoi dati al sicuro.
2. Puoi facilmente ripristinare versioni precedenti dei file se necessario.
3. Hai la possibilità di eseguire il backup dei dati localmente o nel cloud.
4. Può sincronizzare automaticamente i tuoi file, così hai sempre le versioni più recenti.
✖ Contro:
1. Il recupero dei dati potrebbe non funzionare sempre per una singola installazione.
2. Alcune funzionalità avanzate possono presentare problemi occasionali, che potrebbero portare alla perdita di dati.
3. Gli utenti potrebbero incontrare glitch del software di tanto in tanto.
A questo punto hai un'idea generale dei vantaggi e degli svantaggi del software di clonazione Acronis. Inoltre, gli utenti possono essere particolarmente abili nel clonare HDD su SSD, e poi il seguente.
La Migliore Alternativa ad Acronis True Image - AOMEI Backupper
Simile al software di clonazione Acronis come Acronis True Image, AOMEI Backupper Professional è un eccellente software di clonazione di hard disk per Windows 11/10/8.1/8/7/Vista/XP. Ma non è necessario creare un account per l'attivazione e offre più funzionalità utili per aiutarti a clonare HDD su SSD senza sforzo.

- Interfaccia intuitiva, facile da capire e utilizzare.
- Clona l'hard disk su un disco più grande o più piccolo, sia che si tratti di un HDD o di un SSD.
- Clona dischi MBR e GPT, anche se il disco di origine e quello di destinazione sono diversi, ad esempio clona MBR su GPT.
- Clona solo i settori utilizzati e salta i settori danneggiati durante il processo di clonazione.
- Accelerare la velocità di lettura e scrittura oltre alla durata utile del disco SSD.
Nota che la funzione di clonazione in questa versione di prova gratuita può essere solo dimostrata. Per clonare HDD e SSD e avviare da essi, ti preghiamo di aggiornare alla versione di professionale.
Clona in Modo Sicuro HDD su SSD con AOMEI Backupper in Semplici Passaggi
- ★ Prima di clonazione:
- Faresti meglio a eseguire il backup dei file sull’SSD di destinazione in anticipo se hai archiviato alcuni file importanti su esso. Perché il processo di clonazione sovrascriverà l'unità di destinazione.
- Collega l'SSD al tuo computer tramite cavo da SATA a USB o cavo di alimentazione SATA e assicurati che possa essere rilevato.
Passo 1. Installa e avvia il software di clonazione del disco - AOMEI Backupper. Seleziona Clona dal riquadro di sinistra. Poi fai clic su Clona Disco.
Passo 2. Seleziona il hard disk che desideri clonare come disco di origine e fai clic su Avanti.
Passo 3. Seleziona l'SSD come disco di destinazione e fai clic su Avanti.
Passo 4. Seleziona Allineamento SSD per accelerare la velocità di lettura e scrittura dell'SSD. Poi fai clic su Clona.
Inoltre, puoi utilizzare Clona settore per settore per mantenere il vecchio layout della partizione o Modifica partizioni per regolare la dimensione della partizione sul disco di destinazione. Quest'ultimo è più pratico poiché risolve due potenziali problemi durante il processo di clonazione.
#1: Il disco clonato non mostra la capacità completa.
Per impostazione predefinita, tutti i software di clonazione eseguono una copia esatta del disco di origine a meno che non si modifichi la dimensione della partizione durante la clonazione. Per evitare ciò fin dall'inizio, prova le seguenti 3 opzioni in Modifica partizioni.
👉 Copia senza ridimensionare le partizioni: Non modificherà le dimensioni delle partizioni.
👉 Aggiungi spazio inutilizzato a tutte le partizioni: riallocherà lo spazio non allocato su ciascuna partizione del disco di destinazione, appropriato per la dimensione del disco.
👉 Regola manualmente la dimensione della partizione: ti consente di estendere lo spazio non allocato a qualsiasi partizione del disco di destinazione che desideri.
#2: Il disco clonato non è avviabile dopo la clonazione.
Uno dei motivi principali è che i dischi di destinazione e sorgente hanno stili di partizione diversi e non sono stati convertiti allo stesso tipo prima della clonazione. In questa situazione, puoi semplicemente controllare di convertire il disco di destinazione da MBR a GPT o viceversa, a seconda dello stile di partizione dei dischi.
MBR e GPT sono due tipi diversi di dischi per lo storage dei dati. Puoi verificare le proprietà del disco utilizzando Gestione disco. Ecco i passaggi generali:
- Premi Win + R per aprire la finestra Esegui. Poi, digita diskmgmt.msc e premi OK per aprire Gestione disco.
- Successivamente, fai clic con il tasto destro sul disco che desideri clonare e seleziona Proprietà nel menu a comparsa.
- Nella finestra Proprietà, seleziona la scheda Volume e conferma lo stile di partizione. Potrebbe essere MBR (Master Boot Record) o GPT (GUID Partition Table).
- Allo stesso modo, controlla lo stile della partizione del disco di destinazione. Se è ancora MBR, puoi clonare direttamente il disco rigido su SSD. In caso contrario, è necessario convertire il tipo di disco con la funzione Modifica partizioni.
- Suggerimenti:✎...
- Dopo la clonazione, il disco sorgente non verrà cancellato. Puoi tenerlo come backup o formattare l'hard disk per altri scopi.
- Per ottenere le migliori prestazioni dal SSD clonato, è consigliabile clonare Windows 10 su SSD NVMe, indipendentemente dal marchio del disco.
Come sapere se il SSD clonato è avviabile:
Per confermare se il SSD clonato è avviabile, prova a avviare direttamente da esso. Ecco due modi per farlo:
Modo 1: Riavvia il computer e premi un determinato tasto (F2, F10, F12, DEL o ESC, ecc.) per entrare nel BIOS. Poi cambia l'ordine di avvio nel BIOS e avvia dal SSD clonato.
Modo 2 (Per laptop o desktop con un solo slot per hard disk): Spegni il computer e rimuovi la batteria. Usa un cacciavite per sostituire il vecchio hard disk (HDD) con il SSD clonato, quindi avvia nuovamente il computer.
Domande Frequenti sul Software di Clonazione Acronis
1. Il software di clonazione Acronis è gratuito?
No, il software di clonazione Acronis non è gratuito, ma offre una versione di prova di 30 giorni. Durante questa prova, è possibile testare la clonazione del disco, il backup, il ripristino e le funzionalità di gestione remota. Tuttavia, è possibile solo testare queste funzionalità e non utilizzarle effettivamente. Per utilizzarle, sarà necessario acquistare una licenza.
2. Acronis è buono per la clonazione del disco?
Sì, il software di clonazione Acronis è un eccellente strumento per la clonazione del disco. Non solo clona i dischi, ma offre anche funzionalità come il backup, la migrazione, la replicazione e la gestione remota, sia localmente che nel cloud. Che tu stia passando da HDD a SSD o clonando dischi MBR e GPT, può farlo in modo rapido e sicuro.
3. Windows 10 ha un software di clonazione integrato?
Windows 10 include un software gratuito di imaging del disco chiamato "Immagine di sistema", simile alla clonazione del disco. Questa funzione consente di clonare l'hard disk (o SSD) su un disco rigido esterno. La principale differenza è che le immagini del disco creano una copia esatta del sistema operativo, ma in un formato compresso che occupa meno spazio. D'altra parte, un clone del disco crea una copia esatta che è immediatamente disponibile.
Sommario
Questo articolo ti mostra come clonare su SSD utilizzando Acronis True Image e suggerisce la migliore alternativa al software di clonazione Acronis, AOMEI Backupper Professional. Offre semplici passaggi e una gamma di funzionalità come Clonazione del Disco, Allineamento SSD e Clonazione settore per settore. Con questi strumenti, è facile clonare HDD su SSD su Windows 7, 8, 10, 11 e oltre.
AOMEI Backupper non è solo un software di clonazione del disco, ma anche un potente software di backup e ripristino per Windows, che consente di eseguire il backup del disco, del sistema operativo e delle partizioni in un luogo sicuro, di ripristinare su hardware diverso, utilizzare l'utility da riga di comando per clonare/backup/ripristinare, eliminare vecchie immagini di backup, ecc.