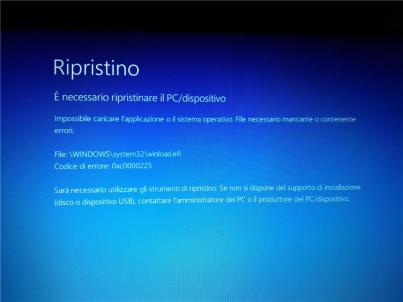Risolto: Winload.efi mancante dopo la clonazione
Hai riscontrato il problema "Winload.efi mancante" dopo la clonazione in Windows 11/10/8/7? Ecco ti insegna 4 semplici metodi per riparare facilmente questo problema in Windows.
Come risolvere il problema di Winload.efi mancante dopo la clonazione
Di recente ho comprato un nuovo laptop Windows 10 con un'unità SSD da 256 GB, e voglio aggiornarla a una SSD da 1 TB. Pertanto, ho clonato l'SSD originale su quello nuovo, e messo il nuovo SSD da 1TB nel mio portatile, il portatile si rifiuta di avviarsi e ottiene un errore di schermata blu della morte (BSOD):
Ripristino
È mcecessario ripristinare il PC/dispositivo
Impossibile caricare l’applicazione o il sistema operativo. File necessario mancante o contenente errori.
File: \windows\system32\winload.efi
Codice di errore: 0xc0000225
Ho provato diversi modi per risolverlo, ma non ci sono riuscito.Potresti aiutarmi? Come posso riparare questo errore di Winload.efi facilmente?"
Cos’è il Winload.efi
Il file Winload.exe è il boot loader del sistema operativo Windows (un file Extensible Firmware Interface - EFI) per avviare correttamente il sistema. Nei sistemi UEFI, si chiama winload.efi e si trova in \Windows\System32\winload.efi o \Windows\System32\boot\winload.efi.
A volte, potresti incontrare altri codici di errore rilevati al file Winload.efi, come il codice di errore 0xc000000e dopo la clonazione di Windows 10, il codice di errore winload.efi 0xc000000f, winload.efi 0xc0000428, ecc. Questo articolo ti aiuterà a risolvere questi problemi di winload.efi mancanti con passi dettagliati.
Perché Winload.efi è mancante dopo la clonazione
L'errore Winload.efi mancante si verifica solitamente dopo il clone, preparazione sistema, dopo l'immagine o anche l'aggiornamento di Windows. I motivi per cui il file Winload.efi viene perso dopo la clonazione sono i seguenti:
1. La chiave di registro errata. Il disco di origine e il disco di destinazione possiede diversi ID per i volumi e la lettera di unità, quindi è necessario modificare la chiave di registro dopo la clonazione.
2. Impostazioni UEFI errate. La modalità UEFI e Legacy richiede file di avvio e algoritmi diversi. Quindi, assicurati di impostare le impostazioni corrette per il tuo disco di destinazione.
3.I file BCD corrotti. A volte, la clonazione danneggia i file BCD, e allora si otterrà questo messaggio di errore Winload.efi 0xc0000225 o altri problemi di Winload.efi mancanti. Basta riparare i file BCD prima.
Pertanto, come riparare Winload.efi mancante dopo la clonazione? Non preoccuparti, qua ti forniremo 4 soluzioni per riparare rapidamente in Windows 7/8/10/11.
4 modi per correggere l’errore di Winload.efi mancante
Ora sappiamo perché succede l'errore di Winload.efi mancante, e adesso ti introduciamo 4 modi per risolvere questo problema.
Metodo 1. Disabilita Secure Boot
Il Secure Boot impedirà al tuo sistema di accedere al file winload.efi se hai un computer basato su UEFI. Quindi puoi avviare il BIOS o UEFI tramite i tasti F2, F8, F12, ESC o DEL (dipende dal produttore del PC), e trova l'opzione Secure Boot nel BIOS o UEFI, e poi Disabilitala.
Metodo 2: utilizza DiskPart per risolvere l’errore winload.efi
1. Avvia dal supporto di installazione di Windows, poi andare su Ripara il tuo computer -> Opzioni avanzate -> Risoluzione dei problemi -> Prompt dei comandi.
2. Inserisci questi comandi per risolvere l'errore winload.efi mancante in Windows 7/8/10/11:
diskpart
list volume
select volume=n (n si riferisce al numero di volume della partizione riservata del sistema con etichetta "System".)
assign letter=x (x è la lettera di unità corretta che non è in uso)
bcdboot c:\Windows /s m: /f uefi (sostituisci la lettera "c" con la lettera della tua partizione di sistema con l'etichetta "Boot")
Metodo 3: controlla e ripara i file di sistema di Windows
1. Apri il Prompt dei comandi con il supporto di installazione di Windows, poi eseguire il seguente comando:
sfc /scannow
Oppure inserisci i seguenti comandi per risolvere l'errore winload.exe mancante dopo la clonazione:
bcdedit /enum | find "osdevice" (per trovare la lettera dell'unità della partizione installata di Windows)
sfc /Scannow /OFFBOOTDIR=C:\ /OFFWINDIR=C:\Windows (sostituire la C: con la lettera dell'unità della partizione installata di Windows)
Metodo 4: Riparare l’errore con il software di terze parti
Se i modi di cui sopra non funzionano, provate in questo modo. Prima di tutto, devi preparare un supporto di installazione di Windows 7/8/10, poi avviare in ambiente di ripristino e ricostruire il negozio BCD. Se hai un disco di installazione di Windows, fai riferimento a questo testo.
1. Avvia il Windows Recovery Environment dal supporto di installazione.
2. Scegli Ripara il tuo computer -> Opzioni avanzate -> Risoluzione dei problemi -> Prompt dei comandi.
3. Poi digita i seguenti comandi da eseguire uno per uno per fissare il Master Boot Record (MBR), il Boot Sector e il BCD store:
bootrec /fixmbr
bootrec /fixboot
bootrec /scanos
bootrec /rebuildbcd
Se i passaggi precedenti non funzionano, prova questi comandi qui sotto:
bcdedit /set {bootmgr} device boot
bcdedit /set {default} device boot
bcdedit /set {default} osdevice boot
bcdedit /set {default} device partition=c:
bcdedit /set {default} osdevice partition=c:
bcdedit /set {default} path \windows\system32\winload.efi
4. Riavvia il computer per verificare se hai successo.
Certamente, se non hai un disco di installazione di Windows, è possibile crearne uno da soli. Il potente strumento di creazione di media di terze parti - AOMEI Backupper Professionale ti aiuterà a risolvere il problema con successo. Prima di riparare winload.efi mancante o contenente errori dopo la clonazione, scarica AOMEI Backupper per creare supporti avviabili WinPE. Inoltre, potresti preparare un'unità flash USB di almeno 16 GB e collegarla al tuo computer.
Passo 1. Apri questo software, scegli Strumenti -> Crea Disco Avviabile nella finestra principale.
Passo 2. Scegli un tipo di disco di avvio per il tuo supporto, e premi Avanti per andare avanti.
Linux – Crea disco di avvio basato su kernel
Windows PE – Crea disco di avvio basato su Windows PE.
Passo 3. Scegli il dispositivo di avvio USB. Premi Avanti per creare un supporto avviabile di Windows 7/8/10/11. Puoi anche masterizzare il WinPE su CD/DVD o esportare in un file ISO.
Passo 4. Dopo aver creato il supporto di avvio (solo pochi minuti), avvia il computer da questo supporto, poi AOMEI Backupper verrà eseguito automaticamente, e vai a Strumenti -> Windows Shell Command.
Poi è possibile riparare l'errore di Winlaod.efi mancante dopo la clonazione facilmente secondo i comandi di cui sopra per ricostruire BCD. Poi controlla se il tuo computer è avviabile.
Come evitare la mancanza di Winload.efi dopo la clonazione
Se riscontri sempre dei problemi di winload.efi mancante durante la clonazione, puoi rivolgerti a AOMEI Backup Professional. È un software di gestione del disco professionale che può aiutarti a clonare hard disk su SSD o un altro hard disk più grandi e clonare Windows 11/10/8/7 su nuovo hard disk.
Con AOMEI Backupper, è possibile impedire winload.efi mancante dopo la clonazione o gli errori di winload.efi come 0xc000000e, 0xc0000428 dopo la clonazione di Windows. Per ottenere le migliori prestazioni dall'SSD clonato, si consiglia di clonare il dsico di avvio su NVMe.
Passo 1. Scegli Clona -> Clona Disco sulla finestra principale.
Passo 2. Scegli il disco di sistema di Windows come disco di origine da clonare e premi Avanti.
Passo 3. Seleziona un HDD o SSD più grande come disco di destinazione, premi Avanti.
Passo 4. Visualizza l'anteprima delle operazioni e premi Clona per completare la clonazione.
Suggerimenti:
✍Clona settore per settore: assicurati che la tua destinazione sia uguale o più grande di questo disco di origine se seleziona questa opzione.
✍Allineamento SSD: se la tua destinazione è un'unità SSD, seleziona questa opzione per ottimizzare la velocità di lettura e scrittura per SSD.
✍Modifica partizioni: se stai clonando un HDD più piccolo su un SSD o HDD più grande, questa opzione è utile per te per sfruttare completamente lo spazio di archiviazione su disco più grande di destinazione, puoi regolare manualmente la dimensione della partizione o aggiungere spazio inutilizzato a tutte le partizioni durante la clonazione una volta impostata su. È disponibile solo in AOMEI Backupper Professional o versioni successive, aggiorna per divertirti.
✍Per clonare HDD o SSD che contiene il sistema operativo tra due dischi GPT (es: clonare NVMe su NVMe più grande) o MBR e GPT, eseguire l'aggiornamento alla sua edizione Professional.
Genererai uno spazio non allocato nel disco di destinazione dopo aver clonato un'unità più piccola su un'unità più grande senza l'impostazione Modifica partizioni, potresti unire lo spazio non allocato all'unità C o ad altre partizioni esistenti o creare una nuova partizione per utilizzare completamente lo spazio di archiviazione.
Dopo la clonazione, se necessario, modificare il primo dispositivo di avvio come disco di destinazione (l'unità clonata) nel BIOS, quindi avviare il computer sul disco clonato.
Ovviamente, puoi eseguire il backup dell'intero disco rigido su un file immagine, quindi ripristinare il file immagine sul disco di destinazione, lo stesso risultato del disco clonato e non soddisferà il Winload.efi mancante dopo il problema della clonazione in Windows 10/8 /7.
Conclusione
È facile risolvere l’errore winload.efi mancante dopo la clonazione da leggere questo articolo. Inoltre, winload.efi mancante in Windows Server 2012 (R2), 2016, 2019, si prega di provare AOMEI Backupper Server per ottenere fisso.
In fatti, AOME Backupper è anche un software di backup e di gestione del disco, è possibile anche utilizzarlo a clonare hard disk, fare backup del disco o sistema, pulire hard disk, ecc.