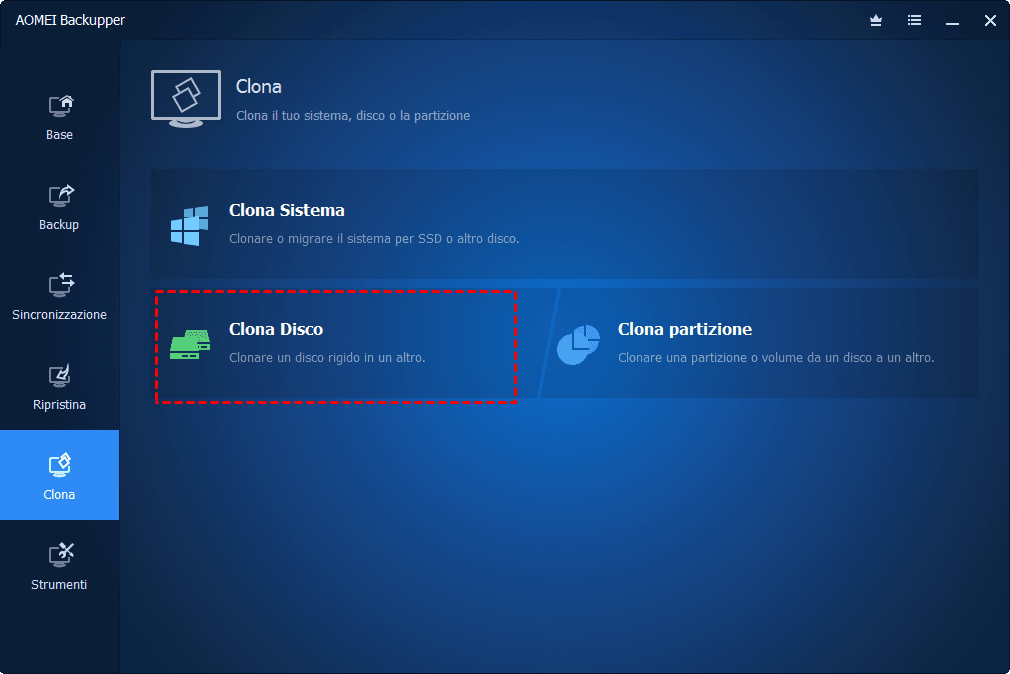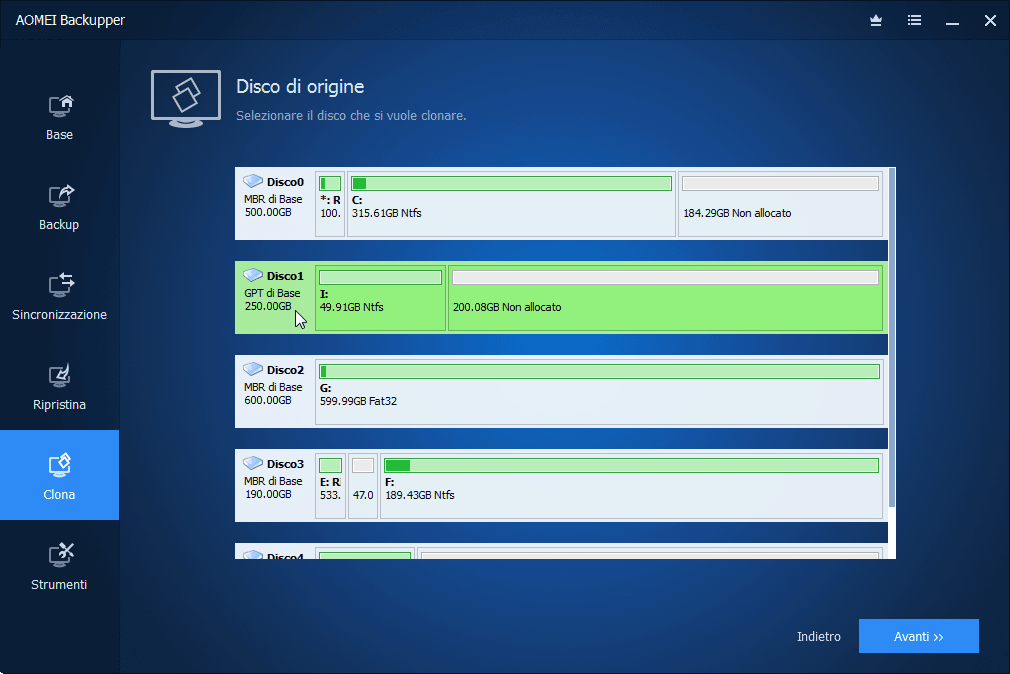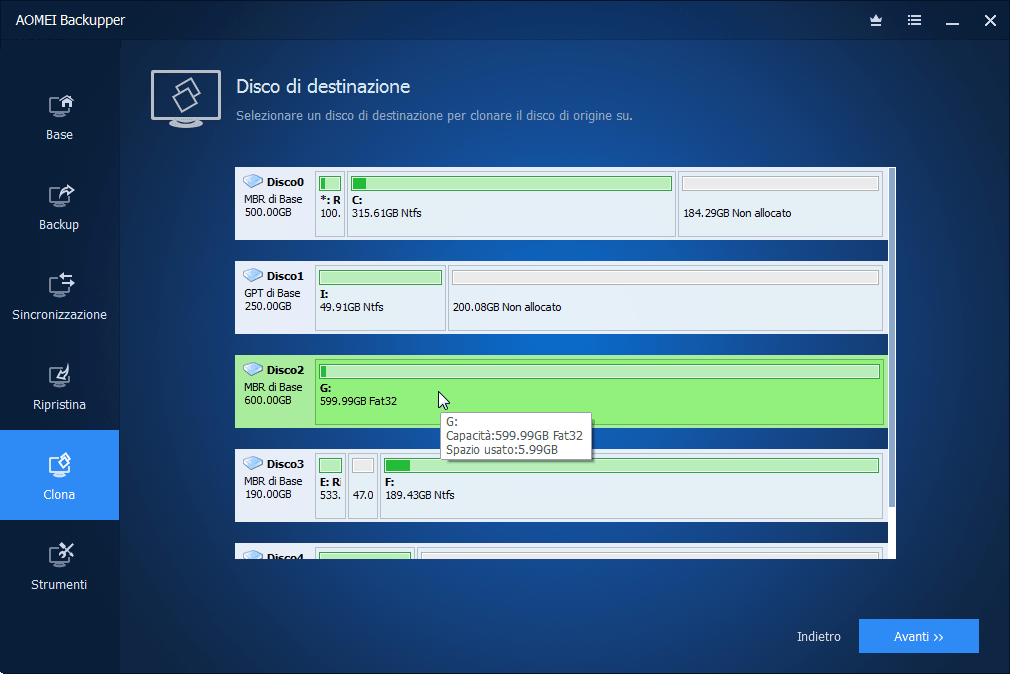Come Spostare Hard Disk su SSD SanDisk in Windows 10,8,7?
AOMEI Backupper è il programma migliore per trasferire il hard disk su SSD SanDisk in Windows 10, 8, 7 e questo articolo fornisce istruzioni dettagliate per guidarti.
Cos'è l'SSD SanDisk?
L'unità SSD (Solid State Drive) è progettata per realizzare la velocità maggiore e le proprietà migliori , quindi molti utenti desiderano sostituire il loro vecchio Hard Disk con un SSD.
Con l'SSD, il tempo di avvio sarà ridotto e le prestazioni del computer saranno migliorate. Tra tutte le marche di SSD, l'SSD SanDisk è il più popolare grazie alle sue prestazioni eccezionali e la compatibilità forte con il sistema operativo Windows.
Molti utenti vogliono sostituire il loro Hard Disk con un SSD SanDisk. Tuttavia, sostituire un dispositivo di archiviazione significa trasferire il sistema operativo e le applicazioni. Puoi impiegare molto tempo a installarli di nuovo da zero. Oppure puoi spostare il Hard Disk sull'SSD SanDisk in modo da ottenere rapidamente una copia esatta. Per raggiungere questo obiettivo, hai solo bisogno di un software professionale per clonare HDD su SSD SanDisk.
SSD SanDisk viene fornito con il software di clonazione?
SanDisk SSD Notebook Upgrade Tool Kit viene fornito con un software di clonazione, che può trasferire i file, i programmi e il sistema operativo dall'HDD all'SSD SanDisk. E offre ancora un veloce cavo da USB 3.0 a SATA e istruzioni dettagliate. Ma c'è un ovvio svantaggio: è pagato.
Se non ti dispiace, puoi scaricarlo su Internet e poi usarlo per clonare il hard disk. Ma se ti dispiace, potresti prendere in considerazione l'utilizzo di un programma di clonazione gratuito come AOMEI Backupper Standard.
Il migliore programma per spostare Hard Disk su SSD SanDisk
AOMEI Backupper Standard è il miglior programma per spostare Hard Disk su SSD SanDisk. È gratuito e potente per clonare non solo il hard disk, ma anche la partizione su tutti i tipi di dispositivi di archiviazione tra cui SSD, unità USB, NAS, HDD, SSHD, ecc.
AOMEI Backupper può essere utilizzato con tutte le edizioni di Windows inclusi Windows 10/8.1/8/7/XP/Vista.
Durante il processo di clonazione, puoi scegliere la funzione Clona Settore per settore quando trasferisci il Hard Disk su un SSD SanDisk con la dimensione stessa o maggiore. Se migri il Hard Disk su un SSD SanDisk più piccolo, non scegliere questa funzione perché in questo caso tutti dati sull'HDD verrano trasferiti sull'unità SSD SanDisk.
Inoltre, puoi massimizzare le prestazioni degli SSD con l'opzione "Allineamento SSD". Successivamente, ti mostreremo i passi dettagliati per trasferire Hard Disk su SSD SanDisk.
Se voresti creare una copia esatta del hard disk con sistema operativo e assicurati un avvio sicuro da SSD clonato senza reinstallazione del sistema e dei programmi installati da zero, si prega di utilizzare l'edizione avanzata - AOMEI Backupper Professional. Perché il l'edizione Standard consente solo di clonare disco di dati, per clonare disco di sistema, devi aggiornare a Professional.
Come trasferire Hard Disk su SSD SanDisk in Windows 10,8,7?
Prima di iniziare a trasferire l'HDD su l'SSD SanDisk, ci sono due metodi per connettere l'SSD SanDisk al computer:
1. Spostare HDD su SSD tramite adattatore SATA a USB: se il tuo computer ha un solo alloggiamento per l'unità, hai bisogno di un adattatore da SATA a USB che ti consente di collegare un'unità al tuo PC da collegarlo semplicemente alla porta USB.
2. Spostare HDD su SSD senza cavo SATA a USB: se il computer ha più di un alloggiamento per unità, puoi aggiungere l'SSD come disco secondario in modo da trasferire i dati da HDD a SSD senza il cavo SATA a USB.
Ecco i passi dettagliati per migrare Hard Disk su SSD SanDisk:
☛ Passo 1. Scaricare, installare e avviare AOMEI Backupper Standard.
☛ Passo 2. Selezionare Clona Disco nella scheda Clona.
☛ Passo 3. Selezionare il Hard Disk che voresti sostituire come Disco di origine e fare clic su Avanti per continuare.
☛ Passo 4. Selezionare l'SSD SanDisk come Disco di destinazione per archiavare la copia del disco. Fare clic su Avanti.
☛ Passo 5. Puoi visualizzare in anteprima il risultato dell'operazione in questa finestra. Fare clic su Clona e attendere il completamento del processo.
Funzioni più avanzate
* Fare clic su "Modifica Partizioni" e ci saranno tre opzioni per te:
● "Copia senza ridimensionare la partizione" manterrà la partizione su SSD SanDisk come stessa su HDD.
● "Aggiungi spazio inutilizzato a tutte le partizioni" regolerà automaticamente le dimensioni della partizione su SSD SanDisk.
● "Regola manualmente le dimensioni della partizione" consente di modificare tutte le dimensioni della partizione da trascinare la barra verso sinistra o verso destra.
Nota: Le funzione "Aggiungi spazio inutilizzato a tutte le partizioni" e "Regola manualmente le dimensioni della partizione" sono disponmibili solo nell'edizione più avanzata - AOMEI Backupper Professional.
Puoi anche goderti la funzione Clona Sistema dopo l'aggiornamento a AOMEI Backupper Professional. Con AOMEI Backupper, puoi spostare facilmente sili il sistema operativo dell'Hard Disk su SSD SanDisk. Non esiti a provarlo!
Conclusione
Con AOMEI Backupper, puoi facilmente spostare Hard Disk su SSD SanDisk. Ad eccezione dell'SSD SanDisk, supporta anche la clonazione degli SSD di altre marche, come SSD OCZ, SSD ADATA e così via. E tutte le funzionalità sopra menzionate possono essere applicate a tutti gli SSD.
Hai bisogno di trasferire correttamente il hard disk su SSD Sandisk senza reinstallarlo, anche per uno più piccolo? Non esiti a scaricare AOMEI Backupper e segui i passi precedenti per clonare il disco.