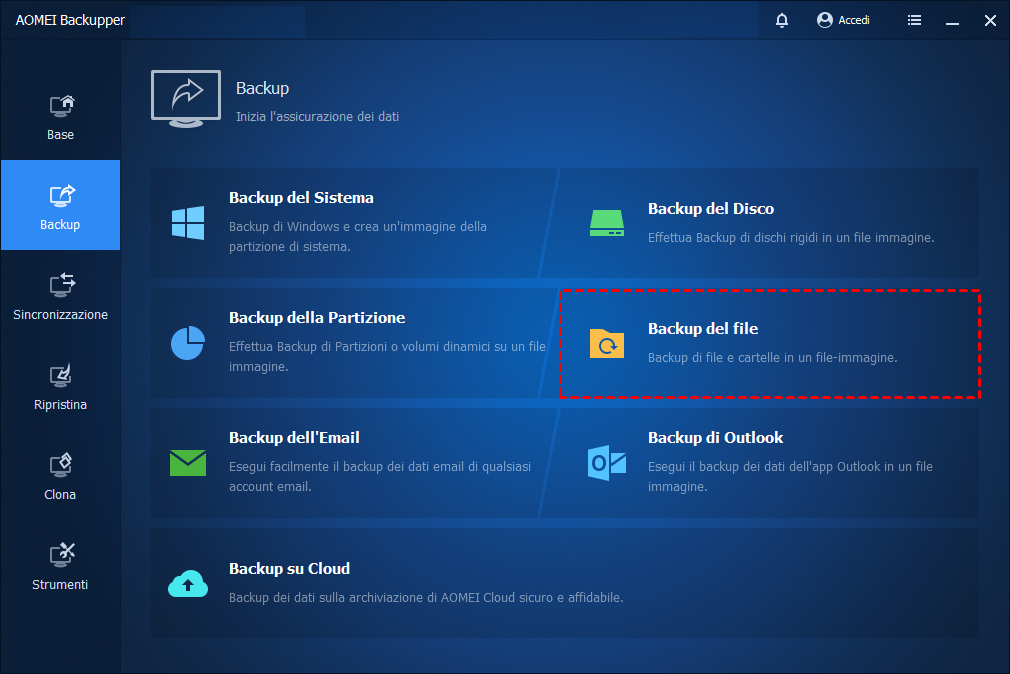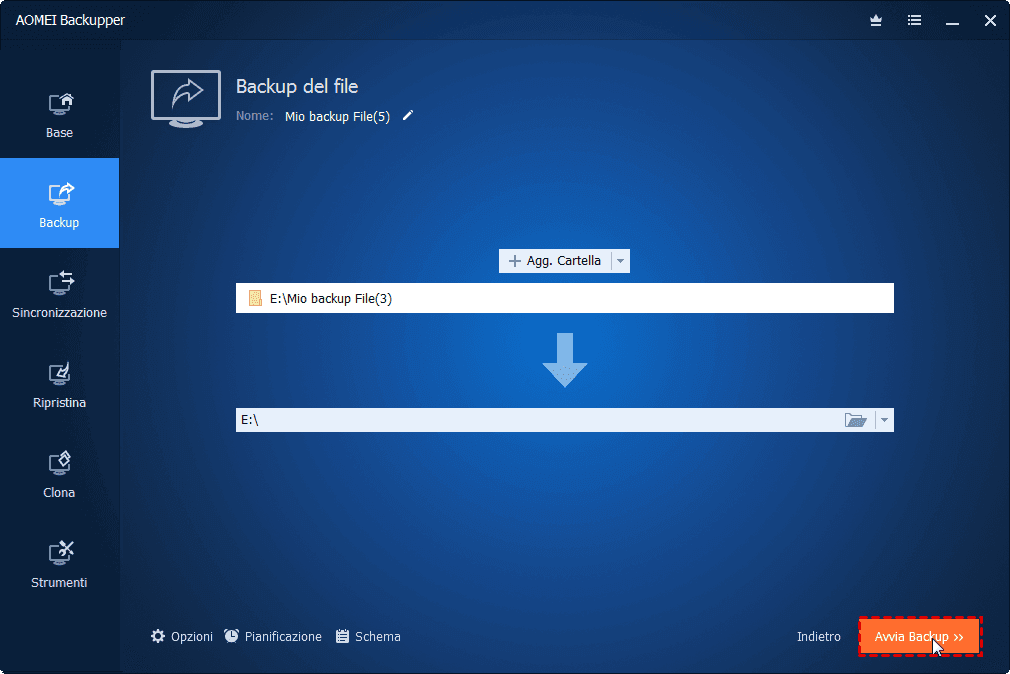Come Fare Backup del PC su Google Drive in Windows Gratis?
Scopri il tutorial passo-passo su come eseguire automaticamente il backup PC su Google Drive con un software di backup gratuito.
Perché è Necessario Fare Backup del PC su Google Drive?
Google Drive è un servizio per archiviazione di file online fornito da Google, che ti consente di archiavare i file e di accedervi da qualsiasi dispositivo con la connessione a Internet. Chiunque può registrare un account gratuito con 15 GB dello spazio di archiviazione. Con questo spazio di archiviazione gratuito da 15GB, puoi salvare tutti i tipi di file, inclusi i file di backup.
Come ogni altro servizio di backup online, ci sono molti vantaggi per il backup su Google Drive rispetto al backup sul disco esterno. Per esempio, non è necessario preparare un altro disco aggiuntivo come il disco di backup. Ancora più importante, anche se l'hardware di computer non riesce, puoi accedere ai file di backup da ripristinarli su un altro dispositivo.
Configura una Nuova App Desktop di Google Drive
Per il backup PC su Google Drive, devi primamente scaricare l'applicazione desktop Google Drive e definire una cartella di sincronizzazione per Google Drive sul disco locale. Poi è possibile usare un software di backup gratuito per realizzare il backup dei dati da pc a Google Drive, che consente di impostare un backup automatico della Cartella Google Drive e poi questi file verranno sincronizzati automaticamente su Google Drive.
Seguire i passi sotti per configurare la cartella di sincronizzazione di Google Drive:
1. Andare al sito ufficiale di Google Drive e accederte con il tuo account Google Drive (Gmail).
2. Scaricare e installare l'applicazione Google Drive per PC.
3. Configura l'app Drive per desktop. Per impostazione predefinita, l'applicazione creerà una cartella: C:\Utente\\Google Drive da sincronizzare con Google Drive. Puoi anche cambiarla in altre posizioni.
Come Fare il Backup del PC su Google Drive con AOMEI Backupper?
Puoi semplicemente copiare alcuni file nella cartella di sincronizzazione di Google Drive. Ma se voresti trovare una soluzione di backup più sicura e più conveniente, puoi utilizzare il freeware AOMEI Backupper Standard.
- Offre 4 diversi modalità di backup per soddisfare i tuoi varie esigenze, tra cui Backup del Sistema, Backup del Disco, Backup del File, Backup della Partizione.
- Consente di creare un backup unico o un backup pianificato e automatico. Inoltre, supporta anche il backup incrementale e differenziale (Backup Differenziale è valido solo per l'edizione AOMEI Backupper Professional).
- Inoltre, supporta vari dispositivi di archiviazione. Puoi usarlo per fare backup su un disco interno/esterno, un'unità flash USB, una scheda SD, un NAS o un cloud drive, e viceversa.
Passi Dettagliati per Fare il Backup su Google Drive
Passo 1. Scarica questo gratis software di backup sul tuo computer.
Passo 2. Nella pagina principale, fai clic su "Backup" e poi seleziona "Backup del file". Se l'unità cloud di Google Drive dispone dello spazio sufficiente, puoi anche selezionare "Backup del sistema", "Backup del disco" o "Backup della partizione".
Passo 3. Nella pagina successiva, fai clic su "Agg. file" o "Agg. cartella" per selezionare i dati da archiavare.
Passo 4. Fai clic sul simbolo di cartella di sotto per specificare la cartella Google Drive come la posizione di destinazione per archiavare il backup dei dati di PC.
✎Nota: se non riesci a trovare Google Drive qui, prova a condividere la cartella My Drive (Questo PC > Google Drive > My Drive > Concedi accesso a > Persone specifiche...) per utilizzarlo come percorso di rete. Poi puoi scegliere Selezionare una condivisione di rete o NAS nella casella di selezione, poi inserire il percorso per la sincronizzazione o il backup con Google Drive.
Passo 5. Fai clic su "Pianificazione" per impostare un backup automatico, come backup giornaliero, settimanale, mensile, ecc., se voresti eseguire un backup automatico su Google Drive. Poi, fai clic su "Avvia backup" per iniziare il processo di backup.
Suggerimenti: Se voresti eseguire un backup aomatico, è meglio abilitare la pulizia automatica dei vecchi backup in modo da liberare lo spazio sul disco di backup. Perché AOMEI Backupper creerà un backup completo e 6 backup incrementali se si imposta un'attività di backup pianificata. E il disco di backup diventa pieno dopo un po' tempo di utilizzo. Abilita lo Schema di backup per eliminare automaticamente il file di backup. Inoltre, puoi anche passare a backup differenziale. È disponibile nelle edizioini avanzate.
Dopo aver eseguito il backup dei file su Google drive, tutti i dati selezionati verranno salvati in un immagine e puoi ripristinare il backup quando necessario.
Se voresti rirpristinare singoli file o una parte dei file nell'immagine invece di tutti i fille e cartelle archiviati, puoi utilizzare la sua funzione: Esplora Immagine. Il quale monta l'immagine in "Esplora File" o "Questo PC" in Windows. Poi puoi copiare i file che desideri ripristinare e poi incollarli in altre partizioni esistenti con le funzioni incorporate di Windows: "Copia" e "Incolla".
Un Altro Metodo Più Conviniente per Fare Backup su Cloud
AOMEI Backupper offre un potente strumento, AOMEI Cloud, per fare i backup dei file su cloud. Rispetto agli altri servizi di cloud storage, AOMEI Cloud Offre 1TB di spazio di archiviazione su cloud a un prezzo più basso e puoi utilizzare tutte le funzioni avanzate di AOMEI Backupper allo stesso tempo. Puoi persino provarlo gratuitamente per 15 giorni. AOMEI Cloud è integrato in AOMEI Backupper, quindi non è necessario scaricare una altra applicazione di cloud, il che riparmia molto spazio du disco locale e rende facilela gestione delle diverse attività.
Ecco i passi dettagliati per fare il backup dei file su AOMEI Cloud, semplicissimo con 4 clic:
Passo 1. Esegui AOMEI Backupper, seleziona Backup e poi Backup su Cloud.
Passo 2. Fai clic su "Agg. Cartella" o "Agg. File" per selezionare i file e le cartelle da eseguire il backup. Puoi anche trascinare direttamente i file e le cartelle qui per aggiungerli.
Passo 3. AOMEI Cloud è il percorso di destinazione per impostazione predefinita. Registra un account AOMEI e poi accedi a AOMEI Cloud.
Passo 4. Conferma l'operazione e fai clic sul pulsante "Avvia Backup" per avviare il processo di backup su cloud.
Suggerimento: Puoi anche fare clic su Backup Pianificato per impostare i backup automatici su AOMEI Cloud.
Conclusione
Questo è tutto sul backup PC su Google Drive. Dopo avere finito il processo, il backup verrà trasferito automaticamente su Google Drive in brevissimo tempo. Puoi anche backup le cartelle locale su altri dischi di rete.
Con AOMEI Backupper, puoi anche utilizzare la funzione "Sincronizzazione" per sincronizzare due cartelle piuttosto che fare un backup su Google Drive. A proposito, se voresti utilizzare le funzioni più avanzate come Ripristino su Dissimile Hardware, Clona Sistema, Compressione dei file, puoi aggiornare all'edizione AOMEI Backupper Professional.