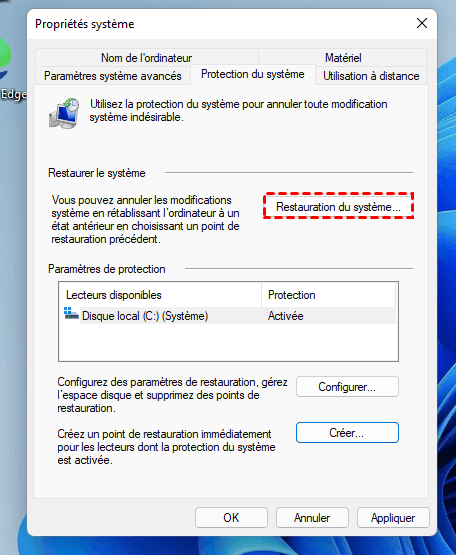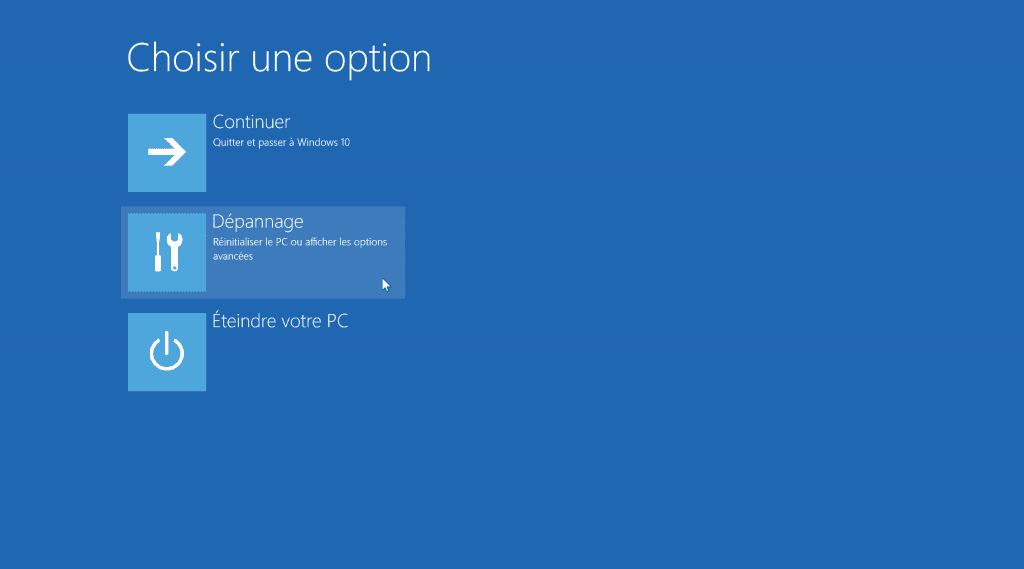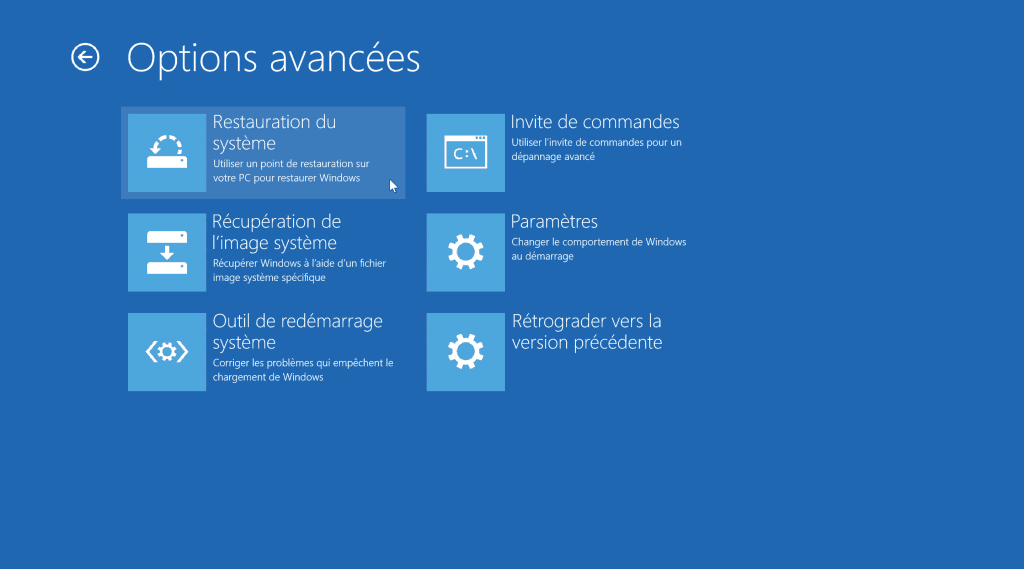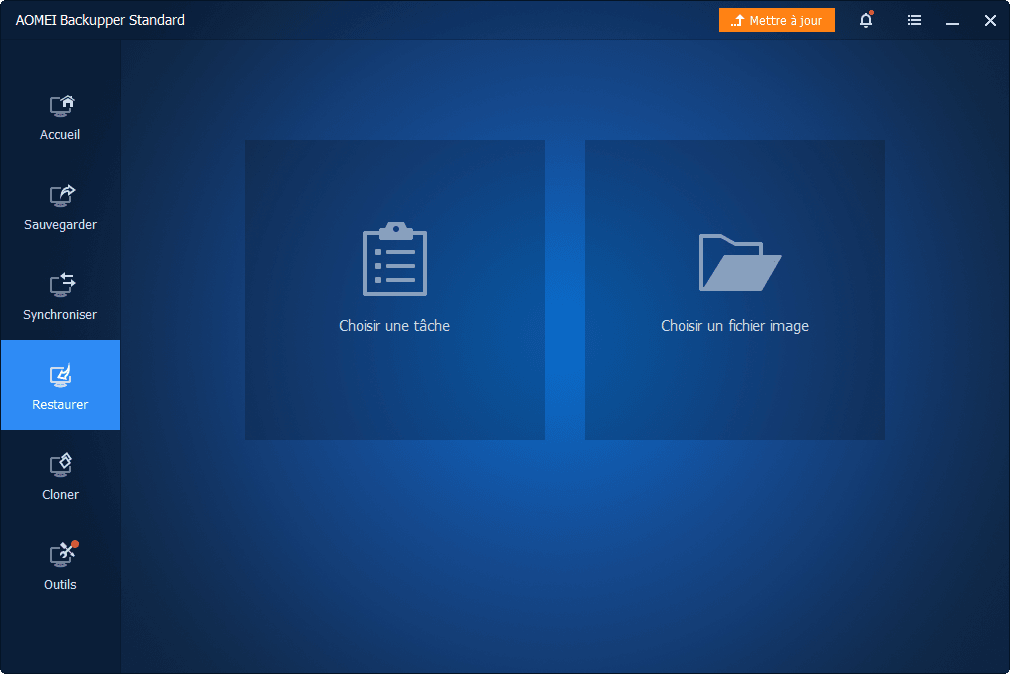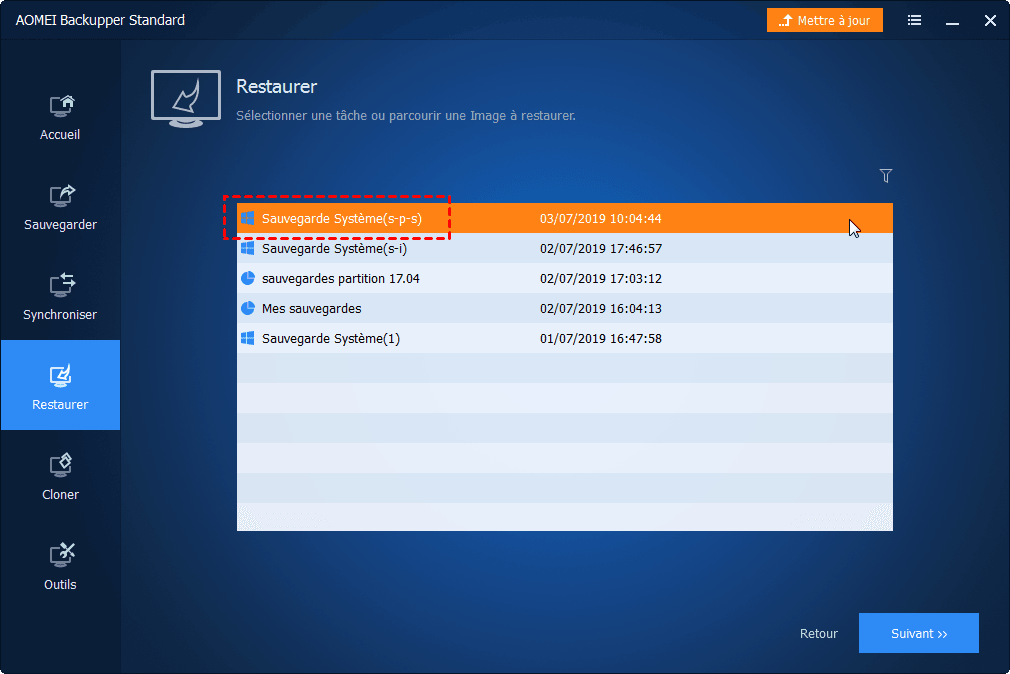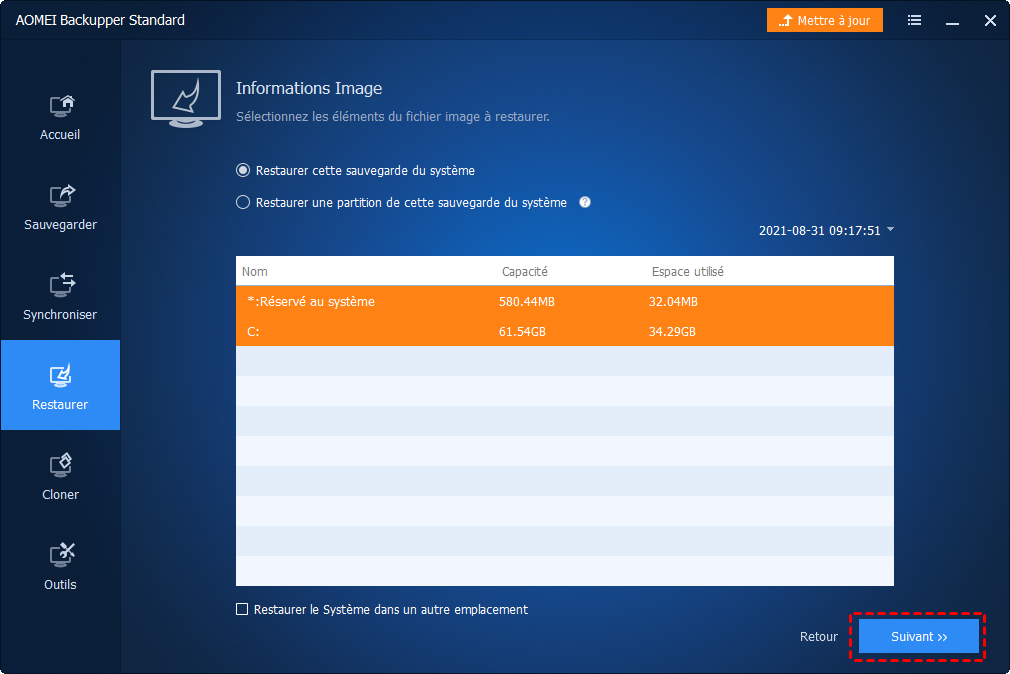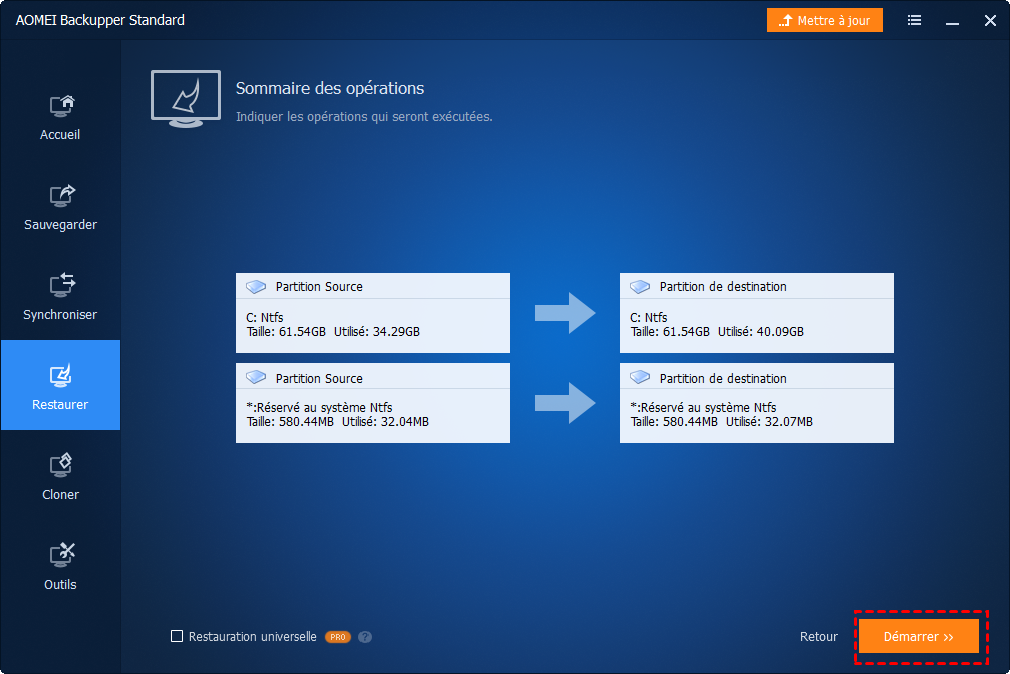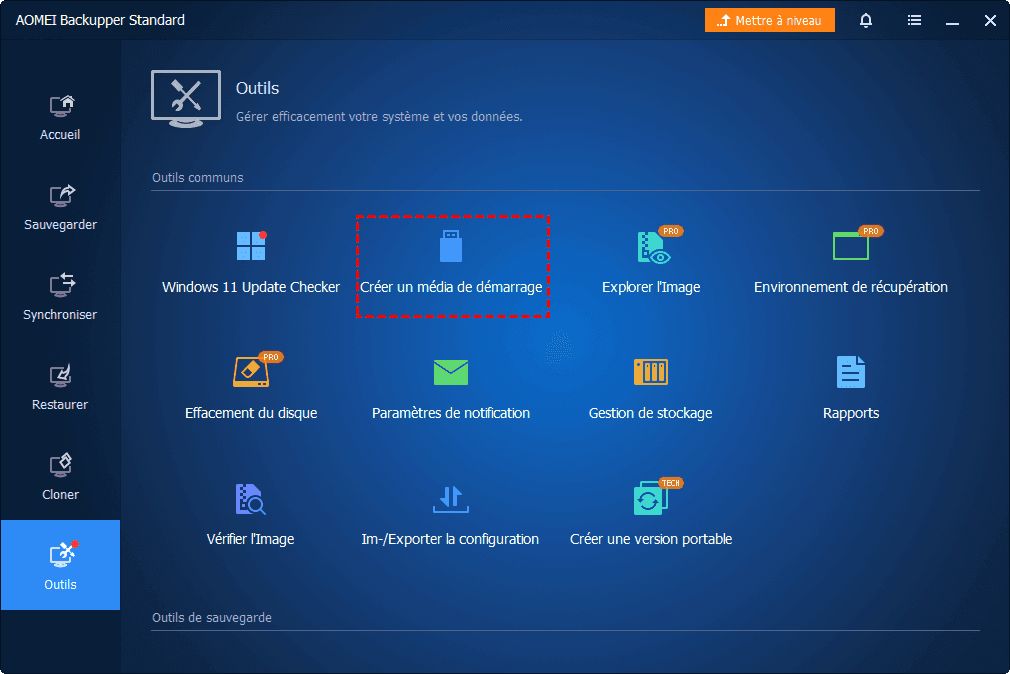Comment remettre PC Windows 11 à une date antérieure (2 méthodes)
Si Windows 11 ne se charge pas correctement, si une mise à jour du système a échoué pour une raison quelconque ou si le système ne démarre tout simplement pas, vous pouvez remettre Windows 11 à une date antérieure pour résoudre le problème. Lisez cette page et obtenez un guide complet sur la façon de procéder.
Si vous voulez restaurer Windows 11 à une date antérieure
Restaurer votre ordinateur à une date antérieure signifie généralement que vous voulez qu'il soit en bon état de fonctionnement. Habituellement, il est nécessaire lorsque les gens rencontrent des problèmes dans leur vie quotidienne et leur travail, ou lorsqu'ils constatent que l'environnement système ne fonctionne plus.
Cela se produit souvent après avoir mis à niveau le système d'exploitation (OS) ou chargé le système d'exploitation incorrectement, modifié certains paramètres système, provoqué un conflit logiciel ou installé des applications / services / pilotes non amovibles.
Parfois, vous pouvez résoudre ces problèmes par des moyens conventionnels, mais dans de nombreux cas, une défaillance du système empêchera l'ordinateur de fonctionner correctement ou même de ne pas démarrer. C'est donc à ce moment que vous devez rechercher une aide plus efficace.
Alors, comment restaurer mon ordinateur à une date antérieure ? Voici 2 méthodes courantes pour restaurer votre PC à une date antérieure sous Windows 11.
#1. Restaurer Windows 11 à une date antérieure à l'aide de Restauration du système
Dans Windows 11, il existe un outil intégré appelé « Restauration du système » qui peut sauvegarder les configurations système critiques telles que le registre, les fichiers système nécessaires.
Windows 11 crée automatiquement un instantané de l'état actuel et enregistre l'instantané en tant que « point de restauration » lorsqu'il pense que certaines actions peuvent provoquer des événements inattendus (comme l'installation de mises à jour, l'installation de logiciels, la désinstallation de logiciels, l'installation de pilotes, etc.). Vous pouvez compter sur ce point de restauration pour revenir à une date antérieure si nécessaire.
Avant d'utiliser la fonction de restauration du système, vous devez activer « Protection du système », désactivée par défaut, sur Windows 11. Lorsque votre PC rencontre des problèmes ultérieurement, vous pouvez utiliser le point de restauration système créé pour restaurer Windows 11 à un état antérieur, il existe de nombreux points de restauration parmi lesquels choisir.
Pour utiliser les points de restauration système afin de restaurer Windows 11 à une date antérieure, il existe 2 cas.
Cas 1 - Si votre Windows 11 est bootable
Si votre système est bootable, mais que vous souhaitez le restaurer car il ne se comporte pas comme prévu, essayez les étapes ci-dessous.
1. Ouvrez la fenêtre Propriétés système et cliquez sur le bouton Restauration du système.
2. Une nouvelle fenêtre de restauration du système s'ouvrira sur votre ordinateur. Cliquez sur Suivant.
3. Ensuite, sélectionnez le point de restauration que vous avez créé précédemment et que vous souhaitez restaurer. Vous pouvez cliquer ici sur Rechercher les programmes concernés pour voir quelles applications ou programmes seront affectés lors de la restauration au point sélectionné.
4. Si vous avez activé la restauration du système pour plusieurs disques, vous pouvez le sélectionner en cochant la case devant le disque dans la liste. Veuillez noter que vous devez toujours restaurer le disque contenant Windows.
5. Après cela, vous pourrez voir les informations sur le point de restauration à partir duquel vous souhaitez récupérer votre ordinateur. Lisez attentivement les instructions à l'écran, puis cliquez sur Terminer pour démarrer le processus de restauration du système.
Cas 2 - Si votre Windows 11 n'est pas bootable
Lorsque vous ne pouvez pas vous connecter à votre ordinateur, vous pouvez accéder à l'environnement de récupération Windows (WinRE) et utiliser le point de restauration système que vous avez créé pour restaurer votre ordinateur. Voici comment exécuter la restauration du système Windows 11 à partir du démarrage.
1. Démarrez votre ordinateur Windows 11 et éteignez-le rapidement avant qu'il n'atteigne ou ne soit sur l'écran de démarrage. Faites cela 3 fois à plusieurs reprises, puis vous démarrerez dans WinRE. Cliquez sur l'option Dépannage dans l'environnement de récupération.
2. Cliquez sur Options avancées -> Restauration du Système.
3. Ensuite, une fenêtre de restauration du système apparaîtra sur votre écran. Le reste des étapes est identique à l'étape 2,3,4,5 de cas 1 mentionnée ci-dessus.
- Remarques :✎...
- Le point de restauration ne sauvegarde que les configurations système clé, telles que les fichiers système, le registre, et ne protège pas les fichiers utilisateur. Lorsqu'il est utilisé, il n'affecte pas le logiciel installé, mais la restauration peut échouer.
- Le point de restauration devient inutile lorsqu'il y a un sinistre majeur sur l'ordinateur, lorsque le système ou le disque plante. Parce qu'il ne contient pas le système et tous les fichiers de démarrage nécessaires au démarrage de Windows.
- Les points de restauration Windows doivent être stockés sur le disque correspondant. Par exemple, les points de restauration du disque C sont stockés sur le disque C, et vous devez vous assurer que le disque dispose de suffisamment d'espace (les points de restauration système de plus de 90 jours seront automatiquement supprimés).
- Certains utilisateurs ont signalé des problèmes lors de l'utilisation de la fonction de restauration du système sur Windows 11 - ils ne pouvaient pas créer de point de restauration sur Windows 11 ou rencontrent l'erreur de point de restauration disparu en raison d'un espace disque insuffisant, de fichiers corrompus dans la restauration du système, etc.
#2. Restaurer Windows 11 à une date antérieure à l'aide d'une image système
Par défaut, l'image système contient les disques dont Windows a besoin pour s'exécuter. Il contient également Windows et vos paramètres système, programmes et fichiers. Les images système sont généralement utilisées pour la reprise après sinistre informatique majeure, comme un plantage du système Windows 11, ou la migration du système vers un autre disque.
Vous pouvez utiliser l'image système pour restaurer Windows 11 à son état normal précédent. Lorsque vous restaurez votre ordinateur à partir d'une image système, car il s'agit d'une restauration complète, tous les programmes, paramètres système et fichiers seront remplacés par leur contenu correspondant à partir de l'image système.
Vous pouvez utiliser des utilitaires intégrés et tiers pour effectuer la sauvegarde de l'image système. Ici, je recommande un logiciel de sauvegarde tiers - AOMEI Backupper Standard, car il est gratuit, n'est pas facilement affecté par les composants internes de Windows et possède plus de fonctionnalités.
4 types de sauvegarde
- Sauvegarde de Système : créer une image système
- Sauvegarde de disque : créer une image disque dur
- Sauvegarde de partition : partition EFI, partition de récupération
- Sauvegarde de fichiers : fichiers utilisateur, fichiers volumineux, profil utilisateur
Restauration à partir de la dernière image système
Vous pouvez créer automatiquement la sauvegarde d'image système avec la sauvegarde planifiée et la sauvegarde incrémentielle, de sorte qu'après une sauvegarde complète, le programme ne sauvegardera automatiquement que les modifications et les ajouts depuis la dernière sauvegarde, vous permettant de sélectionner l'image système la plus récemment créée à restaurer, économisant de l'espace disque.
Créer un disque de démarrage système
Vous permet de créer un disque de démarrage avec USB, CD/DVD comme support, de sorte que lorsque le système ne boot pas, vous pouvez démarrer Windows à partir du disque de démarrage, puis restaurer le système.
- Sauvegarder sur cloud (Googledrive, Onedrive)
- Sauvegarder sur disque externe (disque dur, USB, carte SD)
- Sauvegarder sur emplacement réseau (NAS, partage réseau)
- Compresser les sauvegardes
- Clonage de disque
Cliquez sur le bouton de téléchargement pour télécharger ce logiciel gratuit.
Créer une sauvegarde d'image système
1. Pour utiliser AOMEI Backupper pour restaurer votre PC à une date antérieure, vous devez d'abord créer une sauvegarde d'image système avec Sauvegarde de Système de ce logiciel pour la récupération ultérieur.
2. Si vous souhaitez sélectionner l'image système la plus récente à restaurer, veuillez sélectionner Planifier dans le coin inférieur gauche pour définir une fréquence de sauvegarde. Une fois la sauvegarde automatique activée, le programme effectuera la sauvegarde incrémentielle par défaut.
Si vous avez besoin de restaurer Windows 11 à un état normal avec une image système, il y a 2 situations ci-dessous.
Cas 1. Windows 11 peut démarrer
1. Insérez le disque externe si votre image de sauvegarde système s'y trouve, lancez AOMEI Backupper Standard.
2. Dans l'interface principale, cliquez sur Restaurer dans le menu de gauche et cliquez sur Choisir une tâche ou choisir un fichier image pour trouver l'image système.
3. Sélectionnez la sauvegarde d'image système dans la fenêtre suivante, puis cliquez sur Suivant.
4. Ensuite, choisissez Restaurer cette sauvegarde du système ou Restaurer une partition de cette sauvegarde du système et cliquez sur Suivant.
Normalement, vous devez choisir un chemin pour votre restauration après cette étape. Mais si AOMEI Backupper peut détecter cette image et que vous souhaitez la restaurer à son emplacement d'origine, ce logiciel choisira le chemin de destination pour vous.
5. Ensuite, cliquez sur Démarrer pour exécuter la progression. Lorsque la progression atteint 100 %, cliquez sur Terminer pour quitter.
- Restauration universelle : vous permet de restaurer une image système sur un autre ordinateur, en résolvant les incompatibilités matérielles entre les ordinateurs.
Cas 2. Windows 11 ne peut pas démarrer
Lorsque votre système Windows est tombé en panne et ne peut pas démarrer correctement, vous pouvez créer un disque de démarrage avec AOMEI Backupper.
Après avoir démarré à partir du disque de démarrage que vous avez créé, AOMEI Backupper se chargera automatiquement. Suivez les étapes du cas 1 pour terminer la récupération du système Windows 11.
👉Vous pouvez restaurer les éléments individuels sélectionnés à partir de l'image système :
Explorer l'image : Lorsque vous avez une sauvegarde d'image système, mais que vous n'avez besoin que d'un ou de plusieurs fichiers de l'image système, vous pouvez utiliser cette fonction. Explorer l'image consiste à monter l'image système en tant que disque virtuel dans Explorateur de fichiers, puis vous pouvez visualiser librement n'importe quel fichier de l'image système (disque virtuel) et le copier et le déplacer sans restaurer l'intégralité de la sauvegarde d'image système.
👉Vous pouvez activer l'environnement de récupération à l'avance sans disque de démarrage :
Environnement de récupération : Si vous n'avez pas de clé USB, de CD/DVD pour créer un disque de démarrage, vous pouvez activer l'environnement de récupération afin que votre menu de démarrage ait une option d'environnement de récupération supplémentaire créé par AOMEI. Lorsque Windows n'est pas disponible, utilisez une autre option de démarrage pour restaurer l'image de sauvegarde créée par ce logiciel. Vous devez activer cette fonctionnalité avant que Windows ne plante pour qu'elle fonctionne.
*Explorer l'image et Environnement de récupération sont des fonctionnalités avancées, disponibles dans la version premium.
Conclusion
Cet article présente 2 méthodes pour restaurer Windows 11 à une date antérieure. Vous pouvez utiliser des points de restauration pour résoudre certains problèmes système, et ils ne protègent pas les fichiers utilisateur ; vous pouvez également utiliser une image système pour résoudre certains sinistres informatiques majeurs, tels qu'une panne de disque et de système.
AOMEI Backupper est un logiciel complet de sauvegarde et de restauration qui fournit de nombreuses autres fonctionnalités pour protéger votre Windows 11, telles que l'environnement de récupération, le clonage du système, la restauration sélective de certains fichiers, etc.