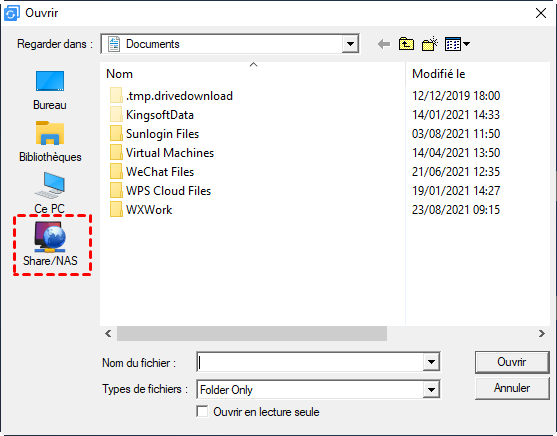Comment créer une image système dans votre ordinateur?
Une image système est très utile lorsque l'ordinateur ne peut pas se démarrer. Apprenez à créer une image système sous Windows 08/07/10 avec un logiciel de sauvegarde gratuit.
Introduction de l'image système
Une image système est une sauvegarde des partitions requises pour le fonctionnement de l'ordinateur. Généralement, une image système est un fichier compressé qui contient le système d'exploitation, les secteurs de démarrage, les paramètres personnalisés et tous les programmes installés et les fichiers enregistrés sur ces partitions. Donc, vous pouvez restaurer l'ordinateur à partir d'une image système quand Windows n'a pas pu se démarrer ou que le disque dur soit en panne. Normalement, une image système est une sauvegarde de la partition C, mais pas pour tous. Dans la plupart des cas, elle comprend également une sauvegarde de la partition réservée au système ou de la partition système EFI (ESP).
La création d'une image système équivaut parfois à celle d'une image disque. À supposer qu'il y a un seul disque interne dans votre ordinateur, et trois partitions s'y trouvent, [volume C:] [volume D:] [volume E:]. Dans ce cas, une image système sauvegardera seulement le volume C: tandis qu'une image disque sauvegardera les volumes C, D et E. Mais s'il n'y qu'une volume C: sur le disque, une image système et une image disque sont une même chose.
Quand avons-nous besoin de créer une image système?
Une image système est très utile pour le développement du système d'exploitation, la sauvegarde des données et la mise à niveau du matériel, etc.
- Quand vous venez de terminer une nouvelle installation de Windows et des logiciels les plus couramment utilisés sur votre ordinateur. Il est probablement le meilleur temps pour faire une création d'image système car tout est propre et fonctionne correctement sur votre système. Ainsi, vous serez en mesure de restaurer l'ordinateur à son état normal, lorsque votre système a une défaillance accidentelle.
- Si vous voulez remplacer votre disque dur mécanique par un SSD. Vous pouvez créer une image système, puis changer le disque dur par le SSD, après, restaurer l'image système sur le SSD. Cependant, si le disque dur et le SSD peuvent être branchés sur l'ordinateur en même temps, vous pouvez directement migrer l'OS du HDD vers le SSD pour gagner du temps.
- Lors de la réception des messages d'erreur, tels que "une erreur SMART est survenue sur le disque dur", "echec du disque dur imminent", "Windows a détecté un problème de disque dur", etc. Vous devez faire une image d'un disque dur ou d'un système pour éviter une défaillace soudaine de disque dur.
Comment créer une image système?
Sauvegarder et restaurer, utilitaire d'image système a été introduit par Microsoft dans Windows 7. Dans Windows 10 et Windows 8.1, cette fonction est déplacée sous Historique des fichiers. Mais ils ont tous des limites. Par exemple, vous ne pouvez pas configurer plusieurs tâches planifiées; il est impossible de stocker l'image système sur un lecteur flash; le disque où l'image système est enregistré doit être formaté en NTFS, etc. Heureusement, des logiciels de sauvegarde gratuits tiers, comme AOMEI Backupper, peuvent briser ces limites et créer une image système facilement.
1. Téléchargez, installez et lancez AOMEI Backupper. Cliquez sur "Sauvegarder" et choisissez "Sauvegarde de système" dans la liste droite.
2. Dans cette page, vous pouvez modifier le "Nom de tâche". Dans "Étape1", vous trouverez que le programme a automatiquement choisi les partitions nécessaires pour une image système. C'est très utile pour ceux qui ne savent pas quels volumes ont besoin d'être sauvegardés lors de la création d'une image système.
Le programme a également sélectionné automatiquement un emplacement pour entregistrer l'image système. Vous pouvez le changer en cliquant sur "Étape2". Pour stocker l'image système sur un disque local, un disque dur externe, un lecteur flash USB ou un CD/DVD, cliquez sur "Ordinateur" et choisissez la destination. Et vous pouvez également l'enregistrer sur un NAS ou un réseau partagé en cliquant sur "Share/NAS".
3. Comme les données sur le disque changent tout le temps, il vaut mieux planifier une sauvegarde automatique en cochant la case devant "Planifier". Il vous permet de créer plusieurs tâches planifiées en même temps, par exemple, sauvegarde quotidien, hebdomadaire et mensuelle. Après avoir cliqué sur "Avancé", vous pouvez choisir un type de sauvegarde, la sauvegarde complète, la sauvegarde incrémentielle et la sauvegarde différentielle sont toutes disponibles.
De plus, vous pouvez configurer les paramètres de sauvegarde en cliquant sur "Options". Par exemple, écrire un commentaire, chiffrer l'image système avec un mot de passe et compresser l'image avec un niveau plus élevé, etc.
4. "Planifier" ou "Options" sont facultatifs en fonction de vos exigences. Vous pouvez aussi les ignorer et cliquez directement sur "Démarrer" après avoir choisi l'emplacement.
Comment restaurer une image système?
AOMEI Backupper fournit des solutions faciles et et flexible pour restaurer une image système:
- Si votre système est en panne ou que les disques aient une défaillance, vous pouvez utiliser Créer un média de démarrage pour créer un USB ou un CD amorçable Windows PE pour démarrer l'ordinateur, puis effectuer la restauration.
- Si vous voulez seulement choisir des fichiers individuels à restaurer, mais pas l'ensemble d'image système, vous pouvez utiliser Explorer l'image pour monter l'image système en tant que partition virtuelle, puis copier les données.
- Si vous voulez remplacer votre ancien ordinateur par un nouvel ordinateur avec un matériel différent, vous pouvez utiliser Restauration universelle pour faire la restauration d'image système.
- Si vous voulez un déploiement des images système sur plusieurs ordinateurs en même temps, sans les restaurer une par une, vous pouvez utiliser AOMEI Image Deploy pour réaliser le déploiement du système d'information.