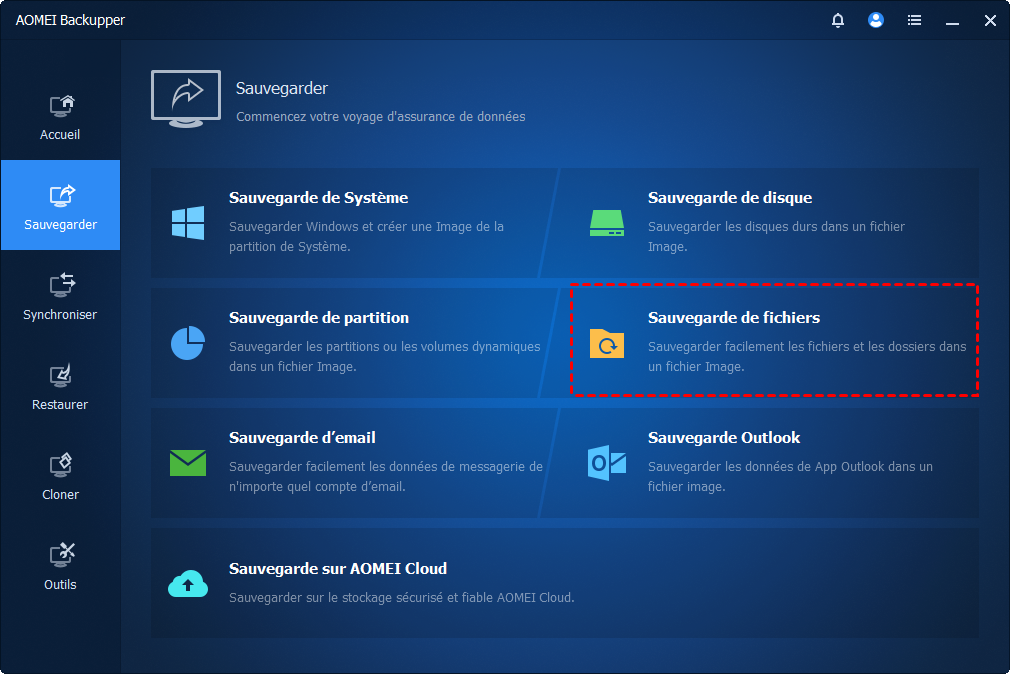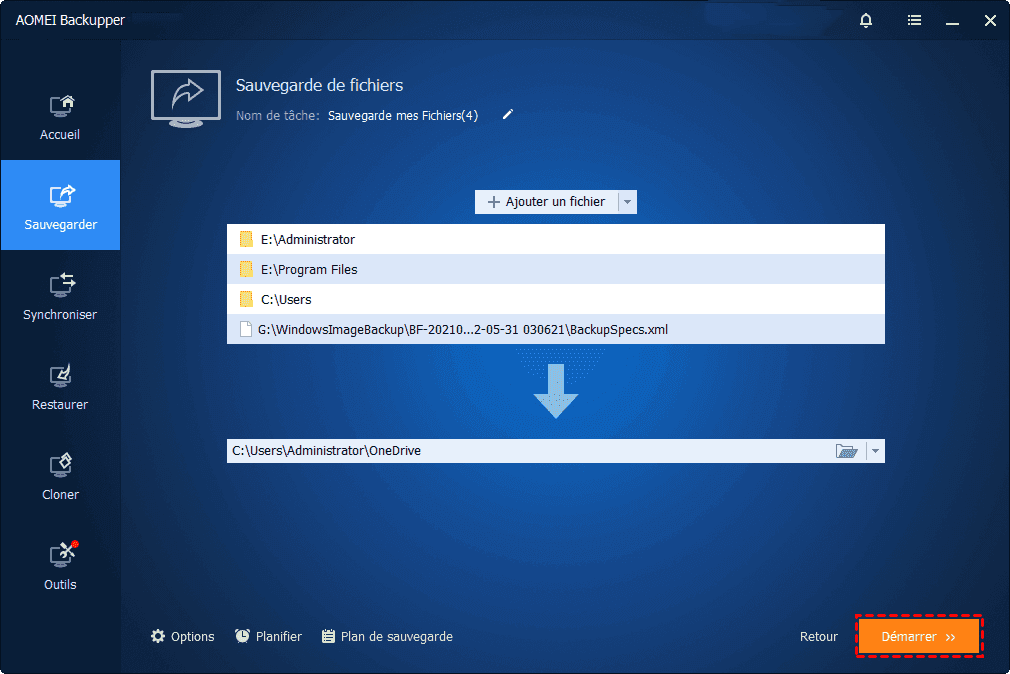Protégez par mot de passe un dossier dans Windows 11 - 2 façons efficaces
Vous ne savez pas comment protéger par mot de passe un dossier dans Windows 11 ? Référez-vous à cette page pour mettre un mot de passe sur les dossiers ou fichiers de Windows 11 à l'aide de l'outil intégré Windows et un logiciel tiers.
Besoin de protéger par mot de passe un dossier dans Windows 11
De nos jours, de plus en plus de personnes sont préoccupées par la confidentialité de leurs documents. Personne ne veut donner sa vie privée. Alors que Windows ne peut accéder au dossier que lorsque vous êtes connecté à votre compte d'utilisateur, si votre compte est partagé avec la famille ou d'autres personnes, ils peuvent également accéder à votre dossier.
Vous devrez peut-être alors mettre un mot de passe sur un fichier ou un dossier dans Windows 11. Quelques raisons courantes sont les suivantes :
- Vous voulez protéger votre vie privée.
- Vous ne voulez pas que les gens aient accès à des documents sensibles, intentionnellement ou non.
- Vous avez un appareil partagé.
Comment protéger par mot de passe un dossier dans Windows 11
Si vous souhaitez mettre un mot de passe sur un dossier ou un fichier dans Windows 11, vous avez deux options. i : utilisez les fonctions de chiffrement intégrée dans Windows 11 ; ii : utilisez divers logiciels tiers pour protéger par mot de passe vos fichiers et dossiers. Le logiciel tiers fourni ici est AOMEI Backupper.
A l'aide de la fonction de chiffrement intégrée dans Windows 11
Pour protéger par mot de passe un fichier ou un dossier à l'aide de la fonction de chiffrement intégrée (EFS) dans Windows 11, accédez d'abord à l'emplacement du fichier ou du dossier. Suivez ensuite les étapes ci-dessous.
- Appuyez sur Windows + E pour ouvrir l'Explorateur de fichiers Windows. Accédez ensuite à l'emplacement du dossier que vous souhaitez protéger avec mot de passe. Faites un clic droit sur le dossier et cliquez sur Propriétés. Dans la fenêtre Propriétés du dossier, cliquez sur Avancé.
- Dans la fenêtre Attributs avancés, vous trouverez une case à cocher indiquant Chiffrer le contenu pour sécuriser les données. Cochez cette case, puis cliquez sur OK.
- Revenez ensuite à la fenêtre principale, puis cliquez sur Appliquer. Et cela ouvrira une fenêtre d'avertissement de chiffrement, ici vous aurez deux options. Nous vous recommandons de sélectionner l'option Appliquer les modifications à ce dossier, aux sous-dossiers et aux fichiers.
- Après cela, vous recevrez une notification vous demandant de sauvegarder vos clé et certificat de chiffrement de fichier. Cliquez sur l'option Sauvegarder maintenant.
- Ensuite, insérez la clé USB dans votre ordinateur. Suivez les instructions à l'écran. Vous devez créer le certificat de chiffrement, qui inclut la clé d'accès au dossier chiffré, et vous devez l'exporter vers la clé USB que vous avez insérée.
- Assurez-vous de copier le mot de passe et de l'écrire quelque part afin de ne pas l'oublier. Lorsque vous avez terminé, cliquez sur OK et fermez toutes les fenêtres.
Utilisez un logiciel fiable pour protéger par mot de passe un dossier dans Windows 11
En plus des outils fournis avec Windows, vous disposez d'une autre option pour protéger la confidentialité de vos dossiers. Vous pouvez utiliser le logiciel de sauvegarde le plus sécurisé - AOMEI Backupper pour effectuer une sauvegarde chiffrée de vos dossiers. Avec son aide, vous pouvez mettre un mot de passe sur un fichier ou un dossier de Windows 11 en quelques clics.
Voyons ce que ce logiciel peut offrir :
📄 Il vous offre 4 options de sauvegarde - Sauvegarde de Système, Sauvegarde de disque, Sauvegarde de partition et Sauvegarde de fichiers, etc.
📄 Il vous aide à stocker des sauvegardes chiffrées à différents emplacements, tels qu'un disque dur externe, une carte SD, une clé USB, un lecteur réseau, etc.
📄 Il vous permet de créer une tâche de sauvegarde automatique pour sauvegarder régulièrement vos dossiers. Il garantit que vos fichiers sont toujours à jour.
📄 Il vous offre également la possibilité de supprimer automatiquement les anciennes sauvegardes, ce qui peut vous aider à économiser de l'espace de stockage.
Voyons comment protéger par mot de passe un dossier dans Windows 11 à l'aide de ce logiciel.
- Téléchargez AOMEI Backupper et ouvrez ce logiciel. (Vous pouvez utiliser la version d'essai gratuitement pendant 30 jours.)
- Sélectionnez Sauvegarder dans le panneau de gauche, puis sélectionnez un type de sauvegarde dans le panneau de droite. Voici un exemple de Sauvegarde de fichiers.
- Sélectionnez le dossier sur lequel vous souhaitez mettre un mot de passe, puis choisissez un chemin pour le stocker.
- Cliquez sur Options en bas et activez Chiffrer les sauvegardes dans l'onglet Général. Tapez ensuite le mot de passe et confirmez le mot de passe.
- Après confirmation, cliquez sur Démarrer pour exécuter la tâche.
💛 Planifier : pour configurer une sauvegarde régulière. Vous avez 5 choix : Quotidien / Hebdomadaire / Mensuel / Événement déclencheur / USB branché.
💛 Schéma : pour supprimer automatiquement les anciennes sauvegardes et toujours conserver la ou les dernières. Vous avez 3 modes : Par quantité, temps, jour / semaine / mois.
Vous pouvez également choisir d'effectuer la sauvegarde incrémentielle ou différentielle pour enregistrer uniquement les fichiers modifiés.
Conclusion
Cet article présente 2 façons de protéger par mot de passe les dossiers dans Windows 11. Le logiciel AOMEI Backupper est plus facile à utiliser, qui est conçu pour la sécurité des données. Outre le chiffrement et la sauvegarde de vos données, ce logiciel professionnel propose également le clonage de disque, la synchronisation et la récupération.
Si vous souhaitez effectuer une sauvegarde de données avec toutes ces fonctionnalités puissantes sur plusieurs ordinateurs, vous pouvez créer un logiciel de sauvegarde portable sur un périphérique amovible à l'aide de l'outil Créer une version portable (pris en charge par les versions Technician ou Technician Plus).