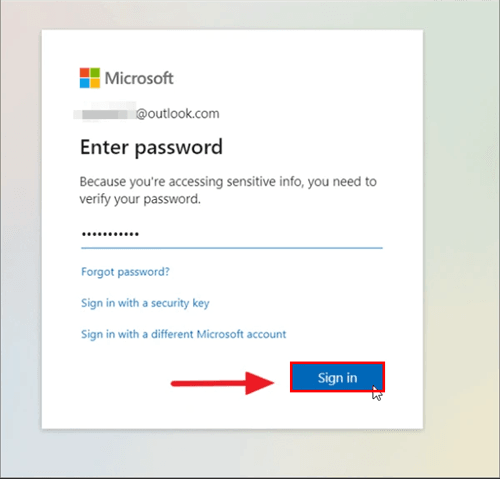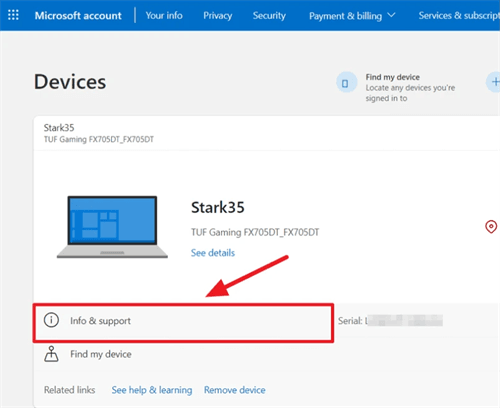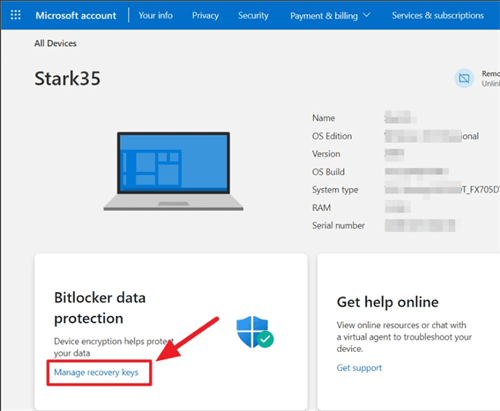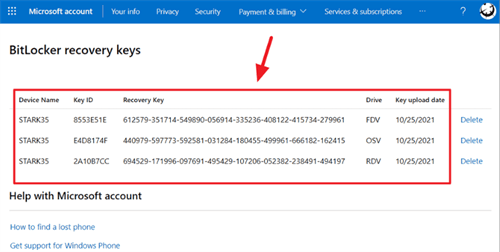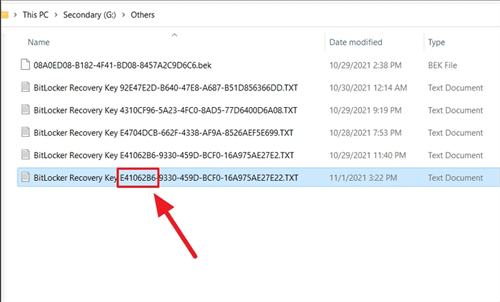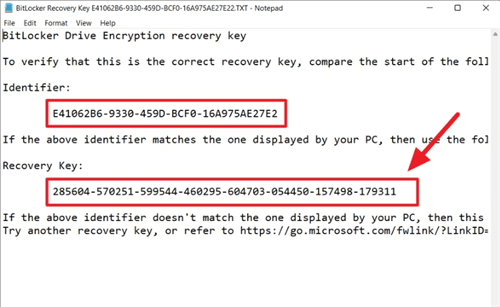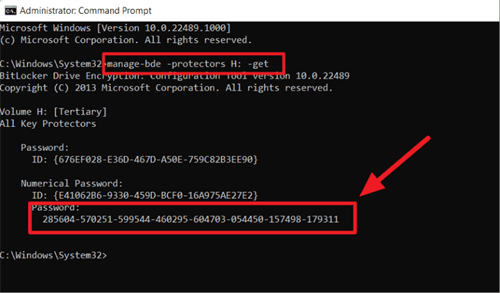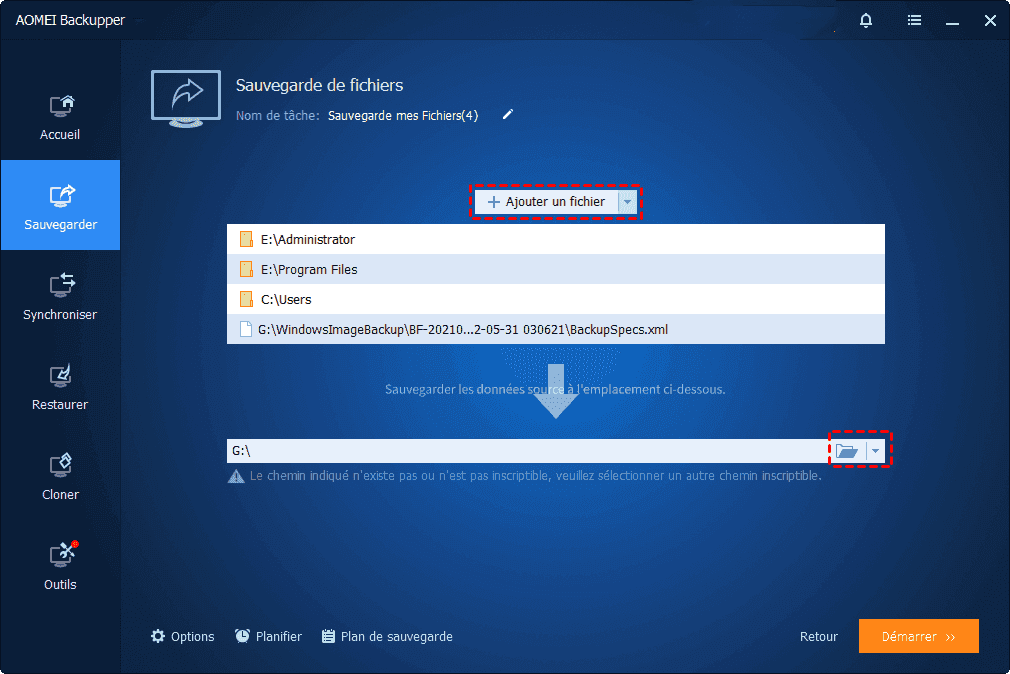Windows 11 : Où trouver la clé de récupération BitLocker ?
Comment obtenir la clé de récupération BitLocker dans Windows 11 ? Cet article vous donnera une introduction détaillée à ce que fait la clé de récupération BitLocker et comment la trouver sur votre ordinateur.
Qu'est-ce que la clé de récupération BitLocker ?
BitLocker est une technologie de cryptage Windows qui protège vos données contre tout accès non autorisé en cryptant votre lecteur et en exigeant un ou plusieurs facteurs d'authentification avant de le déverrouiller. Cette fonctionnalité a été incluse dans toutes les versions de Windows depuis Vista.
La clé de récupération BitLocker est un code unique de 48 bits qui est automatiquement généré lorsque vous ouvrez le chiffrement de lecteur BitLocker sur le lecteur de disque. Windows exigera une clé de récupération BitLocker lorsqu'il détectera une éventuelle tentative non autorisée d'accéder aux données. Cette étape supplémentaire est une mesure de sécurité destinée à assurer la sécurité de vos données.
┃Si vous voulez savoir comment activer ou désactiver le chiffrement BitLocker, consultez ce guide : Activer ou désactiver le chiffrement de l'appareil.
┃Cet article vise à vous aider à trouver la bonne clé de récupération BitLocker sur un ordinateur Windows 11.
Quand utiliser la clé de récupération BitLocker ?
Outre le besoin d'une clé de récupération en cas d'accès non autorisé, comme indiqué ci-dessus, les ordinateurs chiffrés avec la technologie le chiffrement Bitlocker peuvent également nécessiter la saisie d'une clé de récupération après l'un des événements suivants.
- Mise à jour du BIOS.
- Une réinitialisation Microsoft Push Button.
- Désactivation du démarrage sécurisé ou du module de plateforme sécurisée (TPM).
- Modifications matérielles telles que l'ajout ou la suppression de cartes vidéo ou réseau.
Où trouver la clé de récupération BitLocker dans Windows 11
Selon où et comment vous avez sauvegardé vos clés de récupération, vous pouvez vérifier vos clés de récupération BitLocker enregistrées à plusieurs endroits :
- Dans votre compte Microsoft.
- Sur une impression.
- Sur une clé USB.
- Dans un compte Azure Active Directory.
- Détenu par votre administrateur système.
Voici un guide détaillé sur la façon de trouver la bonne clé de récupération BitLocker.
Méthode 1. Récupérer la clé de récupération BitLocker via le compte Microsoft
Si vous avez choisi de stocker/sauvegarder votre clé de récupération dans votre compte Microsoft lors de la configuration de BitLocker, vous pouvez facilement la récupérer à partir de votre compte Microsoft.
- Visitez le site Web de Microsoft et connectez-vous avec votre compte Microsoft. Entrez votre nom d'utilisateur et votre mot de passe et cliquez sur Se connecter.
- Cela ouvrira la page Appareils de votre compte Microsoft, où vous pourrez suivre et gérer les appareils connectés à votre compte Microsoft. Sur la page de l'appareil de votre compte Microsoft, cliquez sur l'option Infos et assistance sous le nom de votre appareil.
- Ensuite, cliquez sur le paramètre Gérer les clés de récupération sous la section Protection des données BitLocker.
- Microsoft peut vous demander de vérifier votre identité à l'aide d'un code OTP ou d'un code de sécurité envoyé sur votre téléphone.
- Une fois l'authentification terminée, vous serez redirigé vers la page de la clé de récupération BitLocker. Vous pouvez y afficher une liste d'informations sur la clé de récupération, y compris le nom de l'appareil, l'ID de la clé, le mot de passe de la clé de récupération, le lecteur et la date de téléchargement de la clé. Avec l'ID de clé, le nom de l'appareil et la date correspondants, vous pouvez trouver la clé de récupération correcte pour un lecteur spécifique.
Méthode 2. Trouver la clé de récupération BitLocker dans l'explorateur de fichiers
Lors de la sauvegarde de votre clé de récupération, vous avez peut-être enregistré votre clé de récupération sous forme de fichier texte .TXT ou de fichier .BEK sur votre ordinateur si vous avez sélectionné l'option « Enregistrer dans un fichier ». Si c'est le cas, vous pouvez trouvez-le dans l'explorateur de fichiers.
- Appuyez sur Windows + E pour ouvrir l'explorateur de fichiers.
- Saisissez clé de récupération BitLocker dans la barre de recherche. Les clés de récupération BitLocker sont généralement nommées et enregistrées en tant que « Clé de récupération BitLocker 4310CF96-5A23-4FC0-8AD5-77D6400D6A08.TXT » (si vous ne les avez pas renommées en autre chose).
- Vous pouvez également rechercher la clé de récupération BitLocker avec l'ID de clé invité par la boîte de dialogue de mot de passe BitLocker.
- Une fois que vous avez trouvé le fichier de clé de récupération, ouvrez-le. Vous trouverez la ligne de clé ID (identifiant) et la clé de récupération.
Remarque 📝 : Si vous avez sauvegardé votre clé de récupération sur une clé USB, branchez-la sur votre ordinateur et vérifiez-la. Il peut également être enregistré sous forme de fichier texte avec le même contenu que celui mentionné ci-dessus.
Méthode 3. Obtenir la clé de récupération BitLocker à partir de l'invite de commande
Vous pouvez également utiliser l'invite de commande pour rechercher la clé de récupération BitLocker sur votre ordinateur. Voici comment procéder :
- Appuyez sur Windows + S et tapez cmd dans la barre de recherche. Faites un clic droit sur Invite de commande et sélectionnez Exécuter en tant qu'administrateur.
- Dans la fenêtre d'invite de commande, tapez la commande suivante et appuyez sur Entrée pour voir votre clé de récupération :
- manage-bde -protectors H: -get
Remarque 📝 : dans la commande ci-dessus, assurez-vous de remplacer la lettre de lecteur H par le lecteur sur lequel vous souhaitez trouver la clé de récupération.
Un moyen professionnel de protéger vos fichiers avec le chiffrement
Si vous trouvez difficile d'utiliser BitLocker pour chiffrer votre lecteur de disque, vous pouvez désactiver BitLocker sur Windows 11. De plus, selon certains utilisateurs, ils ont rencontré un message d'erreur BitLocker au démarrage et BitLocker a continué à demander une clé de récupération.
Quelle que soit votre raison, vous voudrez peut-être désactiver cette fonctionnalité. Lorsque cette fonctionnalité est désactivée, vous pouvez créer une sauvegarde cryptée si vous souhaitez protéger la confidentialité de certaines données importantes.
AOMEI Backupper Professional peut vous fournir un chiffrement de mot de passe pour protéger vos précieuses données contre tout accès non autorisé. Il prend en charge toutes les versions de Windows 11 ainsi que de nombreux autres systèmes Windows tels que Windows 10/8.1/8/7/XP/Vista, etc.
Ensuite, suivez le didacticiel graphique ci-dessous pour protéger par mot de passe vos fichiers importants dans Windows 11.
- Cliquez sur le bouton de téléchargement ci-dessous pour installer AOMEI Backupper sur votre ordinateur.
*Vous pouvez télécharger la version d'essai pour l'essayer gratuitement pendant 30 jours, après quoi vous pourrez passer à la version officielle si vous souhaitez continuer à l'utiliser.
- Ouvrez ce logiciel, accédez à Sauvegarder -> Sauvegarde de fichiers. Vous pouvez également choisir 3 autres types de sauvegarde en fonction de vos besoins.
- Cliquez sur Ajouter un fichier ou Ajouter un dossier pour sélectionner les fichiers ou dossiers que vous souhaitez protéger.
- Choisissez ensuite une emplacement pour enregistrer votre sauvegarde.
- Pour protéger par mot de passe les fichiers spécifiques, cliquez simplement sur Options -> Général -> activez Chiffrer les sauvegardes. Ensuite, vous pouvez taper le mot de passe et confirmer le mot de passe. Cliquez ensuite sur OK.
- Confirmez toutes vos opérations et cliquez sur Démarrer pour lancer la sauvegarde et protéger par mot de passe les fichiers sous Windows 11.
Conclusion
Cet article vous explique ce qu'est la clé de récupération BitLocker sous Windows 11 et comment la trouver de 3 manières simples. Si vous avez désactivé le service BitLocker sur Windows 11, vous pouvez également profiter de l'outil professionnel fourni dans cet article pour vous aider à protéger vos données.
Cet outil vous aide non seulement à sauvegarder vos données, disques, etc., mais vous fournit également la fonction de Clonage. Ceci est très utile si vous souhaitez migrer vos données ou votre système sur un autre disque. Avec son aide, vous pouvez démarrer en toute sécurité à partir du disque cloné et également transférer toutes vos données en un seul clic.