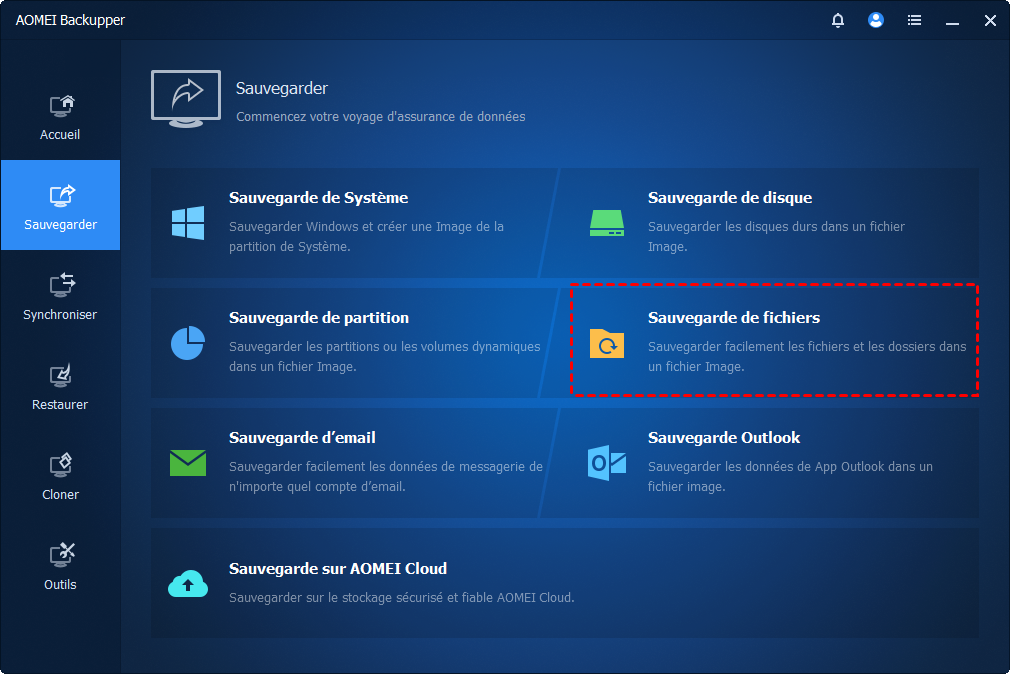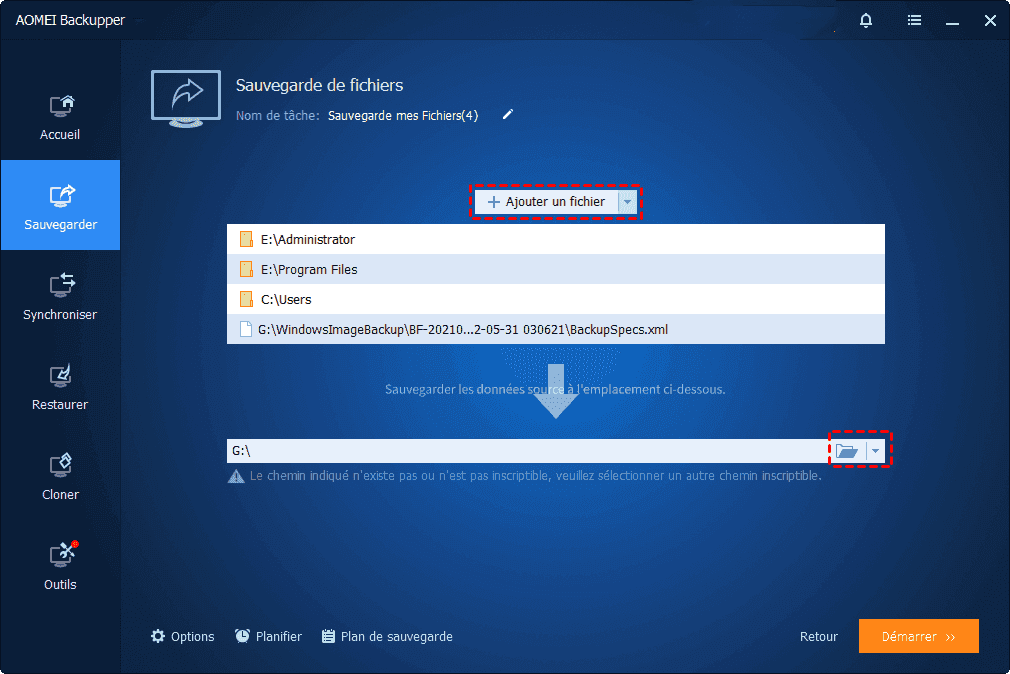Windows 11 - Activer ou désactiver le chiffrement de l'appareil
Vous apprendrez comment activer ou désactiver le chiffrement de l'appareil. En outre, vous pouvez protéger vos données par mot de passe sans clé de passeport Microsoft.
Fonctionnalité de chiffrement de l'appareil sur Windows 11
Le chiffrement de l'appareil est un processus de chiffrement des données à l'aide d'une ou plusieurs techniques mathématiques et vous aide à protéger vos données contre les accès non autorisés, les regards indiscrets ou le vol.
Et il est disponible dans une large gamme de systèmes de sécurité modernes sur les ordinateurs Windows, mais pas dans toutes les éditions de Windows 11. Si vous souhaitez l'utiliser, votre ordinateur doit répondre aux exigences suivantes. S'il n'est pas disponible sur votre appareil, vous pouvez envisager d'utiliser le Bitlocker standard.
- TPM 2.0 avec prise en charge de la veille moderne.
- TPM doit être activé en mode UEFI/BIOS.
Après chiffrement, seules les personnes autorisées peuvent accéder à vos données sur cet appareil. Cependant, Microsoft ne vous dira pas directement un passeport car certains experts pensent que la clé sera stockée dans votre compte. Par conséquent, vos données seront perdues lorsque le système tombe en panne ou que le disque est corrompu.
Vous pouvez donc choisir d'activer le chiffrement de l'appareil pour protéger les données en toute sécurité ou de désactiver le chiffrement de l'appareil pour vous assurer de ne pas perdre soudainement des données. Les données ne peuvent pas être déchiffrées sans la clé, mais vous pouvez au moins arrêter le processus de chiffrement automatique de Microsoft dans Windows 11 pour vous assurer que vos données sont récupérables en cas de défaillance du système.
Comment savoir si mon ordinateur prend en charge le chiffrement de l'appareil ?
Bien que j'aie décrit précédemment les conditions requises pour le chiffrement de l'appareil, vous ne savez peut-être toujours pas si votre ordinateur prend en charge le chiffrement de l'appareil. Si tel est le cas, veuillez suivre les étapes ci-dessous.
1. Tapez Informations système dans la zone de recherche, sélectionnez le premier résultat et Exécuter en tant qu'administrateur.
2. Dans la fenêtre Informations système, sélectionnez Résumé système à gauche.
3. Allez sur le côté droit, recherchez l'élément de Prise en charge du chiffrement de l'appareil et vérifiez son état.
>> S'il affiche Conforme aux conditions préalables, votre ordinateur prend en charge du chiffrement de l'appareil.
>> S'il affiche Motifs de l'échec du chiffrement de l'appareil automatique, votre PC ne prend pas en charge le chiffrement de l'appareil. Dans ce cas, vous pouvez envisager d'utiliser Bitlocker à la place (sauf pour Windows 11 Home Edition).
Comment activer ou désactiver le chiffrement de l'appareil dans Windows 11
Comme je l'ai déjà dit, vous pouvez choisir d'activer ou de désactiver le chiffrement de l'appareil, en fonction de votre objectif. Il s'applique à Windows 11 Famille, Professionnel, Entreprise et Éducation. Ici, je vais vous montrer les deux.
1. Accédez à la fenêtre Chiffrement de l'appareil.
- Appuyez sur Win + I pour ouvrir Paramètres et sélectionnez Confidentialité et sécurité.
- Cliquez sur Chiffrement de l'appareil dans le panneau de droite.
2. Faites glisser le bouton Désactiver à côté de Chiffrement de l'appareil et il commencera à chiffrer votre appareil jusqu'à ce qu'il soit terminé.
Une fois terminé, le commutateur devient Activé. Pour désactiver le chiffrement de l'appareil dans Windows 11, faites glisser ce bouton et vous serez informé que vos fichiers ne seront pas protégés, cliquez sur Désactiver.
Conseil utile :
Vous ne pouvez pas déchiffrer vos données sans clé de récupération. Ainsi, veuillez sauvegarder la clé de récupération Bitlocker après avoir activé le chiffrement de l'appareil dans Windows 11.
- Ouvrez la fenêtre Chiffrement de l'appareil.
- Faites défiler jusqu'à la section Connexe et cliquez sur Chiffrement de lecteur Bitlocker.
- Accédez à la section Lecteur du système d'exploitation, puis cliquez sur Sauvegarder votre clé de récupération. Ensuite, sélectionnez Enregistrer dans un fichier.
- Sélectionnez un disque externe pour enregistrer ce fichier et cliquez sur Enregistrer.
Comment activer ou désactiver le chiffrement de lecteur Bitlocker dans Windows 11
Si le chiffrement de l'appareil ne s'affiche pas dans la méthode précédente, votre ordinateur ne le prend pas en charge. Dans ce cas, vous pouvez choisir de chiffrer les données avec Bitlocker. Il utilise l'algorithme de chiffrement AES (Advanced Encryption Standard) avec des clés de 128 ou 256 bits pour le chiffrement des données dans l'ensemble du lecteur ou uniquement dans l'espace utilisé de celui-ci. Et il nécessite toujours un mot de passe BitLocker ou une clé de récupération pour le déchiffrement.
Il existe 2 types de chiffrement que vous pouvez utiliser dans Windows 11 :
- Chiffrement de lecteur BitLocker : il est utilisé pour chiffrer le lecteur de disque système avec un mot de passe ou une clé BitLocker et vous devez le saisir à chaque fois au démarrage, sinon vous ne pouvez pas accéder à Windows et aux données qu'il contient.
- BitLocker To Go : il s'agit de chiffrer les disques externes, tels que les clés USB et les disques durs externes. De même, il vous sera demandé d'entrer le mot de passe ou la clé pour déverrouiller l'appareil avant de pouvoir y accéder sur un ordinateur. Et il peut être déverrouillé sur n'importe quel ordinateur Windows ou macOS.
Ensuite, voir ci-dessous et apprendre à activer ou désactiver le chiffrement de l'appareil Bitlocker.
1. Ouvrez la fenêtre de chiffrement de lecteur Bitlocker, vous avez 2 façons de procéder comme suit.
- via Bitlocker Manager.
Tapez Gérer BitLocker dans la zone de recherche, puis cliquez sur Ouvrir dans le panneau de droite.
- via Paramètres Windows.
Ouvrez Paramètres et cliquez sur Système, puis accédez à Informations système de et cliquez sur BitLocker.
2. Dans la fenêtre Chiffrement de lecteur Bitlocker, accédez au lecteur du système d'exploitation et cliquez sur Activer BitLocker. Pour le désactiver, cliquez sur Désactiver BitLocker.
En outre, vous pouvez toujours activer ou désactiver BitLocker à l'aide de l'invite de commande. Appuyez sur cmd dans la zone de recherche et cliquez sur Exécuter en tant qu'administrateur. Ici, prenons C: comme lecteur que vous souhaitez déverrouiller :
- Pour activer le chiffrement Bitlocker, tapez manage-bde -on C: et appuyez sur Entrée.
- Pour désactiver le chiffrement Bitlocker, tapez manage-bde -off C: et appuyez sur Entrée.
Une manière flexible de protéger vos données par mot de passe
Le chiffrement de l'appareil et le chiffrement de l'appareil Bitlocker sont en effet utiles pour la sécurité des données, mais ils peuvent entraîner une perte de données irrévocable lorsque le système tombe en panne ou que le disque est corrompu. Alors, que pouvons-nous faire pour protéger les données et nous assurer qu'elles sont récupérables en cas de défaillance du système ?
Vous envisagez d'utiliser un logiciel de sauvegarde de fichiers fiable - AOMEI Backupper Professional. Contrairement aux méthodes de chiffrement intégrées, il vous permet de sauvegarder des fichiers et de chiffrer uniquement les fichiers sauvegardés.
Et vous pouvez profiter des avantages suivants :
- Protéger automatiquement les fichiers ou les dossiers par mot de passe, vous pouvez automatiser les tâches de sauvegarde à l'aide de 5 modes (Quotidien, Hebdomadaire, Mensuel, Événement déclencheur et USB branché).
- Sauvegarder uniquement les fichiers modifiés avec Sauvegarde incrémentielle ou différentielle.
- Garder toujours suffisamment d'espace pour les nouvelles sauvegardes en supprimant les anciennes images de sauvegarde selon vos paramètres. C'est le moyen le plus complet de résoudre le problème de disque de sauvegarde plein.
- Récupérer des fichiers sans démarrer sous Windows : il vous permet de créer un support de démarrage ou un environnement de récupération. De cette façon, vous pouvez restaurer les sauvegardes créées par ce logiciel même si votre ordinateur ne démarre pas un jour.
Pour commencer, veuillez télécharger ce logiciel maintenant ! Il prend en charge Windows 11/10/8.1/8/7/XP et Vista.
Remarque : La version d'essai gratuite ne peut être utilisée que dans les 30 jours. Pour les utilisateurs de serveur, veuillez essayer AOMEI Backupper Server.
1. Lancez AOMEI Backupper Professional et cliquez sur Sauvegarder > Sauvegarde de fichiers.
2. Cliquez sur Ajouter un fichier ou Ajouter un dossier pour sélectionner les fichiers que vous souhaitez sauvegarder. Ensuite, choisissez un chemin de destination pour stocker vos fichiers.
3. Pour chiffrer vos fichiers, cliquez sur Options dans le coin inférieur gauche et activez Chiffrer les sauvegardes. Vous pouvez maintenant saisir votre mot de passe et le confirmer.
4. Confirmez tous vos paramètres et cliquez sur Démarrer pour exécuter l'opération.
Étant donné que la sauvegarde unique ne sauvegarde que les fichiers actuellement sur le disque, les modifications apportées ultérieurement ne sont pas incluses. Ainsi, il est recommandé d'activer la sauvegarde planifiée et d'activer le nettoyage automatique des anciennes sauvegardes. Le précédent vous aide à sauvegarder automatiquement les fichiers tandis que le dernier consiste à gérer l'espace disque.
Pour la sauvegarde planifiée, vous disposez de 5 options. Et USB branché est fortement recommandé si vous sauvegardez des fichiers sur une clé USB mais que vous ne voulez pas la garder toujours connectée.
Dans Schéma, vous pouvez choisir Méthodes de sauvegarde et activer le nettoyage automatique des sauvegardes.
Sauvegarde incrémentielle et Sauvegarde différentielle vous aident à sauvegarder uniquement les fichiers modifiés et à économiser de l'espace disque. Mais Sauvegarde incrémentielle a des exigences plus élevées pour la récupération de fichiers.
Conclusion
Le chiffrement de l'appareil et le chiffrement de l'appareil Bitlocker dans Windows 11 aident à protéger vos données, cela semble bien, mais en cas de problème système, cela peut être un désastre si vous n'avez pas le mot de passe ou la clé de récupération. Ainsi, il est recommandé de sauvegarder la clé de chiffrement immédiatement après le chiffrement des fichiers.
Si vous voulez une méthode flexible, essayez le logiciel de sauvegarde de fichiers - AOMEI Backupper Professional. Non seulement les mots de passe protègent les fichiers, mais ils le font automatiquement et intelligemment à l'aide de plusieurs fonctionnalités, telles que Sauvegarde incrémentielle ou différentielle, USB branché, le nettoyage automatique des sauvegardes, etc. Dans l'ensemble, cela vaut la peine d'essayer un logiciel pour protéger les données dans le long terme!