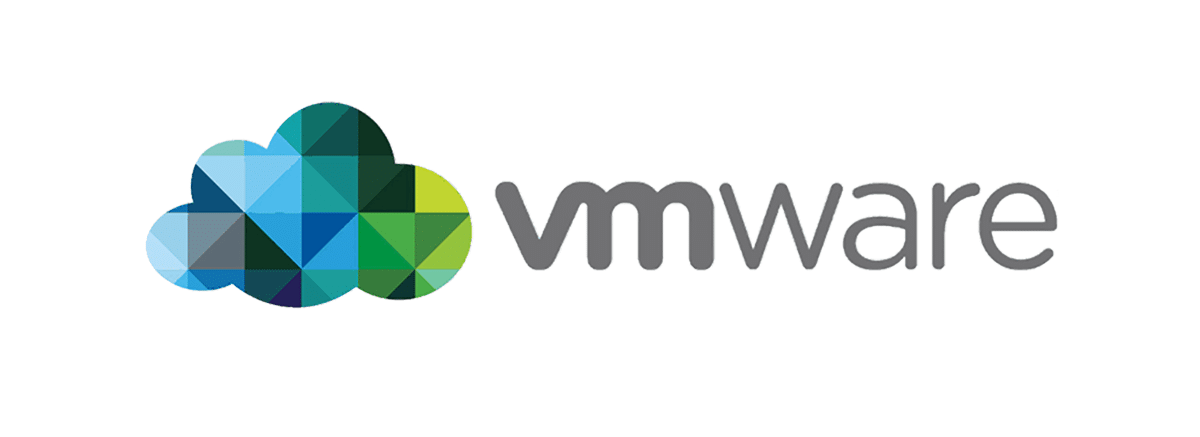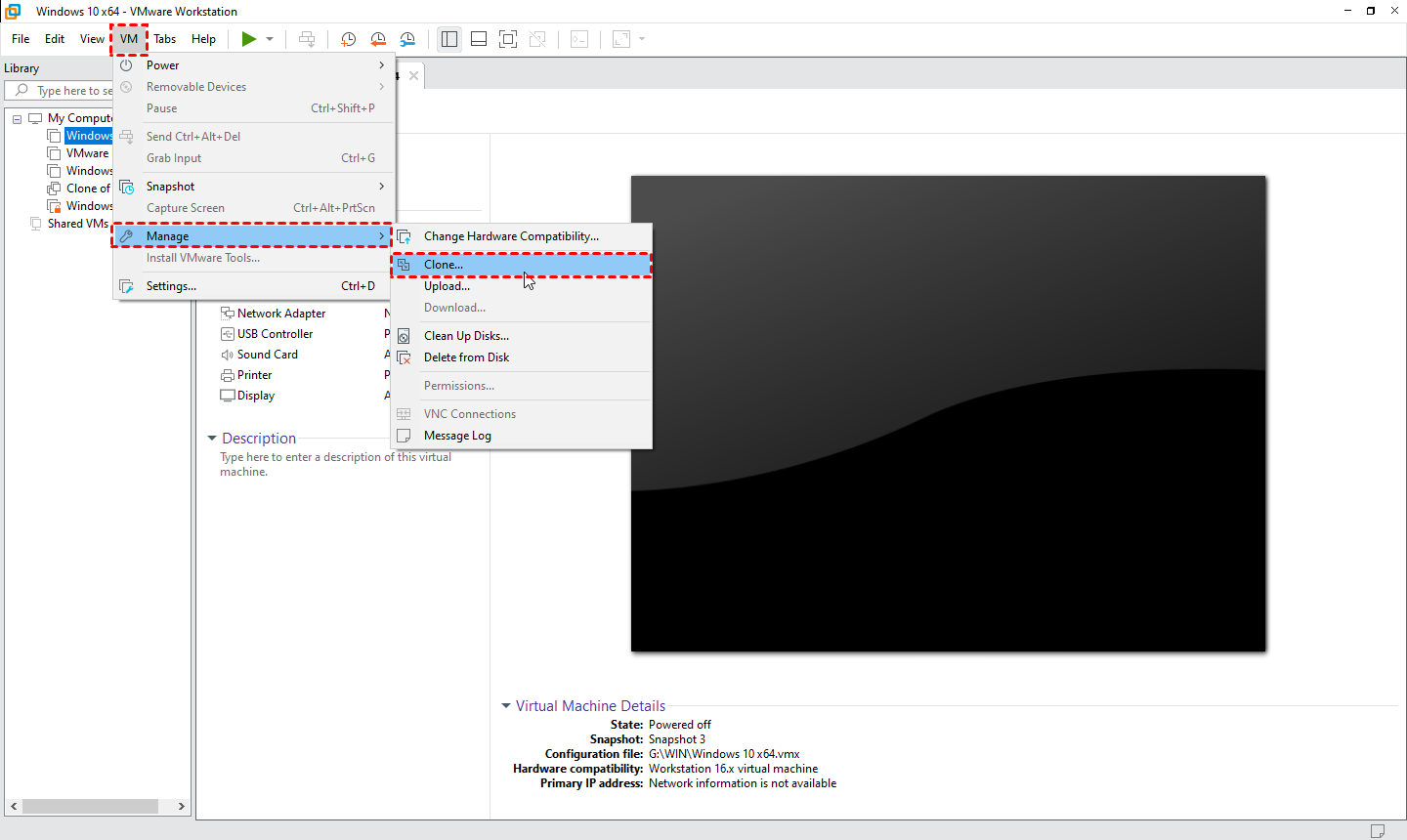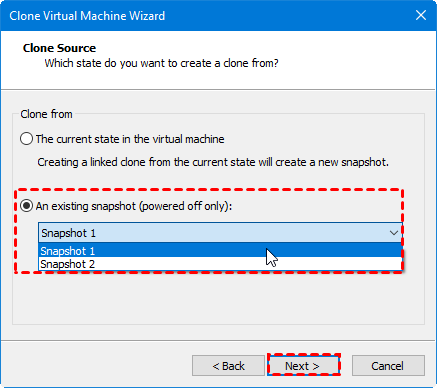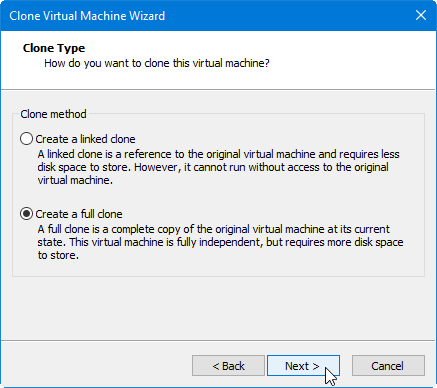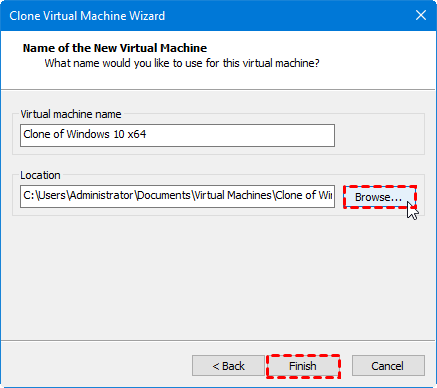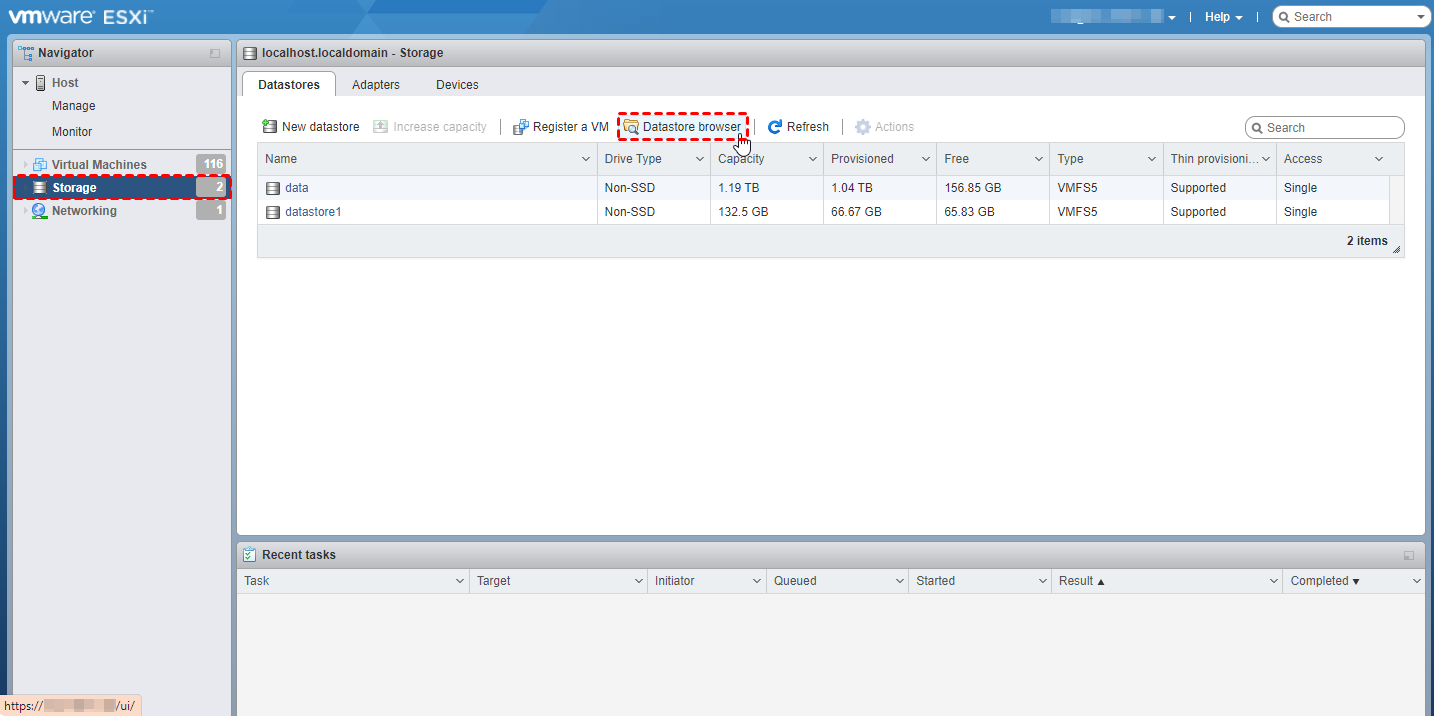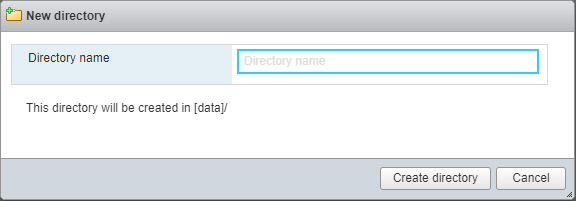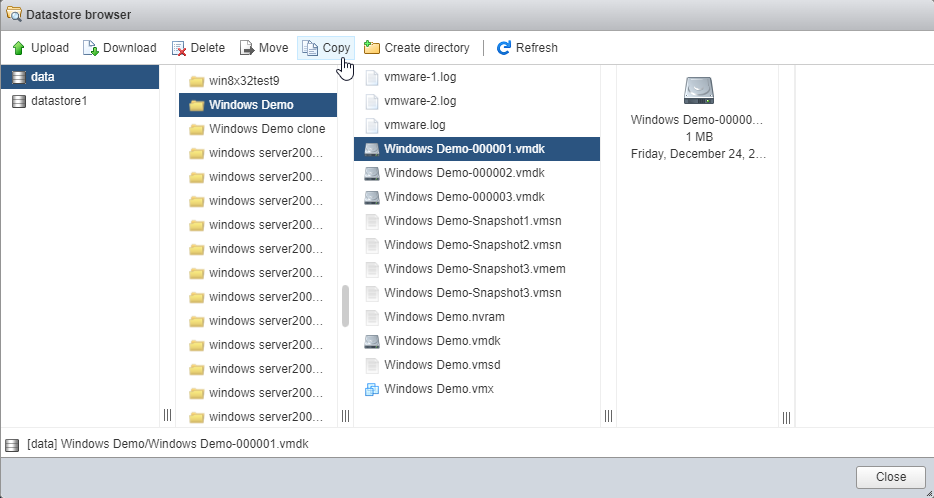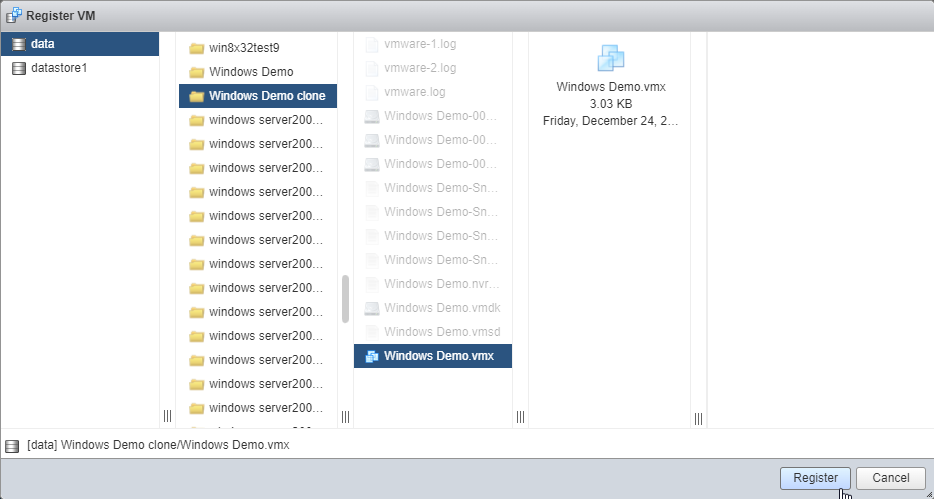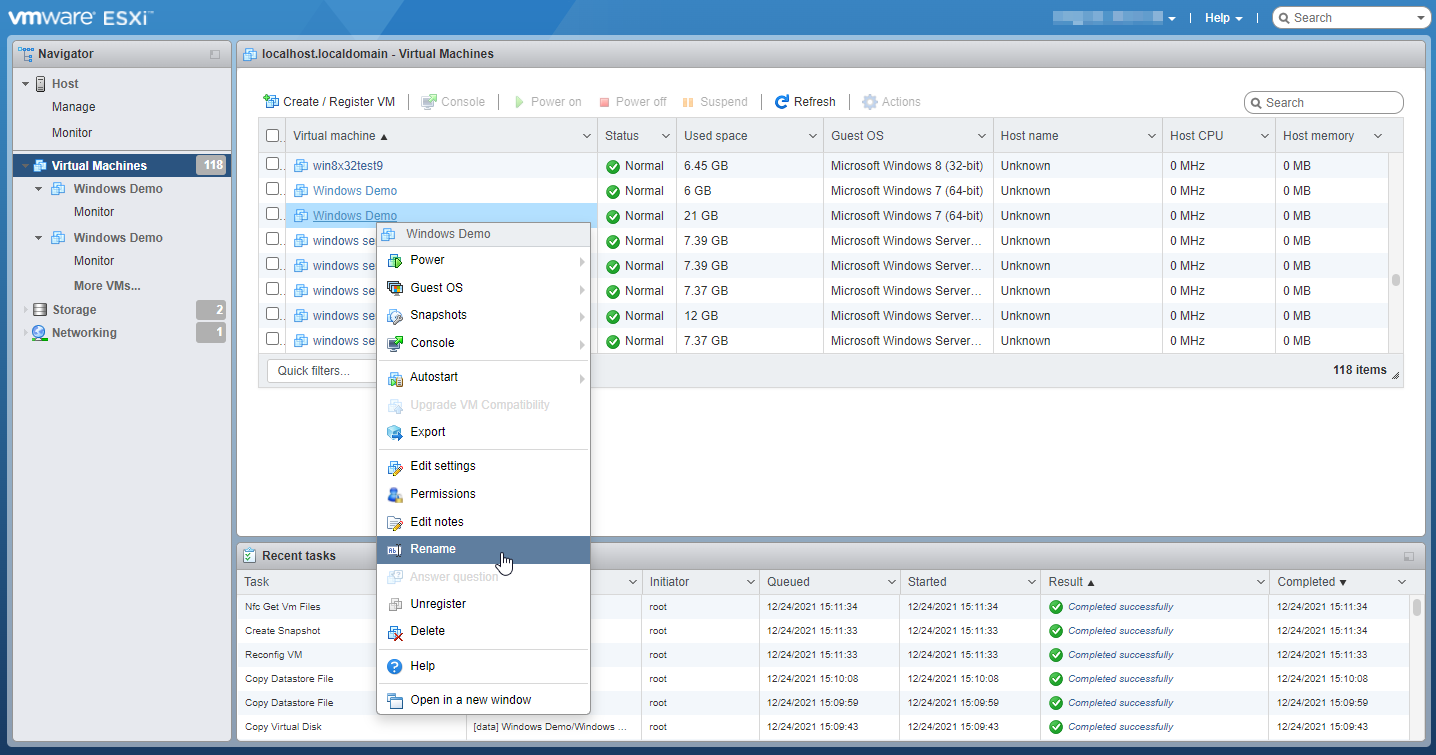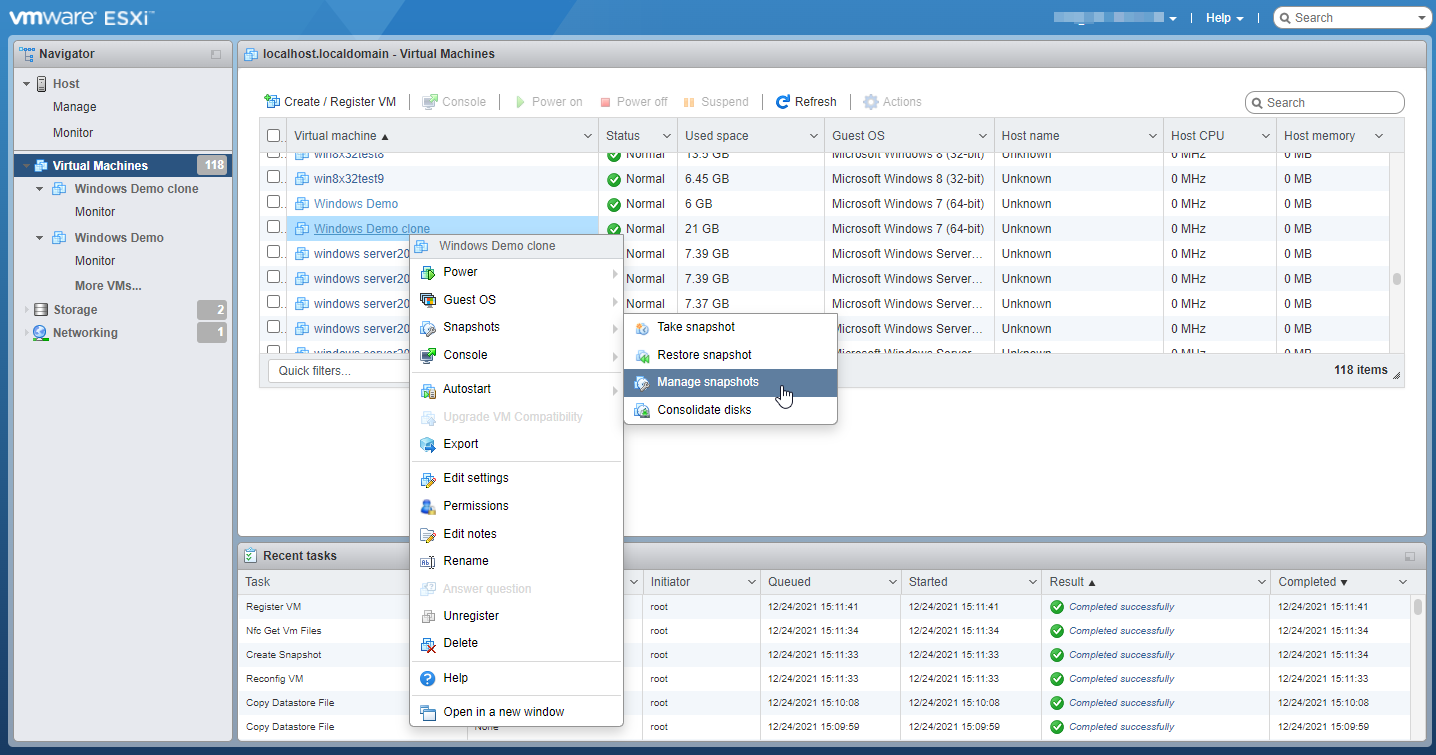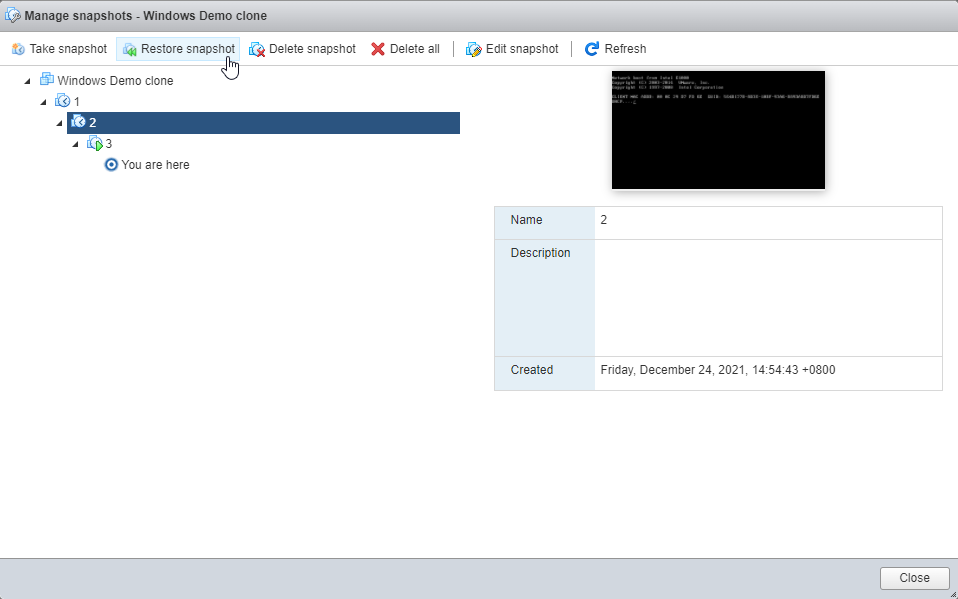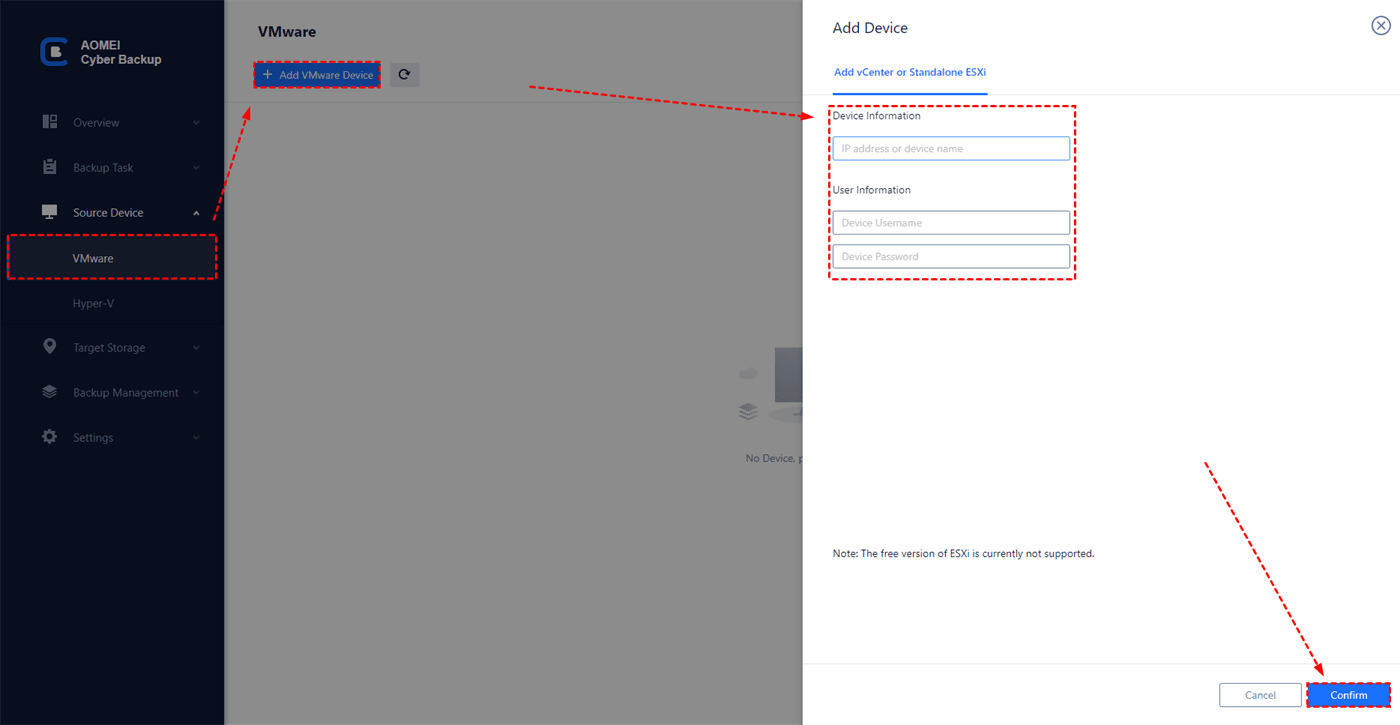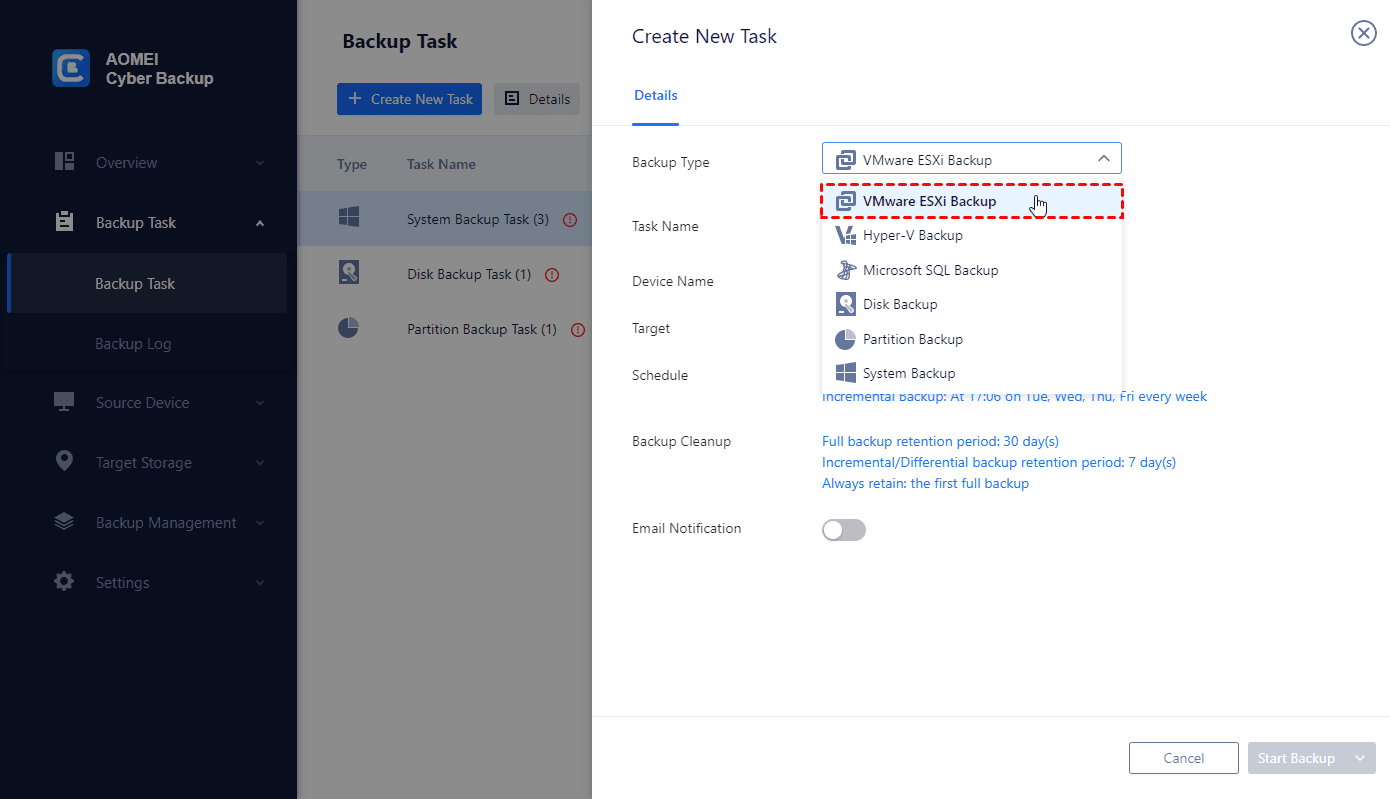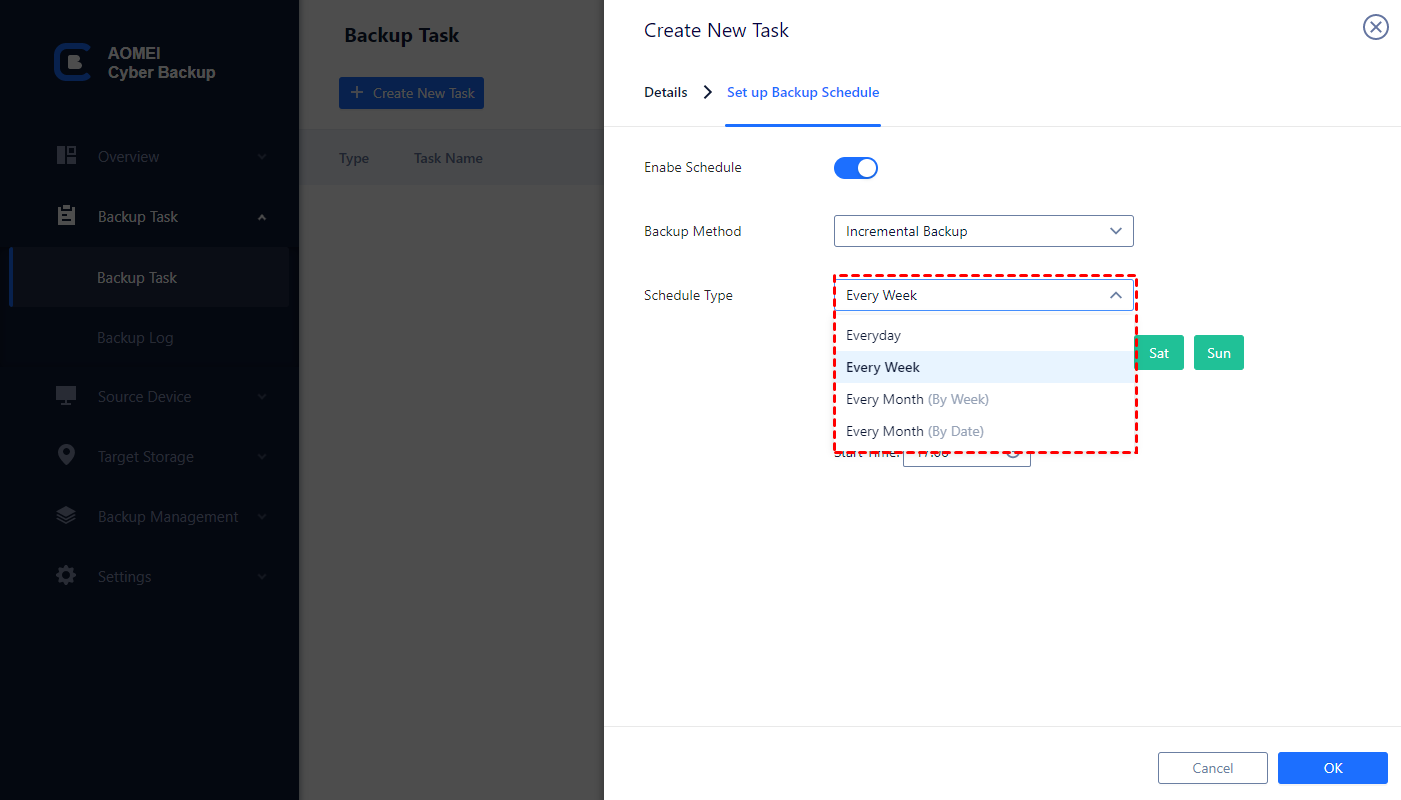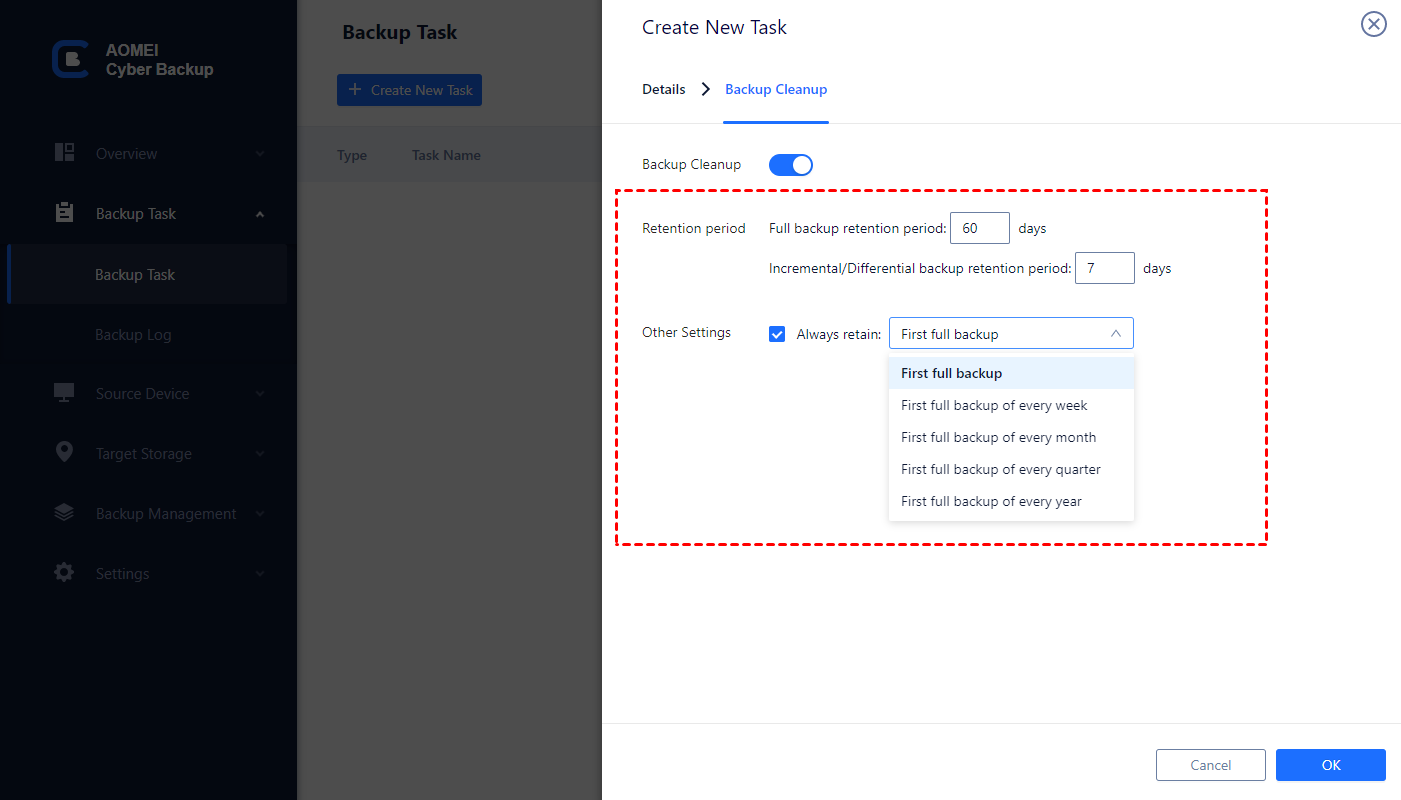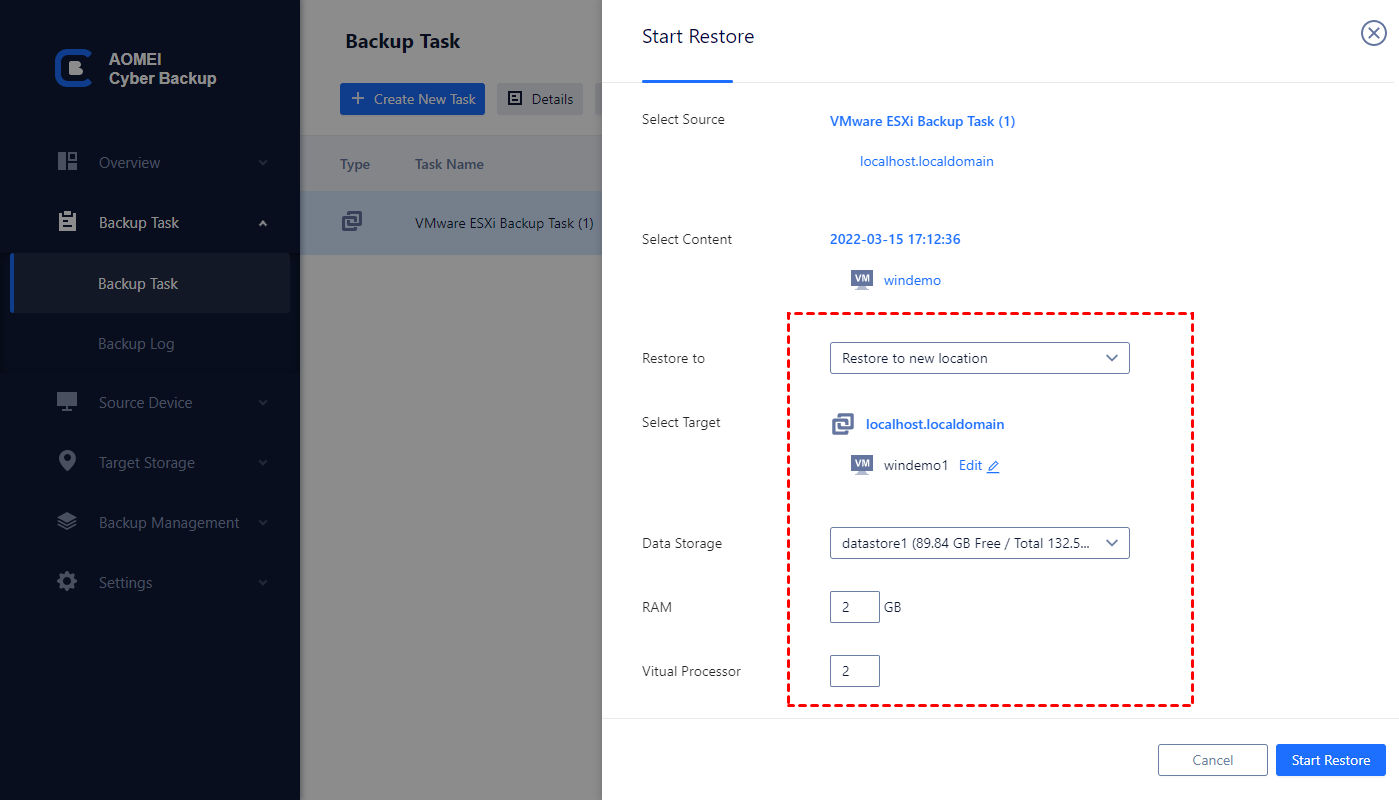How to Safely Restore Snapshot to New VM on VMware
Since VMware snapshots are dependent on original VM, how can you restore snapshot to new VM? In this article, I will introduce how to do that on VMware Workstation and ESXi.
Case: Can I restore VMware snapshot to new VM
I am having two virtual machines with same OS and software list. (In fact they were cloned). Now I have installed an application in a VM and taken a snapshot. Is it possible to copy this snapshot and associate with the another VM? (So that i don't need to spend the effort again. I know i can clone but if i can just paste and associate the snapshot).
- Question from serverfault.com
A VM snapshot preserves the state and data of a VM at a specific point in time, allowing you to restore the VM to that point when necessary. Based on this, you may wonder whether you can restore VMware snapshot to new VM via simply pasting and associating. Unfortunately, this is not how snapshot works.
A VMware snapshot is completely dependent on the parent disk. Manipulating any single snapshot file may cause serious data loss. Therefore, you cannot directly assign it to a new VM for testing or VM migration.
However, there are still some methods that can reach the same goal without data loss. In this article, I will introduce the workarounds to restore snapshot to new VM both on VMware Workstation and ESXi.
Workaround to restore VMware Workstation snapshot to new VM
Since VMware snapshots are based on the original VM, you cannot directly create new VMs by manually coping snapshot files. Luckily, there‘s a built-in feature on VMware Workstation to clone VM from existing snapshots.
✤ Step-by-step to clone VM from existing snapshot:
1. Launch VMware Workstation, and power off the original VM.
2. Select the original VM. Click the VM button on the toolbar, and select Manager > Clone… to open the Clone Virtual Machine Wizard. Click Next.
3. Select Clone Source as An existing snapshot (powered off only), and click Next.
Note: You can only clone from a snapshot taken while the original VM was powered off.
4. Select to Create a linked clone, or Create a full clone. If you want to clone a standalone new VM, you should select to Create a full clone. Click Next to continue.
Note:
Linked clone: A linked clone is a reference to the original VM and requires less disk space to store. However, it cannot run without access to the original VM.
Full clone: A full clone is a complete copy of the original VM at its current state. This VM is fully independent, but requires more disk space to store.
5. Provide a Name, and click Browse… to select a destination location for the new VM. They should be different from the original VM.
6. Click Finish to start clone. The progress will show on the wizard.
After this, you will get a new VM that is in the state when you took the snapshot.
✤ FAQ: Does cloning a VM keep snapshots?
During a full virtual machine clone operation, the disk chains are consolidated, so there is only one output virtual disk and the snapshots are not cloned. Read More...
Workaround to restore VMware ESXi snapshot to new VM
Unlike VMware Workstation, there’s no such a feature to clone from snapshots on ESXi, and you can only reach the VM files in Datastore browser. Therefore, you cannot directly separate the snapshots from the original VM.
To restore VMware ESXi snapshot to new VM, the most feasible way is to copy all the VM files (including snapshots files) to register a new same VM, and restore snapshot on any of them. If you need to restore multiple snapshots to new VMs, you can repeat this process. Laborious, but effective.
✤ Step-by-step to copy VM files to create an identical VM:
1. Access to vSphere Web Client, click Storage in the left inventory, and click Datastore browser button on the right interface.
2. Click Create directory button in the pop-up browser, and provide a different Directory name for the new VM. Click Create Directory to create an empty folder for the new VM.
3. Back to the Datastore browser, select files in the folder of the original VM and click Copy on the toolbar, to copy all files to the new folder you just created.
4. Close Datastore browser, and click Register a VM on toolbar to open the wizard.
5. Select the .vmx file in the new folder, and click Register.
6. Click Virtual Machines in the left inventory, now you can see the newly cloned VM with the same name as the old one, that’s because the name comes from the .vmx file in the folder. You can right-click on the VM name and Rename it.
7. Power on the new VM you just copied, select I copied it and click Answer in the pop-up window.
8. Right-click the new VM name and select Snapshots > Manage snapshot to open the Snapshot Manager.
9. Select the snapshot you want to restore, and click Restore snapshot on the toolbar.
Now you get a new VMware ESXi VM in the state when the snapshot was taken.
Safer option: restore VM backup to a new VM on VMware & Hyper-V
If you want to capture a VM at some point in time and be able to restore it to an independent new VM, it is better to make a VM backup than a snapshot. Compared with VM snapshot, a VM backup is an independent copy of the VM that can be safely stored offsite, and used to bare-metal restore a VM (which is instantly usable).
VM backup is also the most common measure to protect VM data. Except for backing up once, scheduling a regular backup strategy keeps backups up-to-date and ensure multiple restore points. You can restore any one of them to new VMs for further operations.
Next I will introduce you AOMEI Cyber Backup, a dedicated backup tool that supports both paid and free versions of VMware ESXi and Hyper-V, it can:
- Backup certain VMs or all VMs at once to to suit different user groups.
- Schedule backup VMs and restore from any of the history versions.
- Backup VMware to local path, Cloud storage (AWS S3), network share, NAS, etc.
- Restore the backup to new VMs on same or another datastore/host.
With it, you can restore any of the VM backups to create an indentical new VM in the same or another datastore/host without complex configuration.
Here I will demonstrate how to quickly backup VMware ESXi VMs and restore to new VMs using AOMEI Cyber Backup. You can click the following button to download and install the 30-day free trial:
*You can choose to install this VM backup software on either Windows or Linux system.
How to create new VM from a backup effortlessly (step-by-step)
✤ Step 1. Add VMware ESXi host you want to manage.
Access to AOMEI Cyber Backup web client, navigate to Source Device > VMware > + Add VMware Device to add vCenter or Standalone ESXi host as the source device. And then click … > Bind Device.
Supported versions: VMware ESXi 6.0 and all later versions; Windows Server 2012 and all later versions.
✤ Step 2. Create backup task of the VMs.
Navigate to Backup Task > + Create New Task, and set Task Name, Backup Type, Device, Target, Schedule, and Backup Cleanup, then Start Backup to a local or network target.
- Schedule: choosing to perform full, differential or incremental backup, and automate execution daily, weekly or monthly according to the frequency you specified.
- Backup Cleanup: specify a retention period, and the old backup files that exceed the period will be automatically deleted.
When the backup is complete, you can find the task in Backup Task and check the backed up versions in Backup Management > History Versions.
✤ Step 3. Restore the backup to create new VM.
Navigate to Backup Management > History Versions, specify a VM and select a restore point from the list, click … > Restore and select Restore to new location.
Then you can name the new VM, and choose the target host and datastore of it to Start Restore.
Tips: You can also configure the RAM and Virtual Processor of the restored new VM.
When the recovery is complete, you've got a usable new VM with the state of that backup point.
Summary
VMware snapshots are based on the original VM, therefore, you cannot directly paste and associate them with other VMs. But if you really need to restore VMware snapshot to new VM, there are other indirect ways to reach the goal.
In this article I introduced how to restore VMware Workstation snapshot to new VM by cloning from the existing snapshot, and to restore VMware ESXi snapshot to new VM by manually copying all the files of the original VM to register a new VM, and restore snapshot on one of them.
If you want a safer way to restore a specific state of the VM to a new VM, backing up VM is much safer than taking snapshots. Therefore I recommend you AOMEI Cyber Backup that can quickly backup multiple VMs and restore to new VMs on same or another host. Besides VMware, it also helps to backup Hyper-V VM to create identical new VM.