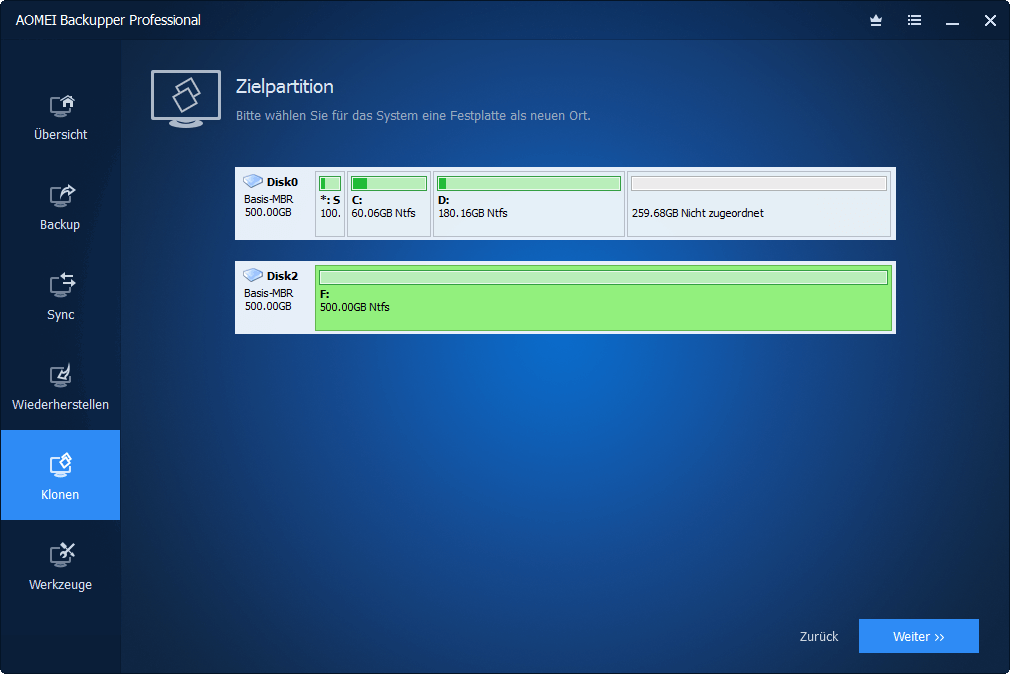4 Lösungen: Windows 11 Update Bereinigung funktioniert nicht
Sind Sie von der Zunahme der Windows-Update-Dateien sehr frustriert? Wie behebt man, dass die Windows-Update-Bereinigung unter Windows 11 nicht funktioniert? Hier sind die Antworten!
Benutzerfall: Windows 11 Update Bereinigung funktioniert nicht
Fall: Windows 11 Update Bereinigung löscht nicht. Wie kann ich sie löschen, um mehr Platz zu schaffen?
Nach jedem Windows-Update und dem Löschen von temporären Dateien wird meine Windows-Update-Bereinigung nicht gelöscht und erhöht den gesamten belegten Speicherplatz. Ich bin kein ‚Profil‘ und die Verwendung des Befehlssystems liegt jenseits meiner Lernkurve. Ich benötige einfache, verständliche Erklärungen. Ich habe viele Blogs, Hilfeseiten usw. gelesen, konnte das Problem aber nicht lösen. Microsoft war nicht hilfreich bei dem Versuch, das Problem zu lösen, obwohl zahlreiche Personen um Hilfe gebeten haben.“
- Frage aus Microsoft-Community
Falls Windows Update-Dateien gelöscht werden sollen, sollte dies mit Vorsicht geschehen, da dies verhindern kann, dass Sie auf frühere Versionen von Windows auf Ihrem Computer zurückkehren oder diese wiederherstellen können.
Wenn Sie jedoch aus demselben Grund wie der vorherige Fall mehr Speicherplatz benötigen und weitere Upgrades durchführen möchten, müssen Sie das Problem beheben, dass der Festplattenbereinigungsdienst die Windows Update-Dateien nicht löscht.
Es ist wichtig zu beachten, dass das Entfernen von Windows Update-Dateien sorgfältig durchgeführt werden sollte. Es wird immer empfohlen, Ihre wichtigen Daten zu sichern, bevor Sie Änderungen an Ihrem System vornehmen.
4 Wege für Problem „Windows 11 Update Bereinigung löscht nicht“
Wenn Sie das Problem haben, dass Windows 11 Update Bereinigung nicht funktioniert, versuchen Sie bitte die folgenden 4 Methoden, von denen wir glauben, dass sie Ihnen bei der Lösung des Problems helfen werden. Bitte beachten Sie, dass die untenstehenden Methoden auch verwendet werden können, um das Problem zu beheben, dass Windows 10 Update Bereinigung nicht funktioniert.
Methode 1. Eingabeaufforderung verwenden
Diese Methode kann Ihnen dabei helfen, das Problem zu beheben, dass Datenträgerbereinigung die Windows Update-Dateien nicht löscht, indem Sie die beiden nützlichen Tools zusammen verwenden.
Schritt 1. Geben Sie Eingabeaufforderung oder cmd in der Windows-Suchleiste ein und wählen Sie Als Administrator ausführen.
Schritt 2. Geben Sie im Eingabeaufforderungsfenster sfc /scannow ein und drücken Sie die Eingabetaste.
Schritt 3. Geben Sie nacheinander die folgenden Befehle ein und drücken Sie jeweils die Eingabetaste, um die Befehle auszuführen.
- Dism /Online /Cleanup-Image /ScanHealth
- Dism /Online /Cleanup-Image /CheckHealth
- Dism /Online /Cleanup-Image /RestoreHealth
Schritt 4. Warten Sie, bis der Scan abgeschlossen ist, starten Sie Ihren Computer neu und versuchen Sie erneut, Datenträgerbereinigung durchzuführen.
Methode 2. Windows Update-Dateien manuell löschen
Zuerst müssen Sie den Windows Update-Dienst stoppen.
Schritt 1. Öffnen Sie das Startmenü von Windows, geben Sie services in die Suchleiste ein und wählen Sie Als Administrator ausführen, wenn der Dienst angezeigt wird.
Schritt 2. Klicken Sie mit der rechten Maustaste auf Windows Update in der Liste der Dienste und wählen Sie Beenden.
Schritt 3. Öffnen Sie den Datei-Explorer (Drücken Sie die Windows-Taste + E), fügen Sie C:\WINDOWS\SoftwareDistribution\Download in das Navigationsfenster ein und drücken Sie die Eingabetaste.
✍Tipp: In diesem Schritt wird der SoftwareDistribution-Ordner geöffnet, in dem Windows temporäre Installationsdateien speichert, die für die Aktualisierung des Betriebssystems Ihres Computers benötigt werden. Das Löschen oder Verschieben des Inhalts des Ordners kann auch Probleme mit Windows Update beheben.
Schritt 4. Drücken Sie Strg + A, um alle Ordner auszuwählen. Klicken Sie mit der rechten Maustaste auf die Auswahl und wählen Sie die Entf-Taste auf Ihrer Tastatur.
Schritt 5. Öffnen Sie die Windows-Dienste-App erneut (siehe Schritt . 1), klicken Sie mit der rechten Maustaste auf Windows Update und wählen Sie Starten.
Nun können Sie sicher sein, dass das Problem mit dem Löschen der Windows Update-Dateien behoben ist. Außerdem können Sie auch die untenstehenden Methoden verwenden.
Methode 3. Datenträgerbereinigung verwenden
Schritt 1. Drücken Sie die Starttaste, geben Sie Datenträgerbereinigung in die Suchleiste ein und wählen Sie Als Administrator ausführen.
✍Hinweis: Alternativ können Sie das Ausführen-Fenster öffnen (Drücken Sie die Windows-Taste + R), geben Sie cleanmgr.exe ein und wählen Sie OK.
Schritt 2. Aktivieren Sie die Kontrollkästchen Windows Update-Bereinigung und Lieferoptimierungsdateien und wählen Sie OK.
✍Hinweis: Wenn Sie die Option Windows Update-Bereinigung nicht sehen, haben Sie Datenträgerbereinigung nicht mit administrativen Rechten geöffnet. Klicken Sie auf die Schaltfläche Systemdateien bereinigen, um alle Funktionen von Datenträgerbereinigung freizuschalten.
Schritt 3. Wählen Sie im Pop-up-Fenster Dateien löschen, um fortzufahren.
Methode 4: Windows-Einstellungen nutzen
Windows 11- und Windows 10-Computer verfügen über ein Tool zur Windows Update-Bereinigung im Einstellungsmenü. Befolgen Sie die folgenden Schritte, um das Tool zu verwenden, um alte Windows Update-Dateien zu löschen.
Schritt 1. In Windows 11 gehen Sie zu Einstellungen > System > Speicher und wählen Sie Temporäre Dateien.
Schritt 2. Aktivieren Sie die Kontrollkästchen Windows Update-Bereinigung und Lieferoptimierungsdateien. Klicken Sie anschließend oben auf der Seite auf Dateien entfernen.
✍Hinweis: Lieferoptimierungsdateien sind mit Windows Updates verbunden. Die Dateien ermöglichen es Ihrem Computer, Informationen zu Windows Updates mit Geräten in Ihrem lokalen Netzwerk auszutauschen.
Schritt 3. Wählen Sie Fortfahren, um die Windows Update-Dateien zu löschen.
Empfehlung: Regelmäßige Sicherung vor System-Update-Bereinigung erstellen
Wenn Sie Problem „Windows 11 Update Bereinigung funktioniert nicht“ haben, beachten Sie bitte die 4 in dem Artikel genannten Methoden, um das Problem nach dem Verständnis der Ursache zu lösen. Wir möchten Sie jedoch daran erinnern, dass die Ursache dieses Problems eine Beschädigung von Systemdateien beinhalten kann, die im schlimmsten Fall zu Systemabstürzen führen kann.
Daher empfehlen wir Ihnen aus Gründen der Systemsicherheit, regelmäßige Systembackups mit AOMEI Backupper Standard durchzuführen. So können Sie bei Problemen mit dem System rechtzeitig aus dem Systembackup wiederherstellen und damit auch das oben genannte Problem lösen.
Wenn Sie diese Software noch nicht verwendet haben, befolgen Sie bitte die folgenden Schritte.
Laden Sie es zuerst auf Ihren Computer herunter und installieren Sie es (für Benutzer von Windows Server wenden Sie sich bitte an AOMEI Backupper Server):
Wie Sie Ihr vorheriges Windows 11-System sichern können:
Schritt 1. Wählen Sie Backup und dann Systemsicherung im rechten Bereich.
Schritt 2. Dann werden automatisch die systembezogenen Partitionen ausgewählt. Danach müssen Sie das Ziel auswählen, um Ihr Backup-Image zu speichern.
✍Tipp: Bevor das Backup startet, können Sie auf Zeitplan in der linken unteren Ecke klicken, um benutzerdefinierte Backup-Pläne festzulegen.
Schritt 3. Beenden Sie mit Starten, um den Backup-Vorgang zu starten.
Wie Sie Ihr Windows 11-System wiederherstellen können:
Schritt 1. Um das Systemabbild wiederherzustellen, klicken Sie einfach auf Wiederherstellen und suchen Sie das Backup-Image, das Sie erstellt haben, indem Sie Image-Datei auswählen auswählen.
Schritt 2. Wählen Sie dann aus, ob Sie das gesamte Image oder einen Teil wiederherstellen möchten, und klicken Sie auf Weiter.
Schritt 3. Wählen Sie dann Starten, um fortzufahren. Sie können dann Ihr vorheriges Windows 11-System erfolgreich wiederherstellen.
❤Bonus-Tipp: Upgraden Sie Ihre Festplatte, um mehr Speicherplatz zu erhalten
Diese Software ermöglicht es Ihnen nicht nur, Windows 11 Laufwerk C zu sichern, sondern ermöglicht es Ihnen auch, Ihre ursprüngliche Systemfestplatte auf eine größere Festplatte zu kopieren, indem Sie das Systemklon-Dienstprogramm in der erweiterten Version verwenden. Hier erfahren Sie, wie Sie es machen können:
Schritt 1. Wählen Sie Systemklon, nachdem Sie auf Klonen im Menü auf der linken Seite geklickt haben.
Schritt 2. Dann wird die in Laufwerk C enthaltene Partition standardmäßig ausgewählt.
Schritt 3. Was den Speicherort betrifft, können Sie eine größere Festplatte zum Speichern des geklonten Laufwerks auswählen oder Sie können es auf eine externe Festplatte speichern. Wählen Sie dann Weiter.
Schritt 4. Wählen Sie schließlich Starten, um Ihr Laufwerk zu aktualisieren.
Zusammenfassung
Das Problem, dass Windows 11 Update Bereinigung nicht funktioniert, wird durch die vorherigen 4 Methoden behoben. Im Hinblick auf die Systemsicherheit empfehlen wir Ihnen, regelmäßige Backups Ihres Computers und Systems zu erstellen. Außerdem kann AOMEI Backupper Ihre Backup- und Wiederherstellungserfordernisse vollständig erfüllen und Ihre Laufwerksfestplatte auf eine größere kopieren.