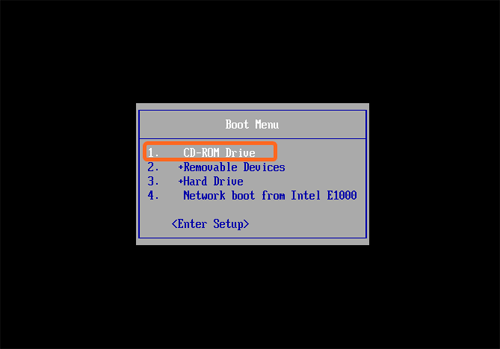Systemwiederherstellung über bootfähige CD | Backup und Restore
Wenn das System nicht booten kann, kann die leistungsfähige Sicherungs- und Wiederherstellungssoftware von AOMEI Technology Ihnen helfen, das System von Festplatte mit ihrer internen Funktion wiederherzustellen. Es kann mit Windows 8/7/Vista/XP, Windows Server 2000/2003/2008 usw. funktionieren.
Wenn Windows nicht booten kann, sprich, wir die Wiederherstellungssoftware unter Windows nicht starten können, brauchen wir eine bootfähige CD, die dabei hilft, das System wiederherzustellen, indem Sie AOMEI Backupper von einer Festplatte starten. Vor der Durchführung der Operationen müssen wir zuerst eine bootfähige CD erstellen. Detaillierte Lehrgänge können Sie unter “Wie erstellt man eine bootfähige CD” finden.
Betriebsschritte der Systemwiederherstellung von Festplatte
Zuerst stecken Sie die bootfähige CD in den CD-Treiber, und beim Starten des Computers stellen Sie CD-ROM als das erste Boot-Gerät in den BIOS-Einstellungen ein. Für die Frage danach, wie man auf BIOS zugriff, können Sie die Vorstellungen der Hauptplatine lesen. Im Allgemeinen können Sie auf BIOS von Desktop-Computern zugreifen, indem Sie kontinuierlich die Schaltfläche "Löschen" drücken. Das BIOS des Laptops kann mit der Taste "F2" beim Starten des Computers besucht werden. Es wird Aufforderungsinformationen geben, wenn der Computer gestartet wird, mit dem Sie das erste Boot-Gerät ganz einfach einrichten können. Mehr detaillierte Operationen können Sie unter “Wie stellt man ein, dass BIOS von CD-ROM bootet” finden.
Wenn der Computer erfolgreich von CD-ROM gebootet worden ist, wird AOMEI Backupper auf der Festplatte automatisch laufen. Und dann können Sie die Operationen der Systemwiederherstellung leicht vervollständigen. Die detaillierten Betriebsschritte sind wie folgt:
Zuerst treten Sie ins BIOS und setzen Sie das CD-ROM Drive als das erste Boot-Gerät. Und dann drücken Sie “Enter”, das AOMEI Backupper wird automatisch starten.
Zweitens, klicken Sie auf die Option “Aufgabe wählen” unter “Wiederherstellen”, und alle Backup-Images werden automatisch aufgelistet. Wählen Sie das System-Backup und klicken Sie auf “Weiter”, um fortzufahren.
Drittens, im nächsten Fenster wählen Sie die Elemente aus der zu wiederherstellenden Image-Datei, und klicken Sie dann auf “Weiter”. (Das System wird auf die Partition des ursprünglichen Systems standardmäßig wiederhergestellt werden. Wenn Sie System an anderen Speicherort wiederherstellen möchten, kreuzen Sie das entsprechende Feld an. Hier setzen wir nur die Systemwiederherstellung an einen anderen Ort als Beispiel.)
Fünftens, wählen Sie eine Partition, um das Betriebssystem wiederherzustellen, und klicken Sie dann auf “Weiter”. Hier setzen wir Disk 2 als Beispiel.
In diesem Schritt bestätigen Sie die Operationen, und dann klicken Sie auf “Starten”, um die Operationen auszuführen.
Zuletzt klicken Sie auf “Fertig”, um die Oberfläche zu beenden, wenn die Operation abgeschlossen ist.
Nach dem Abschluss der Systemwiederherstellung können Sie die bootfähige CD holen. Nach dem Herunterfahren der Software wird das Betriebssystem automatisch neu booten. Dann können Sie auf BIOS zugreifen, um das erste Boot-Gerät neu zu setzen.