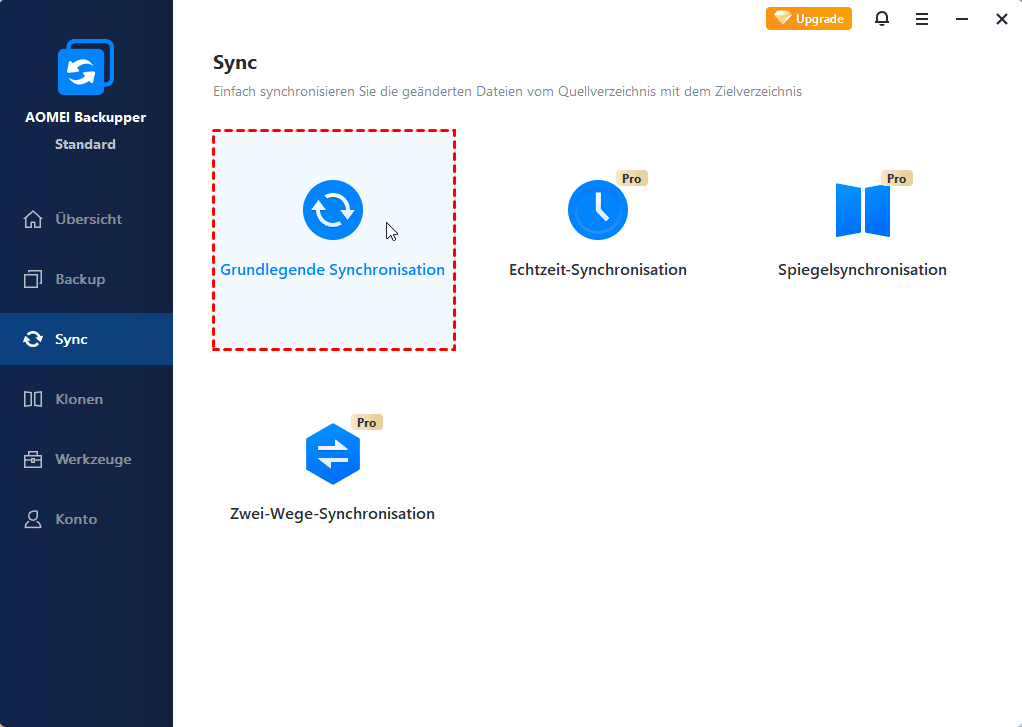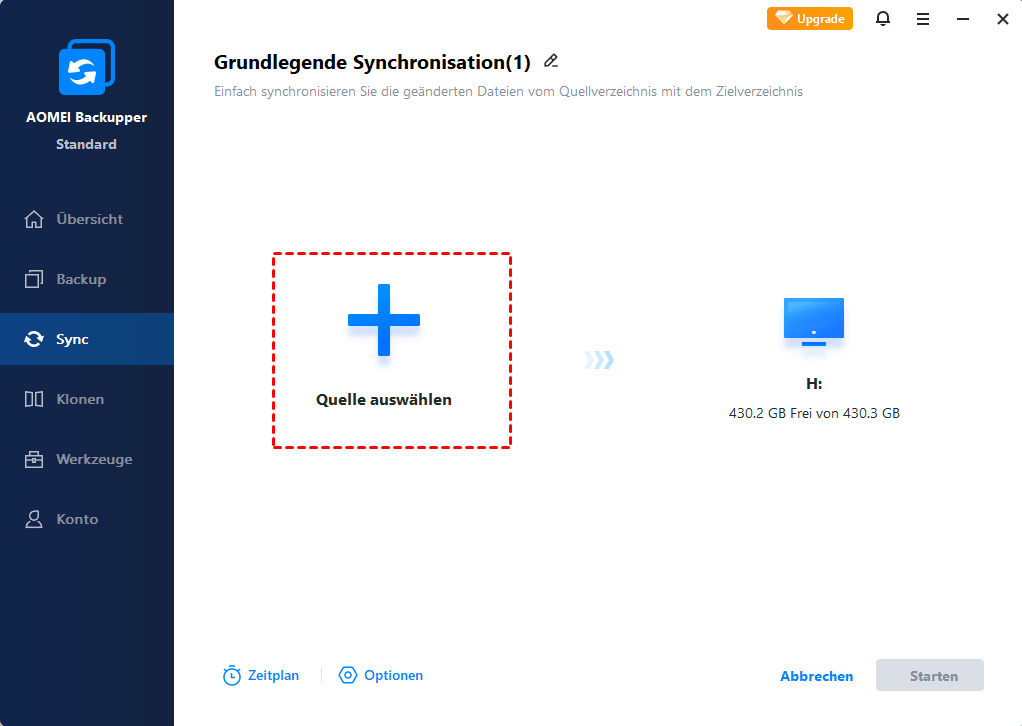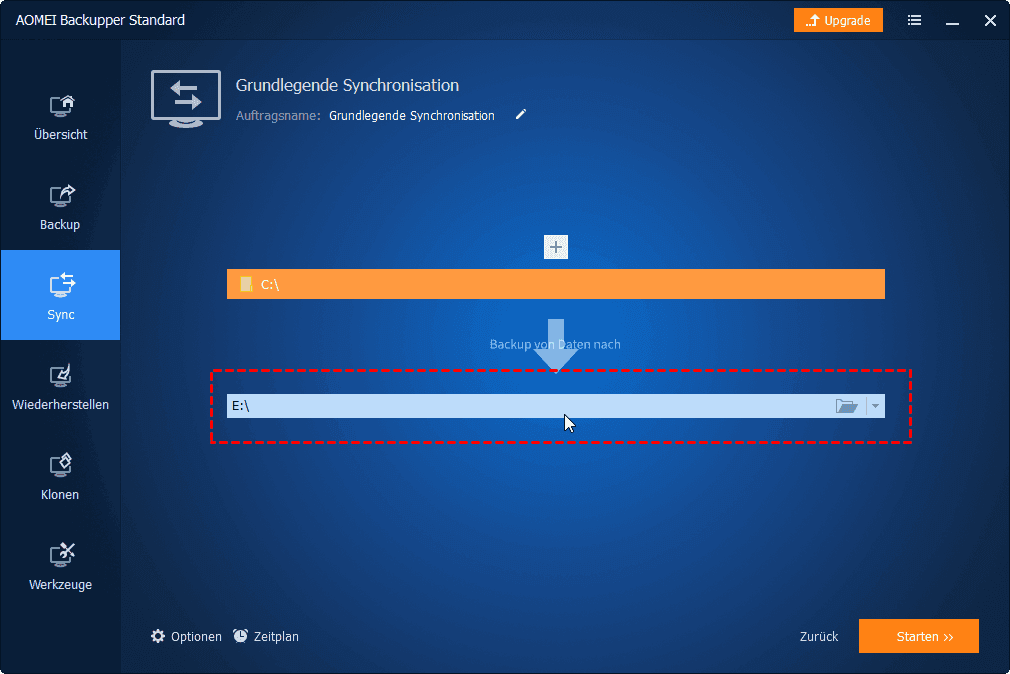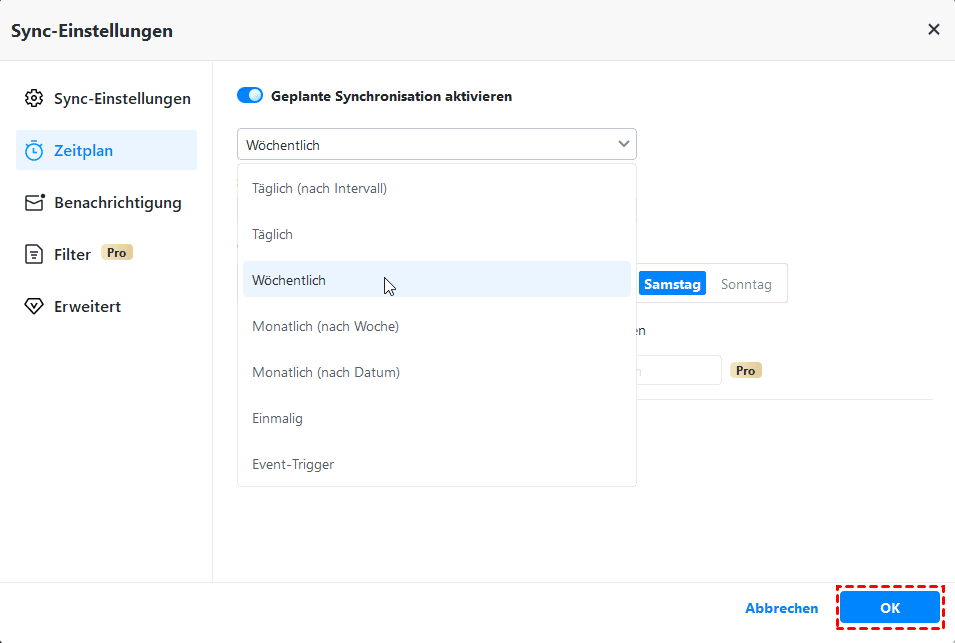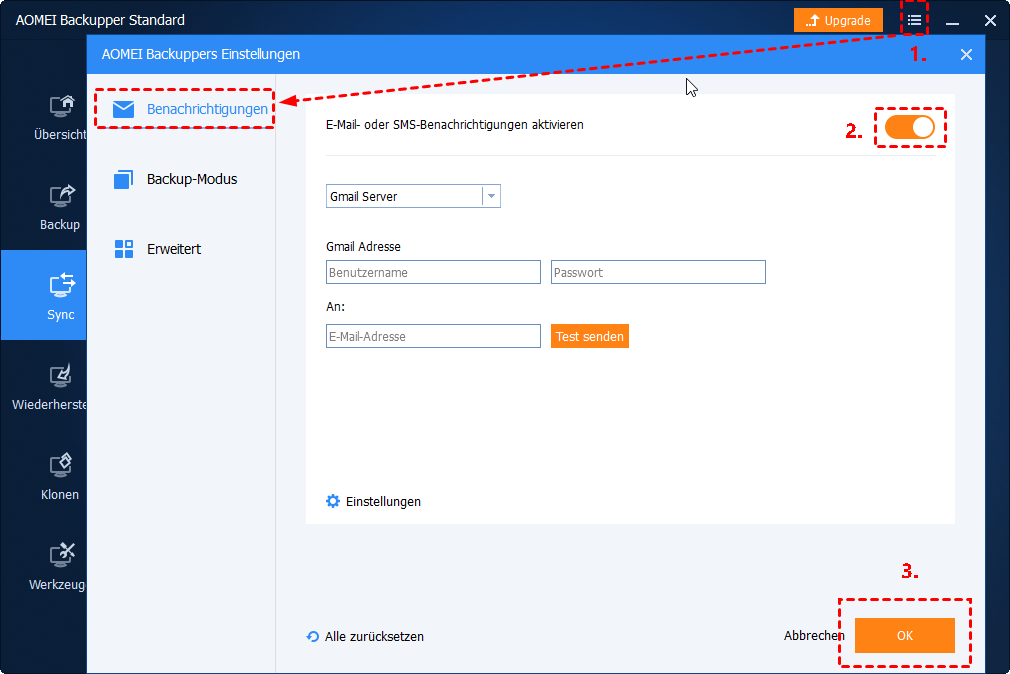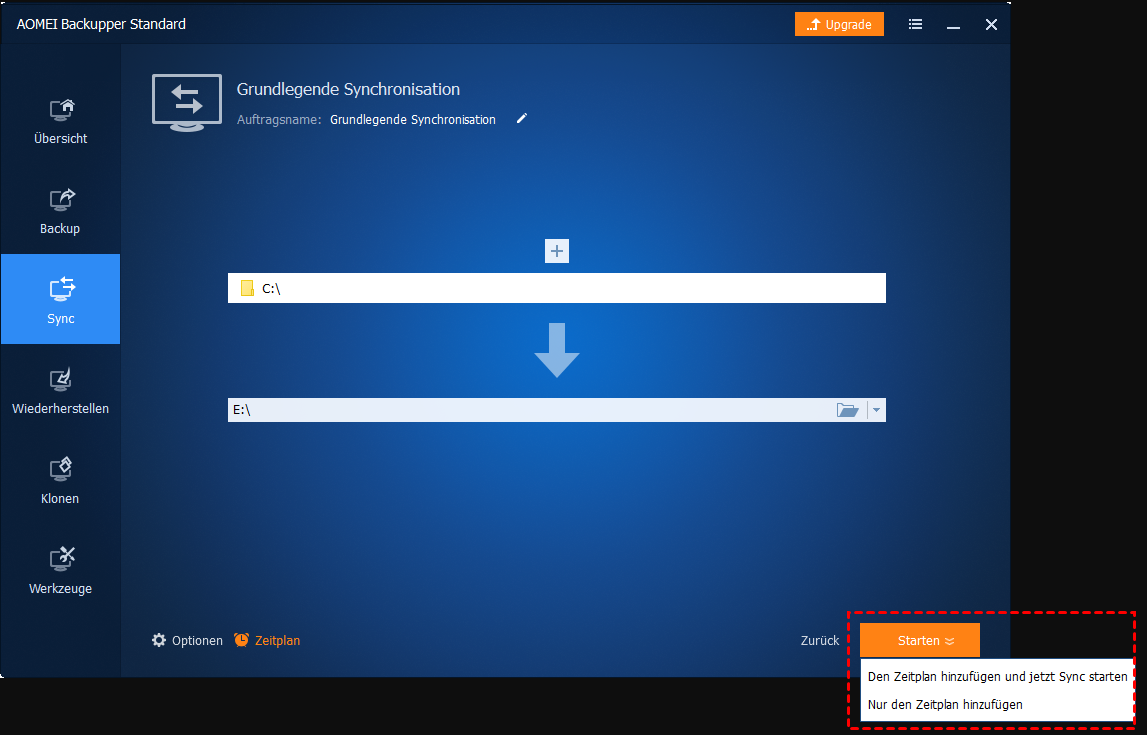Die beste kostenlose Alternative zu ChronoSync für Windows 10/8/7
Suchen Sie nach einer Alternative zu ChronoSync für Windows Betriebssystem? Hier empfehlen wir Ihnen ein umfangreiches Programm für Synchronisierung, Backup, geplantes Backup, und Erstellung von bootfähigem Backup in Windows.
Ist ChronoSync gut?
Wie es auf der offiziellen Website heißt, ist ChronoSync eine komplette und umfassende Lösung für Dateisynchronisierung, Backups, bootfähige Backups und Cloud-Speicher. Es ist eines der meisten beliebtesten Backup- und Sync-Tools unter MAC-Benutzern, auch wenn es sich um kostenpflichtige Software handelt. Die ChronoSync v4.7 wurde von Econ Technology zur Zeit veröffentlicht, die mehr als 50 Verbesserungen zu einer bereits beeindruckenden Reihe von Funktionen und Kompatibilitäten hinzufügt.
ChronoSync schützt Daten auf dem Mac, indem es Dateien regelmäßig mit lokalen Festplatten, Flash-Laufwerken, SD-Karten und Ferncomputern (Remote-Computern) synchronisiert. Außerdem unterstützt es auch das Erstellen einem bootfähigen Backup, mit dem Sie das System direkt wiederherstellen können. Dies ist dem SuperDuper Backup- und Klonprogramm sehr ähnlich. Im Allgemeinen spielt ChronoSync eine wichtige Rolle bei der Sicherung Ihres Computersystems und früherer Daten.
Alternative zu ChronoSync für Windows
So hervorragend der ChronoSync ist, leider gibt es keine Version für Windows. Einige Benutzer, die von Mac OS zu Windows OS wechseln, suchen nach eine ChronoSync Windows Alternative, genau wie sie auf der gleichen Weise nach Time Machine Alternative suchen.
AOMEI Backupper Standard ist ein zuverlässiges Sicherungs- und Synchronisationsprogramm mit ähnlichen Funktionen von ChronoSync. Es funktioniert gut in Windows 11, 10, 8.1/8, 7, Vista und XP. Kurz gesagt, AOMEI Backupper verfügt über folgende Funktionen, die Ihnen vertraut vorkommen:
- Dateisynchronisierung zwischen Cloud und NAS, SSD und HDD, Systemlaufwerk und externe Laufwerk, usw.
- Die Software hat 1 TB kostenlose AOMEI Cloud eingebaut, mit der Sie auch Ihre Dateien in der Cloud sichern können, um lokalen Speicherplatz freizugeben. Sie müssen einfach nur ein AOMEI-Konto registrieren, dann können Sie AOMEI Cloud 15 Tage lang kostenlos nutzen. Für längere Nutzung können Sie die Software auf die Professional-Version upgraden.
- Geplante Synchronisierung der Dateien täglich, wöchentlich, monatlich, durch Event-Trigger, oder beim USB-Einstecken.
- Inkrementelles / differenzielles Backup von Systemen / Dateien auf lokale Festplatten, Flash-Laufwerke, SD-Karten, Cloud-Desktop-Ordner (detaillierte Schritte siehe: Backup-Dateien zu OneDrive).
- Sie können das Image von einer Sicherung explorieren und bestimmte Dateien anzeigen, ohne die gesamte Sicherung wiederherzustellen.
- Sie können Backup-Images verschlüsseln.
- Duplizieren Sie schnell und einfach Ihre Systemvolumes auf einem anderen Laufwerk mit der Funktion „Systemsicherung". Es könnte auch über „Festplattenklon" erfolgen. Sektor-für-Sektor-Klon und intelligenter Klon sind verfügbar.
- Erstellen Sie bootfähiges Medium nur für den Fall, dass das System eines Tages nicht startet.
- Optionale E-Mail- und SMS-Benachrichtigung nach jeder Sicherung und Synchronisierung.
Dateien auf externe Festplatte über ChronoSync Alternative für Windows synchronisieren
Beispiele sind immer selbsterklärend. Nachdem Sie so viele Informationen über AOMEI Backupper gelernt haben, bietet ein Beispiel für die Verwendung dieser Software vielleicht mehr intuitive Erfahrung. Laden Sie das Dienstprogramm zur Dateisynchronisierung zuerst herunter.
1. Verbinden Sie das externe Laufwerk mit Ihrem Computer und stellen Sie sicher, dass es erkannt wird. Installieren und starten Sie AOMEI Backupper Professional. Klicken Sie auf Sync und wählen Sie Grundlegende Synchronisation aus.
2. Klicken Sie auf + Ordner > Browsen, um die Ordner auszuwählen, die Sie auf externe Festplatte synchronisieren wollen.
3. Klicken Sie, um die externe Festplatte als den Zielpfad auszuwählen. Synchronisation mit NAS wie Synology NAS oder Cloud-Speicher ist verfügbar.
4. Um eine geplante Synchronisierung einzurichten, klicken Sie auf Zeitplan.
5. Klicken Sie auf Menü > Einstellungen > Benachrichtigungen, um E-Mail- und SMS-Benachrichtigung einzurichten.
6. Schließlich klicken Sie auf Starten, um die geplante Synchronisierungsaufgabe zu starten.
Tipps:
- Sie dürfen den Aufgabenname bearbeiten.
- Die externe Festplatte muss formatiert werden, wenn es sich um eine neue Festplatte handelt.
- Standardmäßig wird beim nächsten Systemstart eine verpasste Synchronisierung ausgeführt.
- Sie dürfen mit dem Programm das Systemlaufwerk auf andere Festplatte klonen, ohne die Installation neu zu installieren.
Fazit
Als beste Alternative zu ChronoSync für Windows ist AOMEI Backupper zu vielen anderen Dingen in der Lage. Zum Beispiel können Sie zwei Ordner in Echtzeit in Windows 7 synchronisieren. Dies ist sehr hilfreich, wenn Sie Daten in zwei Ordnern exakt gleich behalten möchten. Dieselbe Funktion gilt auch für die Synchronisierung von zwei Verzeichnissen in Windows 10. Wie bereits erwähnt, sind Cloud-Speicher-Desktop-Anwendungen unterstützbar, sodass mehrere Ordner zu Google Drive oder anderen Clouds synchronisiert werden können. Alles in allem, egal in der Dateisynchronisierung oder Datensicherung, verdient AOMEI Backupper seinen Ruf.