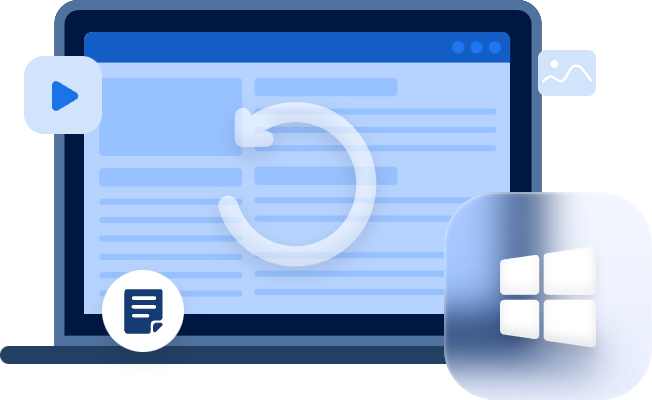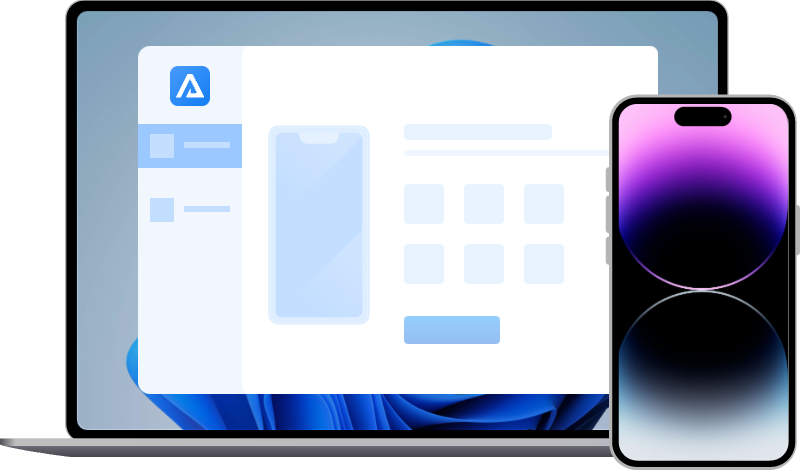How to Backup and Restore Your iOS Device?
Are you seeking ways to restore iPhone from backup? This post helps you on how to backup and restore your iOS device.
Could you help me restore iPhone from backup?
Data is essential to people’s daily life and career. The progress of technology has altered the way individuals record and keep data. Mobile phones are more utilized in this digital age as this carrier.
These customizable features put the iPhone second to none among mobile phones. With it, users can sketch ideas, handle business and do nearly everything on their iPhone. Faced with a dilemma like the following user, what could you do? Can you imagine?
Help! My daughter deleted my photos, videos, and notes accidentally. I want to get the deleted ones back. I am not sure I can retrieve it. What’s worse, I don’t know how to retrieve this meaningful data. Thankfully, I have made a backup before. Could you help me restore iPhone from backup? Thanks.
As mentioned above, it’s posible for this user to restore the iPhone from backups. Here are three ways for iPhone backup and restore below.
Three ways for iPhone backup and restore
As stated earlier, you can recover the lost/deleted data on the iPhone with a valuable backup. That means you need to ensure you have an accessible backup containing your needed data.
Thus, each method includes two parts: how to make backups and how to restore from backups.
Method 1. iPhone backup and restore with iTunes backup
The iTunes backup contains nearly all the content and settings on your iPhone. You can restore the entire data on other iOS devices and select your needed date via an iTunes backup.
If there’s an iTunes backup, you can go straight to part 2. If not, you'd better look through the whole steps.
- ★Tips:
- The iTunes backup cannot cover stuff like Face ID, Touch ID, Apple Pay info, and photos that have already been included in iCloud.
- You can archive your previous backup to avoid overwriting. Run iTunes, go to “Edit” > “Preferences” > “Devices” > right-click on your backup > “Archive”.
Part 1. Steps to make iTunes backups
Step 1. Launch your latest iTunes, then connect your iPhone to your PC which has been trusted before. After connecting, click “Trust” to allow your computer to access information on your iPhone.
Step 2. Click the “iPhone” icon on the top left corner, then tap “Summary”.
Step 3. Click “Back Up Now”. It will take a few minutes to finish this process, please wait patiently. (If you want to encrypt your backup, you need to enter a passcode.)
Part 2. Steps to restore data via iTunes backup
Step 1. Launch your latest iTunes and connect your iPhone to your computer. Then tap the “iPhone” icon on the left corner.
Step 2. Go to “Summary”, then click “Restore Backup”.
Step 3. Select the iTunes backup from the backup list and click “Restore”. The size of the backup and the speed of the Internet connection influences the process. Please wait patiently.
Method 2. iPhone backup and restore with iCloud backup
Because most of you may have turned on iCloud, compared with iTunes backup, some users are more similar to iCloud. Here, iCloud usually refers to iCloud.com rather than iCloud backup. But the iCloud.com is different from iCloud backup. Strictly speaking, automated sync is not a real backup.
If you turn on iCloud with a Wi-Fi connection, your files will be synced to iCloud.com. If you delete a video or reminder from your iPhone, this video or reminder is also gone once automated sync is enabled.
Part 1. Steps to make iCloud backups
- Notes:✎...
- Keep a good Wi-Fi connection.
- Apple offers you 5GB of free iCloud storage. If you want more available space to save data, you can upgrade your iPhone storage space by paying.
- The restoration process will erase all the existing data on your iPhone.
Step 1. Click “Settings” > “Your Name” > “iCloud” > “iCloud Backup”. Ensure your iCloud Backup is turned on.
Step 2. Tap “Back Up Now”.
Step 3. Click “Settings” > “Your Name” > “iCloud” > “iCloud Storage” > “Manage Storage” to check the backup is finished or not.
Part 2. Steps to restore data via iCloud backups
Step 1. Click “Settings” > “General” > “Reset” > “Erase All Content and Settings”.
Step 2. Your iPhone will restart and be set up. When comes to the “Apps & Data” screen, tap “Restore from iCloud Backup”.
Step 3. Sign in to iCloud with your iCloud account and then select a backup from a list of iCloud backups.
Method 3. iPhone backup and restore with a free iPhone backup and transfer software
Because both iCloud and iTunes backup support the entire backup. At the moment, this method also aims to make a full backup and restore the data. Meanwhile, FoneTool also enables you to make a partial backup.
It can selectively backup iPhone photos, videos, contacts, and messages on your iPhone with a fast speed. And you're allowed to preview and select files before the restoration process.
Part 1. Steps to make backups with FoneTool
Step 1. Download and install FoneTool on your computer, then connect your iPhone to your computer. Click “Trust This Computer” on your iPhone.
Step 2. Run it and click “Full Backup”.
Step 3. If you see the program is launched, please click “Full Backup”.
Step 4. You can see the backup, please select the backup path. Then click “Start Backup” and wait for twenty to thirty minutes.
Tips: Please carefully review the foregoing part 1 before reading any further.
Part 2. Steps to restore data with FoneTool
Since you have made a full backup, you can tap “Full Restore” directly. Then you can retrieve the entire data from this full backup.
Wrapping up
Are you wondering how to backup and restore your iOS device? This post offers you three plans for iPhone backup and restore. The name suggests the premise is that there’s a valuable backup. If you don’t know how to create a backup, you can use the methods above, then you can restore data with this backup.
However, restoring data with these backups could overwrite the existing data, causing data loss. At this moment, MyRecover for iOS could help you out of these troublesome restrictions. You can utilize this tool to preview all the deleted files before iPhone data recovery and restore selective data to your iPhone. 10 types of files such as photos, videos, contacts, call history, notes could be recovered with this software.