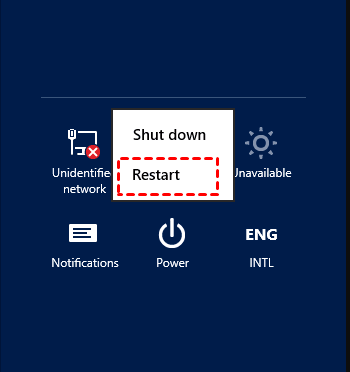How to Boot Windows Server 2019 in Safe Mode (Top 4 Ways)
This article provides step-by-step instructions on how to boot into Safe Mode on Windows Server 2019, and you can gain a reliable method to create recovery environment for system recovery in case the computer crashes.
Why need to boot into Windows Server 2019 safe mode?
Safe mode is a special mode of Windows system that boots Windows in a basic state with a limited set of programs, drivers and services to start the operating system, mainly for troubleshooting. If Windows fails to boot due to viruses, malware or driver installation, you can boot the system into Windows Safe Mode and resolve these problems. Check Windows in safe mode can narrow down the source of the problem and help troubleshoot the Server.
From this page, you can learn how to boot Windows Server 2019 in safe mode easily with the presented 4 methods below. Let's check them carefully and then fix your Server issues.
How to start Windows 2019 in safe mode
From this part, you would be able to learn how to boot into Windows Server 2019 recovery mode in different situations, that is, when your Server can start normally and when it fails to start.
>>Windows Server 2019 boot into safe mode when your server starts normally:
Way 1. Using System Configuration
>>Windows Server 2019 boot into safe mode when your server fails to start:
Way 4. Use a USB installation media
Way 1. Using System Configuration
1. Press Windows + R to open the Run dialog.
2. Type MSConfig and click OK.
3. When System Configuration tool opens, click the Boot tab. Then, on Boot options, check the box beside Safe boot and select Minimal (default). When you finish, click Apply and then OK.
4. Click Restart to confirm you want to restart your PC when a pop-up dialog appears. You’ll then be in safe mode once your PC reboots.
Way 2. From Startup Settings
1. Open Settings, click on Power and press and hold down the Shift key while you click Restart.
2. After the Server restarts, on the screen Choose an option, Select Troubleshoot > Advanced options > Startup Settings > Restart.
3. The server will restart a second time. This time it will display the Advanced Boot Options screen. Choose which safe mode you’d like to use.
Way 3. Force shutdown
1. Start with the computer completely shutting down, press the Power button to boot your PC. When it starts loading, press and hold the Power button to force shutdown the computer again. After a third failed boot attempt, Windows Server 2019 will automatically boot into the Windows Recovery Environment (WinRE).
2. On the Choose an option window, select Troubleshoot > Advanced Options > Startup Settings > Restart.
3. The Server will restart and access the menu Startup Settings. Then you can start the Server in Safe Mode.
❂ Tips:
Safe Mode: This loads Windows with minimal drivers and services – Use this option if you are having trouble booting Windows.
Safe Mode with Networking: Boots safe mode but now includes network drivers. Use this option if you need to get to the internet or access a network resource.
Safe Mode with Command Prompt: Similar to Safe mode but instead of booting to GUI, it displays a command prompt. Use this option if you need to run a command to fix Windows.
Way 4. Use a USB installation media
1. Boot the Server from a Windows installation media (DVD or USB).
2. Choose Next > Repair your computer > Troubleshoot > Advanced Options > Command Prompt.
3. In command prompt window, type the following commands in order:
- bcdedit /set {bootmgr} displaybootmenu yes (This is to manage the data associated with the boot configuration of the system.)
- bcdedit /set {bootmgr} timeout 15
4. Close all windows and reboot the Server. When you reboot the system, you will see the Windows Boot Manager. Please select Windows Server. Then, press F8 to enter advanced start options.
5. Then, just click on Safe Mode to start Windows Server 2019.
Create bare metal recovery image for Server 2019
Following the methods and the detailed steps shown above may help you manage to boot into safe mode, and process to the next step. Furthermore, in order to save your Server 2019 system from unforeseen failures, it is highly recommended that you backup your computer regularly. Here are two of the most trustworthy programs for you to backup your system and recover it if your computer fails to boot or has died entirely.
1. AOMEI Backupper Server
AOMEI Backupper Server is a reliable software that supports Windows Server 2003/2008/2012/2016/2019/2022. It provides comprehensive features to backup your Server regularly, and creates a recovery environment for system backup restore or other backups restore operations when the system crashes and can not boot up correctly.

- System Backup: Backup everything in the system partition including OS, boot partition(s), system files, personal data and installed program, etc.
- Different backup destinations. Backup Server 2019 to local/external disk, network location, NAS, USB, cloud, etc. You can backup Server to Dropbox or other clouds.
- Microsoft VSS or AOMEI Backup Service: It allows you to use your computer while backing up.
- Bootable rescue media/recovery environment: Create recovery environment or create bootable media to recover a crashed server system once something goes wrong.
You can download the free trial version to use for 30 days, install, and follow the guide below to create a system backup of your Windows Server 2019.
Step 1. Open this backup utility, and click Backup and System Backup subsequently.
Step 2. You can modify the Task Name to tell the backup task from others. The related system partitions are selected by default. You just need to select the destination path.
Step 3. Confirm the backup task, click Start Backup, then wait for the process to complete.
Notes:✎...
Options: You can set Windows Server backup encryption to prevent unauthorized access, enable email notification to get backup result timely, change compression level, etc.
Schedule Backup: You can choose daily, weekly, and monthly backup frequencies, or directly use Event triggers, USB plug in.
Backup Scheme: You can change backup method - incremental or differential backup. Also, it's able to manage disk space automatically with cleanup methods, you have 3 options, namely, By quantity, By time, By daily/weekly/monthly.
✍ To restore an image file without booting Windows, you may create recovery environment with AOMEI Backupper in advance. Once the created recovery environment supports you to boot your computer smoothly, you can use this system backup image file to recover your computer in case your computer fails to boot.
1. Just navigate to Tools tab and select Recovery Environment under Common Tools.
2. In the pop-up window, enable the boot option of AOMEI Backupper recovery environment, then select its standing time.
✎ This software also offers a Universal Restore feature that can help you restore your system to a computer with different hardware if you need it.
✎ You can upgrade to AOMEI Backupper Tech or Techplus version, which provides the feature of AOMEI Image Deploy to help you restore system image files to multiple computers.
2. AOMEI Cyber Backup
AOMEI Cyber Backup offers enterprise users all-around server backup solutions: System Backup, Disk Backup and Partition Backup. You are allowed to save backup images on a local disk, external hard drive, network share or NAS device, etc. It runs well on Windows Server 2022/2019/2016/2012 (R2)/2008 R2. Download it now and follow the instructions below to backup Windows Server 2019 OS.
Step 1. Install and run AOMEI Cyber Backup. The default username and password for AOMEI Cyber Backup are both "admin". Enter them and click Log in.
Step 2. Add source device that you want to backup.
- Click Source Device > Windows > Add Windows Device.
- Enter the IP address, username and password of the source device and click Confirm.
Step 3. Create a new backup task.
- Click Backup Task on the left menu bar and select Backup Task > Create New Task.
- In the Backup Type field, select System Backup.
- In the Task Name field, set your desired task name.
- In the Device Name field, click Select + to select the device you just added.
- In the Target field, click Select + and Add a new local storage or Add a new network storage to specify a destination path.
- In the Schedule field, change the default schedule settings based on your needs.
- Click Start Backup > Add the schedule and start backup now to launch the backup process.
Note: To restore Windows Server 2019, click Backup Task on the left menu bar and click the three dots icon on the system backup task you created before. Then select Restore.
FAQs about booting Windows Server 2019 in safe mode
#1. Can I boot Windows Server 2019 into Safe Mode without using the F8 key?
Yes, you can also boot into Safe Mode by using the System Configuration utility (msconfig). Press Win + R to open the Run dialog, type "msconfig", and press Enter. In the System Configuration window, go to the Boot tab, check the "Safe boot" option, select the desired Safe Mode option, and click OK. You will be prompted to restart the server to apply the changes.
#2. Can I boot Windows Server 2019 into Safe Mode with networking support?
Yes, you can select the "Safe Mode with Networking" option from the Advanced Boot Options menu or enable networking support in Safe Mode using the System Configuration utility (msconfig) method mentioned earlier.
#3. Can I run diagnostics or perform repairs while in Safe Mode on Windows Server 2019?
Yes, you can run various diagnostic tools and perform repairs while in Safe Mode on Windows Server 2019. Safe Mode provides a limited environment with essential services and drivers, allowing you to troubleshoot and fix certain issues with the operating system.
#4. How do I exit Safe Mode and return to normal boot on Windows Server 2019?
To exit Safe Mode and return to normal boot, simply restart the server and let it boot normally. If you used the System Configuration utility (msconfig) method to enable Safe Mode, open msconfig again, go to the Boot tab, uncheck the "Safe boot" option, and click OK. Restart the server to apply the changes.
#5. Is Safe Mode available on Windows Server 2019 Core editions?
Yes, Safe Mode is available on Windows Server 2019 Core editions. You can access Safe Mode using the same methods described for the full GUI version of Windows Server 2019.
Final words
Now you know how to boot Windows Server 2019 in safe mode after reading this article. You are provided with 4 easy ways to enable that and further troubleshooting to solve the Server computer's boot issues.
When you have trouble getting into Server 2019 safe mode, you can create your own recovery environment with the help of AOMEI Backupper Server, and restore your Server computer to a normal state.
In addition, as the fastest file transfer and sharing software, AOMEI Backupper can also help you cope with Windows Server 2019 slow file sharing issue and speed up the file transfer speed.