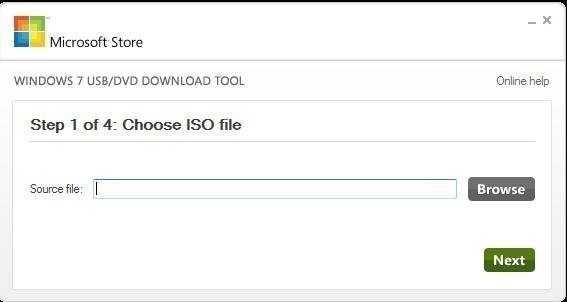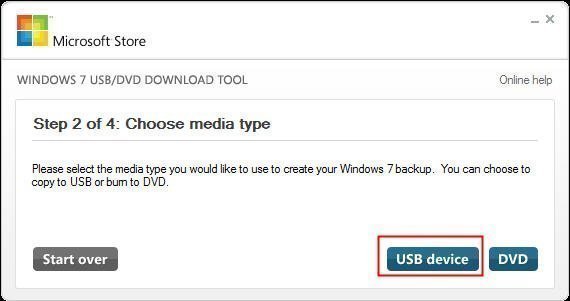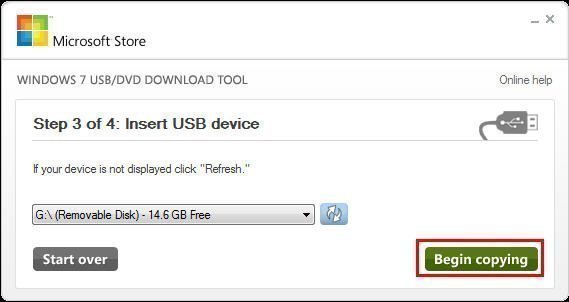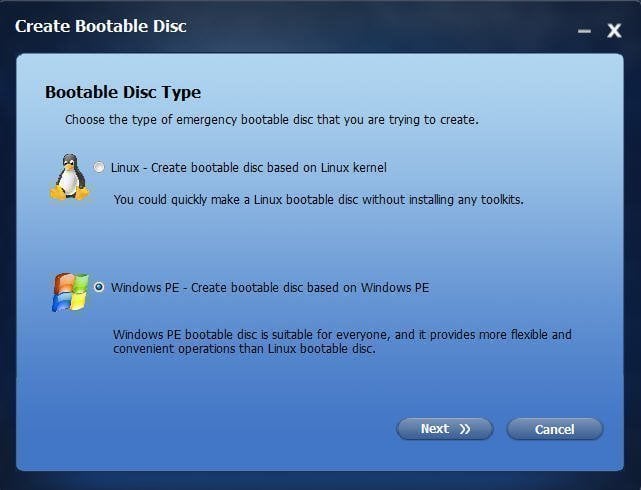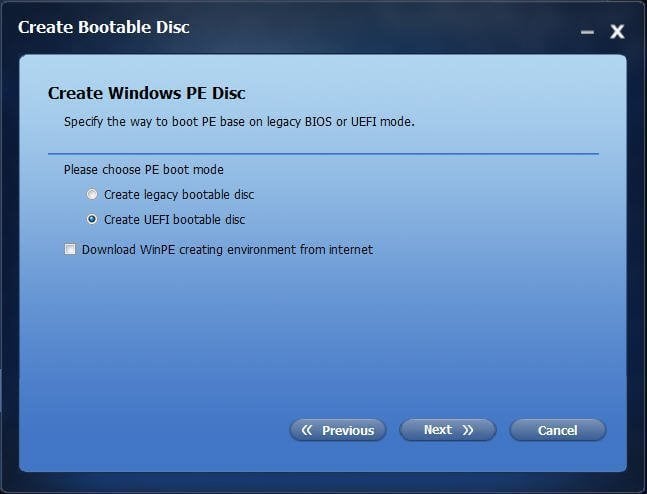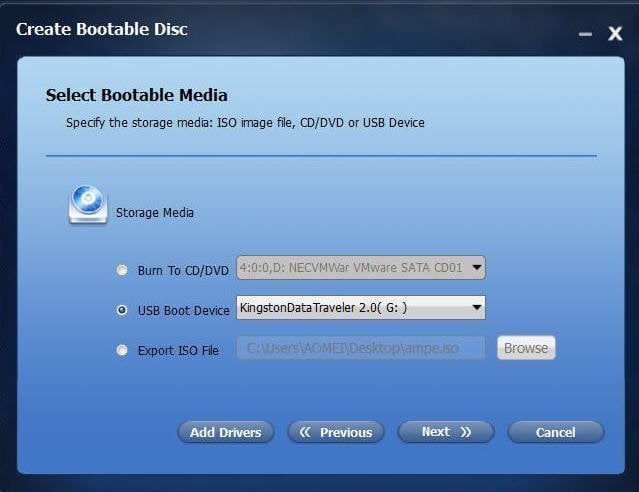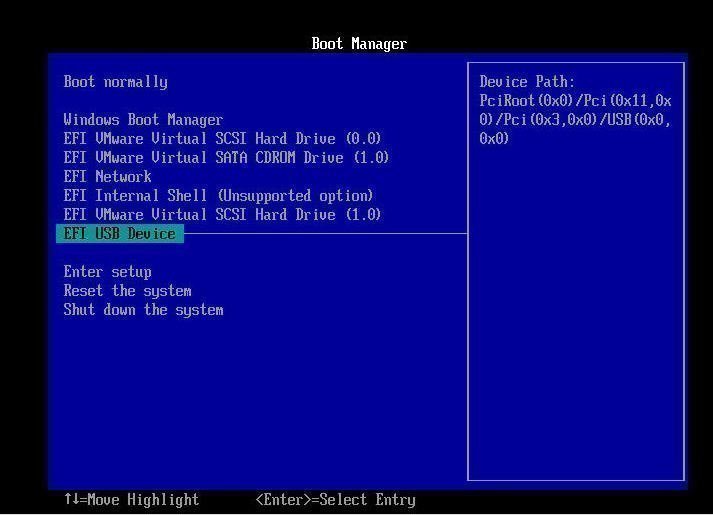Precisa criar recuperação USB do Windows 7
Se você encontrou com eventos graves, como falhas no sistema durante o uso do computador com Windows 7, você pode usar o disco de reparação do sistema para corrigir esses problemas ou reinstalar o sistema. Assim, é razoável criar um disco de reparação do sistema através do utilitário Windows Backup and Restore em primeiro lugar. Mas neste método, a mídia só pode ser CD ou DVD. Obviamente, desta forma não é adequado para usuários sem CD / DVD. Neste ponto, você pode criar uma unidade USB de recuperação do Windows 7. Se você não criou recuperação USB antes de o sistema ter problemas, é possível recuperar um drive USB de recuperação de outro computador.
Crie uma unidade recuperação USB do Windows 7 do ISO
Antes de começar a criar a recuperação USB via ISO, certifique-se de que os seguintes itens estão à sua disposição: arquivo de imagem ISO, unidade USB e ferramenta de baixar USB / DVD do Windows 7. Em seguida, dê uma olhada em como criar uma unidade USB de recuperação do Windows 7.
Passo 1. Conecte sua unidade flash USB e execute ferramenta de baixar USB / DVD do Windows 7, clique no botão "Browse" para escolher o seu arquivo de origem. Em seguida, clique em “Próximo".
Passo 2. Escolha o dispositivo USB como seu tipo de mídia.
Passo 3. Insira o seu drive USB no computador de trabalho e selecione-o. Em seguida, clique em "Começar a copiar".
PS.: Seu USB será formatado durante este processo. Recomenda-se fazer backup de arquivos importantes nele.
Passo 4. Quando todo o processo terminar, você pode obter uma unidade recuperação USB.
Forma alternativa para criar unidade recuperação USB do Windows 7
Não é difícil criar uma unidade USB de reparo do Windows 7 do ISO. No entanto, essa unidade não pode ser usada em versões do Windows diferentes da versão do Windows do arquivo ISO do Windows. Em outras palavras, um USB de recuperação do Windows 7 não pode ser usado para reparar um computador que executa o Windows 10 e um USB de recuperação do Windows 7 64bit é incapaz de reparar o sistema operacional Windows 7 de 32 bits.
Para inicializar qualquer versão do Windows 10/8/7, você pode usar softwares de terceiros como AOMEI Backupper para criar mídia inicializável com uma unidade USB. Além de criar mídia inicializável, o AOMEI Backupper pode fazer backup e restaurar o sistema Windows. Se você oferece várias agendas, incluindo Daily, Weekly, Monthly, Event Triggers e Real-Times Sync para fazer um backup. Para usar os acionadores de eventos e o backup em tempo real, você precisa usar versão AOMEI Backupper Professional. Se o sistema não conseguir inicializar, você poderá inicializar o computador a partir do dispositivo inicializável criado e restaurar o sistema ao status normal usando o arquivo de backup do sistema. Dê uma olhada em como isso funciona.
Passo 1. Conecte a unidade USB ao seu computador de trabalho e certifique-se de que ela possa ser detectada pelo sistema operacional.
Passo 2. Baixe o AOMEI Backupper, instale e inicie. Na interface principal, vá para “Utilitários” > “Criar mídia inicializável”.
Passo 3. Escolha um entre dois tipos de discos inicializáveis. (Aqui, a mídia inicializável baseada no Windows PE é selecionada).
Passo 4. Se seu sistema é modo de inicialização UEFI, existem duas opções para você:
-
Crie o disco inicializável com base no modo de inicialização UEFI (recomendado)
-
Crie o disco inicializável com base no modo de inicialização herdado
Passo 5. Selecione uma mídia inicializável entre três opções. Aqui escolhadispositivo de inicialização USB. Em seguida, clique em "Próximo" para realizar esta operação.
Notas:
-
Para Passo 2: A mídia inicializável baseada em Linux permite que você aplique funções básicas como o AOMEI Backupper; A mídia inicializável baseada no Windows PE permite acessar todas as funções.
-
Para Passo 3: UFEI (Legacy Extensible Firmware Interface, interface de firmware extensível unificada e baseada em BIOS) tem dois modos de inicialização diferentes. Agora, a UEFI está substituindo o BIOS herdado.
Quando o progresso atingir 100%, clique no ícone "Terminar".
Depois de criar a unidade USB inicializável com sucesso, você pode querer saber como inicializar o computador a partir dela. Em primeiro lugar, você precisa inserir a unidade USB no computador que você precisa para restaurar o sistema.
Em segundo lugar, pressione determinada tecla para entrar no BIOS durante a inicialização do computador (para diferentes modelos de computador, a chave pode ser diferente. Em geral, tecla Del para desktops e F2 para laptops. Se você não sabe qual tecla pressionar, você pode consultar o manual ou o site do PC). Finalmente, escolha o dispositivo USB e pressione a tecla “Entrar” para inicializar o drive USB inicializável.
E você entrará na interface principal do AOMEI Backupper. Aqui você pode restaurar o sistema.
Conclusão
É possível que o seu sistema tenha problemas. Para proteger seu computador com Windows 7, é uma boa ideia criar uma unidade USB de recuperação do Windows 7. Se você possui computadores que executam diferentes sistemas Windows, você pode optar por criar uma mídia inicializável através do AOMEI Backupper. Basta criar uma unidade USB de inicialização do Windows 7 e ela pode ser aplicada ao computador com Windows 7/8/10. Você também pode clonar uma unidade flash USB com ela.
AOMEI Backupper também permite que você faça backup de disco, partição e arquivo. Se você não quiser fazer um backup, também estará disponível para clonar disco ou sistema usando o AOMEI Backupper. Em suma, é um ótimo software de backup e restauração para proteger seus dados e segurança do sistema.