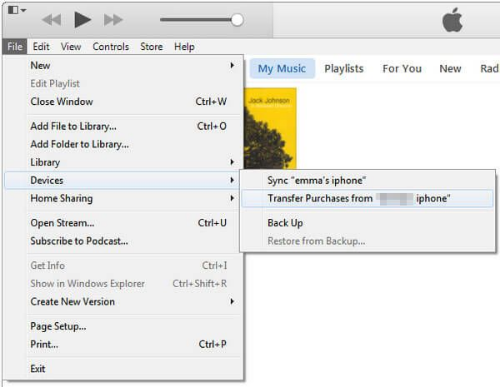How to Transfer Music from iPhone to iPhone [7 Methods]
Want to know how to transfer music from iPhone to iPhone? This passage will show you 7 effective methods to transfer music from old iPhone to new iPhone whether you purchase it or not.
iPhone is the favorite platform of many music lovers, it not only has good sound quality, but also provides iTunes store and music app for users to get and play songs. But for most users, it can be difficult to transfer music from iPhone to iPhone. This will leave you with no idea what to do when you change to a new iPhone and want to get your favorite music.
Don't worry, here is a detailed guide on how to transfer your music to a new iPhone or share it with friends. Regardless of whether your music was purchased through the iTunes Store or not, you can find an effective way to transfer it.
Part 1. Transfer Purchased and Non-Purchased Music from iPhone to iPhone
● Want to transfer non-purchased music from old iPhone to new iPhone?
● Want to transfer music from iPhone to another iPhone with different Apple IDs?
● Want to transfer music from your iPhone to your friend's iPhone?
● Want to transfer music from one iPhone to another without iTunes or iCloud?
If you are in one of these situations, then you can let one professional iPhone music transfer tool - FoneTool help you achieve the goal. This tool can help you transfer the whole music library (purchased and non-purchased songs) or just the selected songs as per your needs.
Method 1. Transfer Music from iPhone to iPhone (Purchased & Non-Purchased)
Even if you don't have any computer skills, you can use FoneTool to easily transfer data from music to videos, photos, messages, and more between different devices. Follow the steps below to learn how to transfer downloaded music from iPhone to iPhone.
Part 1. Import All Music from Old iPhone to Computer
Step 1. Launch FoneTool > Connect the old iPhone to the computer > Click Phone Transfer > iPhone to PC > Start Transfer.
Step 2. Click the "+" icon to choose files. Select the music you want to transfer and click OK.
Step 3. Click Start Transfer > Select a path to save the music on Transfer Settings > Click Transfer.
Part 2. Transfer All Music to the New iPhone
Step 1. Disconnect your old iPhone and connect your new iPhone 15/14/13 to computer.
Step 2. Click Phone Transfer > PC to iPhone and tap the Photos icon from the top of the interface. You can click the file icon to choose music files. Or directly drag and drop your files to FoneTool.
Step 3. Click Start Transfer to transfer music from iPhone to iPhone free.
- ★Tip:
- If you want to transfer all data from old iPhone to new iPhone. You can let the iPhone to iPhone Transfer function help you. It can transfer photos, contacts, text messages, WhatsApp and so on with one click.

- Transfer unlimited files between iPhone and PC.
- 1-click transfer data to new iPhone or Android.
- Fully/selectively backup iPhone with ease.
Part 2. Transfer Music from iPhone to iPhone with iTunes
iTunes can help most users transfer data between iPhones, and it is able to transfer purchased music to a new iPhone. Next, this part will show you 2 ways how to transfer music from iPhone to iPhone with iTunes.
You need to note that a lot of users report that this official tool doesn't run very steadily and has a slow transfer speed, if you also encounter this situation, you can move to the methods provided by Part 1 and Part 3.
Method 2. Transfer Purchased Music from iPhone to iPhone
First, you need to transfer the music to your iTunes library and then sync it to another iPhone. However, this method only supports transferring purchased music, and syncing to a new iPhone will overwrite the existing content. Learn how to transfer purchased music from one iPhone to another.
Step 1. Download iTunes on your PC and then connect the iPhone to which you wish to transfer purchased music.
Step 2. Click File > Devices > Transfer Purchase from [device’s name]. The purchased music on iPhone would be transferred to iTunes library.
Step 3. Disconnect the first connected iPhone. Connect another iPhone.
Step 4. Click Music > Songs in the sidebar and the playlist will be shown. You could select the preferred music tracks and then right-click them > Add to Device > [device’s name].
- ★Tip:
- &In addition, you can also download purchased music from the iTunes Store app: Open iTunes Store app on your new iPhone > Tap More > Purchased on this iPhone. Tap the download icon to download them on the iPhone.
Method 3. Send Purchased Music Between iPhones with the iTunes Store
If you purchase music on iTunes Store, you can send songs to new iPhone on iTunes Store. Then follow the steps to learn how to send music from iPhone to iPhone on iTunes Store.
Step 1. Sign in to both iPhones with the same Apple ID > Go to the iTunes Store app on the target iPhone.
Step 2. Tap More > Purchased > Music > choose Not on This iPhone.
Step 3. You can click the download icon on the songs you prefer or tap Download All to save all items.
Part 3. Transfer Music from iPhone to iPhone Without iTunes
Is there another way to move music to another iPhone besides iTunes? If you want to send unpurchased songs from iPhone to iPhone, there are more ways to do it.
Most users know how to transfer music from old iPhone to new iPhone with iCloud, and we will continue to introduce four other ways to transfer songs between iPhones.
Method 4. Sync Songs from iPhone to iPhone via Apple Music
If you are an Apple Music user, you can sync your Music Library to your different devices without downloading all your songs. But you will need a stable Wi-Fi/network to sync and play your songs on the target iPhone. Below is how to transfer Apple Music to new iPhone/another iPhone.
Step 1. Go to Settings on your old iPhone > Choose Music > and enable the Sync Library.
Step 2. Ensure your new iPhone (the target iPhone) is signed in with the same Apple Account.
Step 3. Run Apple Music on the new iPhone. Later your music playlist will be synced to the new iPhone.
Method 5. Copy Songs from iPhone to iPhone via Home Sharing
Home Sharing allows you to share music tracks among 5 devices. As long as you have signed in with the same ID, you could share the music tracks purchased by this ID. Please note that it doesn't really help you copy music from one iPhone to another, but allows you to play music on another iPhone.
Let's learn how to share music from iPhone to iPhone with detailed steps:
Step 1. Make sure that your devices are connected to the same Wi-Fi network > On the iPhone you want to transfer music from, go to Settings > Music.
Step 2. Scroll down to choose Home Sharing and sign in with your Apple ID > Perform the two steps on the target iPhone.
Step 3. Music app > Tap My Music > Tap Songs or Albums > Choose Home Sharing.
Method 6. Send Music from iPhone to iPhone via E-mail
You can also import music to another iPhone 15/14/13/12 as attachments in an email. It's a quick way to transfer no more than 10 songs because there is a limitation to the size of the email. Here is how to transfer music from one iPhone to another via email:
Step 1. Download an Email app in the App Store (you’d better have an account for that) and log in > Choose the recipient or type an address.
Step 2. Tap Add Attachments (usually at the bottom) > Select the music files you’d like to send. You could type its name in the search bar to find it.
Step 3. Check whether the recipient has received those files.
Method 7. Transfer Music from iPhone to iPhone with AirDrop
You may always use AirDrop to share photos between iPhones. You can also AirDrop music from iPhone to iPhone. It will send the link of the song from one iPhone to another one. Let's learn how to transfer music from iPhone to iPhone with AirDrop.
Step 1. Turn on AirDrop and Bluetooth on both iPhones: Go to Settings > Tap General > Tap AirDrop > Choose Contacts Only or Everyone.
Step 2. On the old iPhone: Go to the Music app > Find the song you’d like to share > Click the three-dots icon to access the Share option > Click Share Song > Tap your new iPhone as the destination device.
Step 3. On the new iPhone: Tap View on the pop-up message that appears to check the link, and complete how to transfer music from iPhone to iPhone with Bluetooth.
Conclusion
That's all about how to transfer music from iPhone to iPhone 15/14/13/12. As you can see, most methods will only help you transfer purchased music while FoneTool can help you transfer both purchased and non-purchased music to iPhone. In addition, besides music, FoneTool can also help you transfer photos, videos, contacts, and more without data. You can let it help you transfer data from iPhone to iPhone after setup.