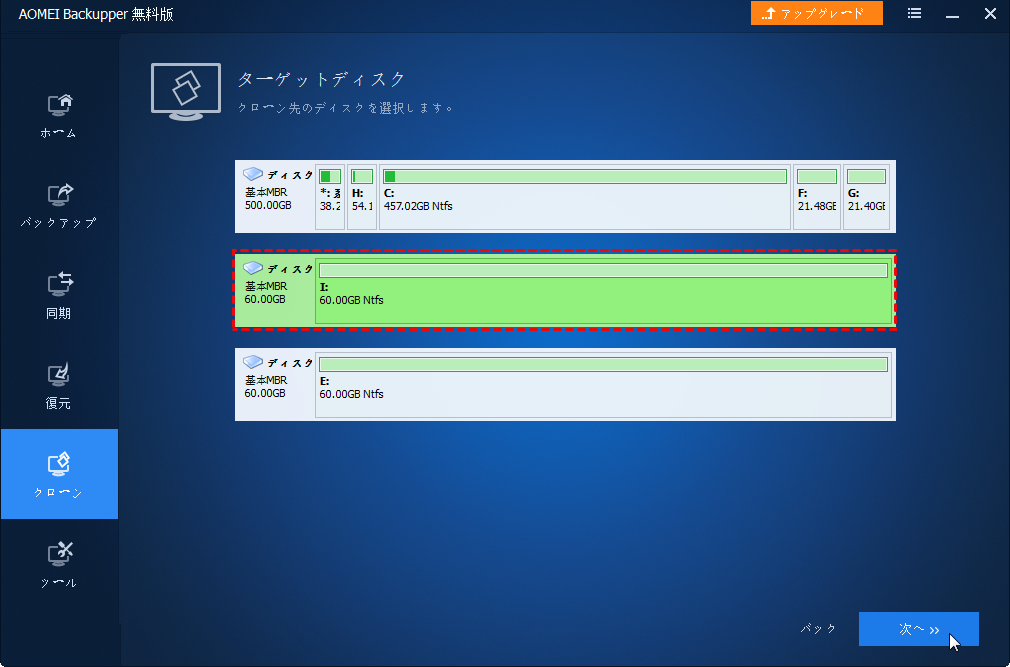Windows 11でディスクの空き容量を増やす方法3つ
「ディスク領域不足」が表示され、ディスクの空き容量を増やす方法を探していますか?この記事では、Windows 11でディスクの空き容量を増やす3つの方法について紹介します。ぜひご覧ください。
なぜWindows 11でディスクの空き容量を増やすのか?
ディスクの空き容量が少なくなると、ディスクの動作が遅くなり、パソコンを使って仕事をするにしても、ゲームをやるにしても、ラグが生じます。そのため、ディスク容量がいっぱいになりそうになったら、空き容量を増やして問題を解決する必要があります。一時ファイル、古いダウンロードファイルやシステムファイル、または使用頻度の低いソフトウェアを削除することで、Windows 11でディスクの容量不足を解消することができます。詳しくは、読み進めてください。
Windows 11でディスクの空き容量を増やす方法
これから、Windows 11で容量不足を解消するために、空き容量を増やす3つの方法を紹介します。ニーズに応じてWindowsのディスククリーンアップ機能、ストレージセンサー機能または、サードパーティー製のフリーソフトを使用することができます。
方法1. ディスククリーンアップでディスクの空き容量を増やす
ステップ 1. 「Win」+「E」キーを押してWindowsエクスプローラを開き、クリーンアップしたいディスクを右クリックし、表示されたメニューから「プロパティ」を選択します。
ステップ 2. 「全般」タブでの「ディスクのクリーンアップ」ボタンをクリックします。
ステップ 3. 「ディスククリーンアップ」ウィンドウで、ダウンロードされたプログラムファイル、Windowsエラー報告とフィードバックの診断、DirectXシェーダーキャッシュなど、削除したいファイルを選択し、下部の「OK」ボタンをクリックします。
方法2. ストレージセンサーでディスクの空き容量を増やす
ステップ 1. 「Win」+「I」キーを押して「設定」を開き、「システム」タブ→「記憶域」をクリックします。
ステップ 2. 「ストレージセンスー」のスイッチをオンにしてクリックし、「ストレージセンサーを実行するタイミング」ドロップダウンメニューから、最も適切なオプションを選択します。
パソコンのストレージ容量が少なくなってきたら、下部にある「今すぐストレージセンサーを実行する」ボタンをクリックしてください。
方法3. ディスククローンソフトでディスクの空き容量を増やす
上記の2つの方法を試した後、まだディスク領域が不足する場合、現在のディスクをより大きいディスクに交換することができます。しかし、普通のディスク移行方法を利用して、ソースディスクにあるすべてのデータを移行すると、非常に面倒で時間がかかります。ディスククローンフリーソフト-AOMEI Backupper Standardを使用して、使用されているセクターのみ移行することができ、移行にかかる時間を大幅に省けます。
- 起動可能:クローンした後、クローンしたディスクから直接パソコンを起動できます。
- SSD 4Kアライメント:ターゲットディスクがSSDである場合、この機能によって、SSDの読み書き速度と読み込み速度を一層に向上させることができます。
- セクター単位のクローン:ターゲットディスクの容量がソースディスクと同じまたはより大きい場合、この機能で、使用されているかどうかにかかわらず、空白セクターや不良セクターを含むすべてのセクターをターゲットディスクにクローンします。
これから、AOMEI Backupper Standardを使用してディスクをクローンする方法をご案内します。開始する前に、いくつかの準備作業を行う必要があります:
1. 大きいディスクをPCに取り付けるか、変換ケーブルでPCに接続します。PCに検出できることを確認します。
2. AOMEI Backupper Standardをダウンロードし、インストールします。
3. クローンする時、クローン先のディスクにあるすべてのデータが上書きされるので、あらかじめ重要なファイルをバックアップしておいてください。
4. AOMEI Backupper Standardはデータディスクのクローンと、MBRからMBRへのシステムクローンのみサポートしているので、クローンする前に、ターゲットディスクとソースディスクのパーティションスタイルを確認する必要があります。もし、GPTからGPTへ、GPTとMBRの間のクローンを作成したいなら、AOMEI Backupper Professionalなどの上位版へのアップグレードをご検討ください。
✍ パーティションスタイルの確認:「スタート」ボタンを右クリックし、「ディスクの管理」を選択します。クローン先のディスクとクローン元のディスクを右クリックし、「プロパティ」→「ボリューム」タブをクリックし、「パーティションのスタイル」でディスクのパーティションスタイルを確認します。または、AOMEI Backupperのターゲットディスク/ソースディスクの選択ページにも確認できます。具体的に、「ディスク」の文字の下、ディスク容量の上に表示されます。
ステップ 1. AOMEI Backupper Standardを開いて、「クローン」→「ディスククローン」をクリックします。
ステップ 2. クローンしたい現在のディスクをソースディスクとして選択し、「次へ」をクリックします。
ステップ 3. より大きいディスクをターゲットディスクとして選択し、「次へ」をクリックします。
ステップ 4. すべての設定を確認して、「開始」をクリックします。
- パーティションの編集:クローン先のディスクはクローン元のディスクより大きい場合、容量を最大限に活用するには、このオプションで、「パーティションのサイズを手動で変更」または「各パーティションに未使用領域を追加」の2つオプションから、クローン先のディスクのパーティションのサイズを調整できます。クローン完了後、クローン先のディスクに使えない未割り当て領域がないことを確保できます。※Professional版へアップグレートした後、利用可能です。「セクター単位のクローン」と同時に使えません。
まとめ
この記事では、Windows 11でディスクの空き容量を増やす3つの方法を紹介しました。ニーズによって、どの方法を選択してもいいですが、最も簡単な方法は、ディスククローンソフトウェア-AOMEI Backupper Standardを使用することです。何も削除する必要がないだけでなく、非常にシンプルで安全です。数ステップで、既存のディスクをより大きいディスクにクローンすることができます。クローンした後、クローンしたディスクからPCを正常に起動することができます。
そのほか、システムクローン、パーティションクローンもサポートしています。今すぐダウンロードし、もっと多くの便利な機能を発見しましょう!