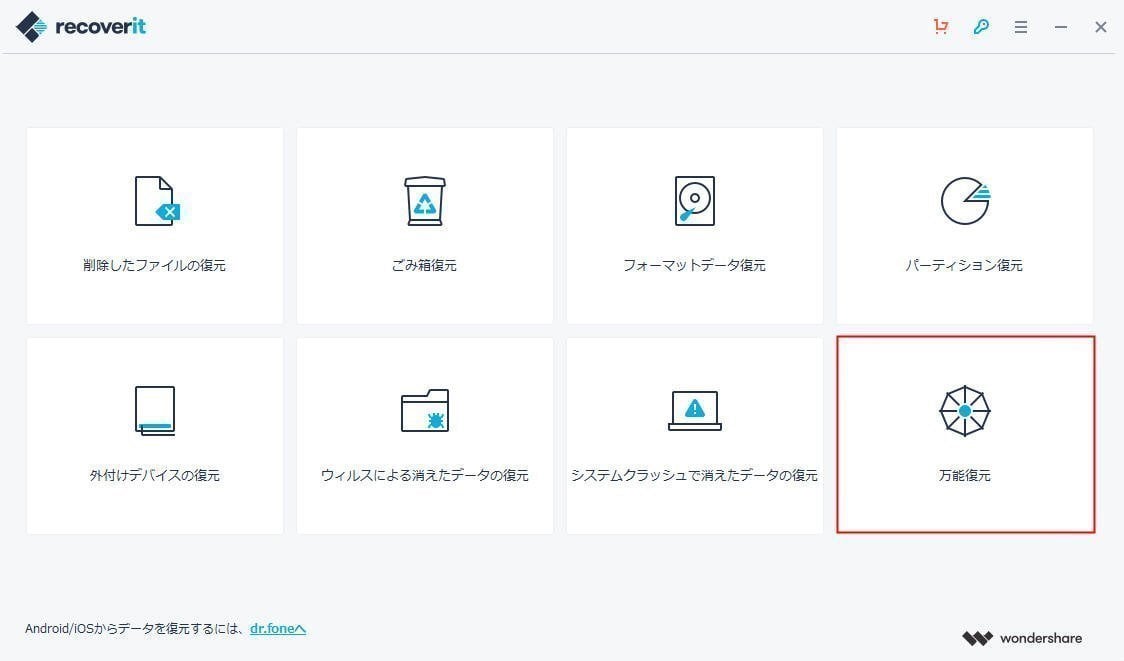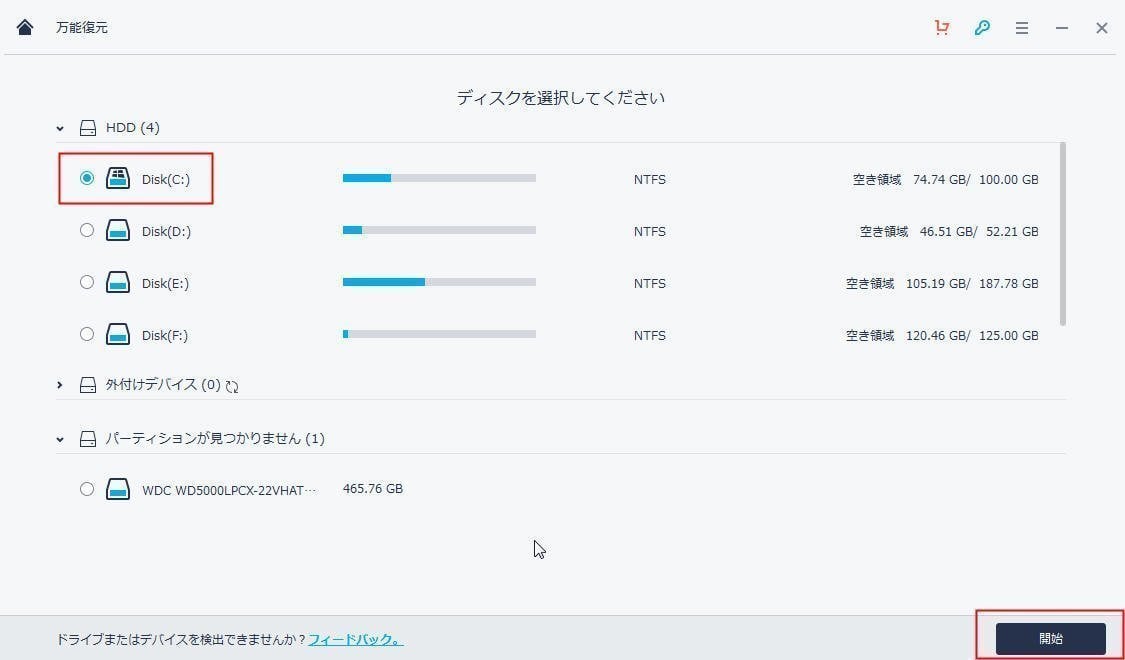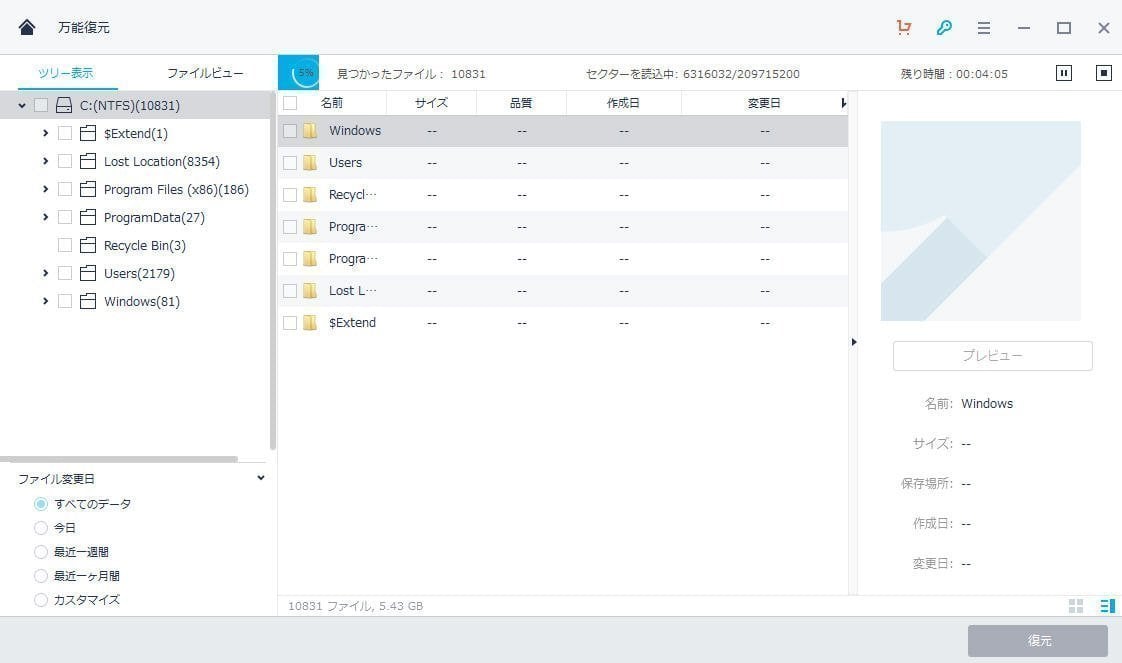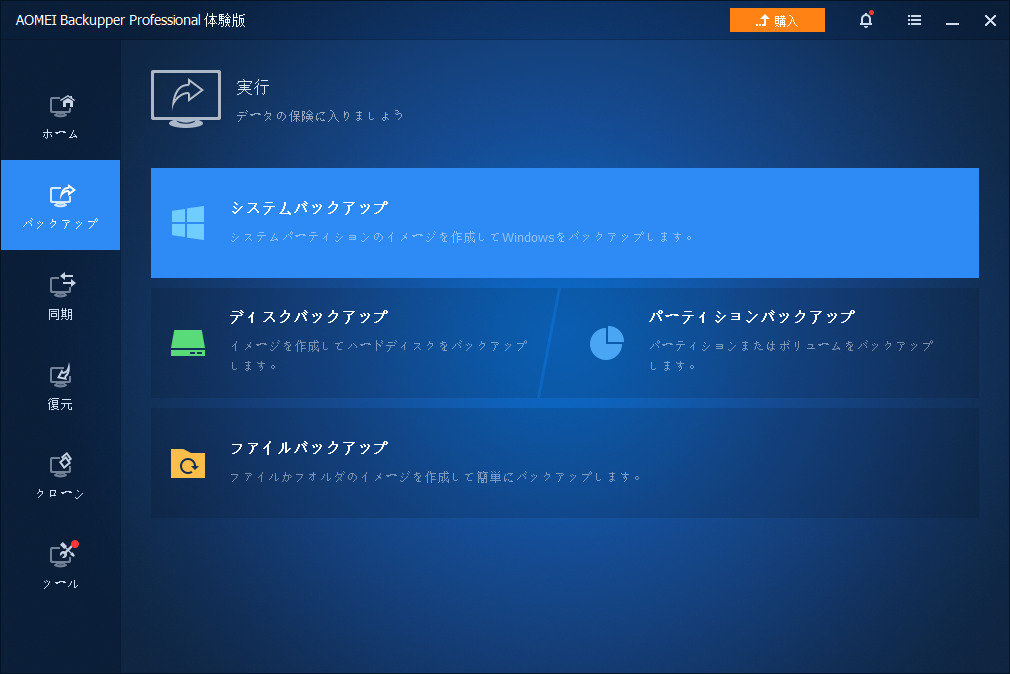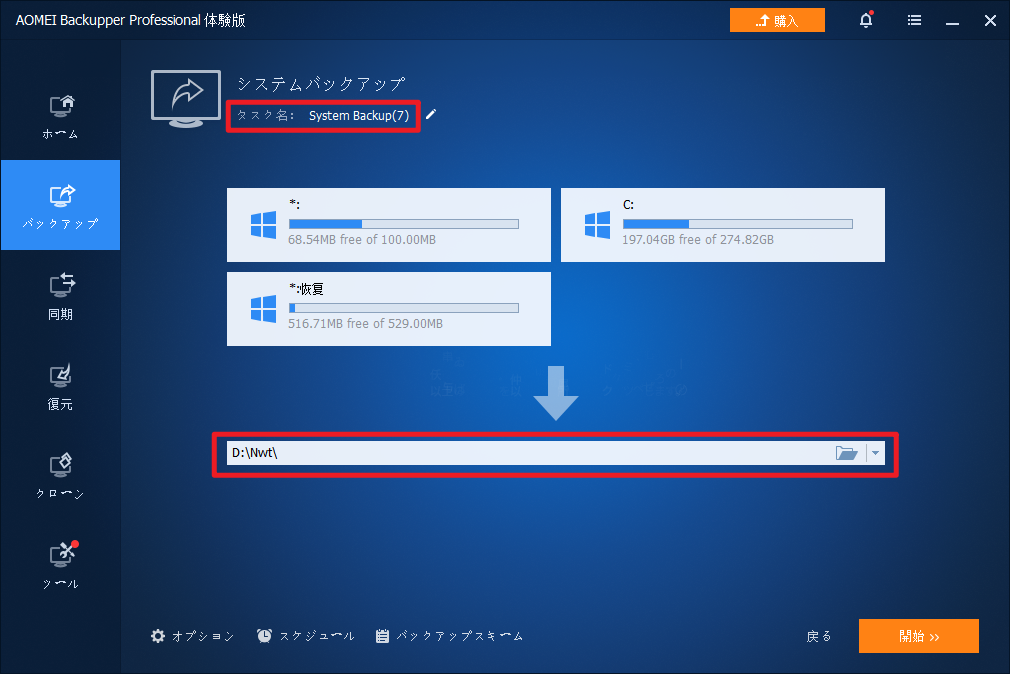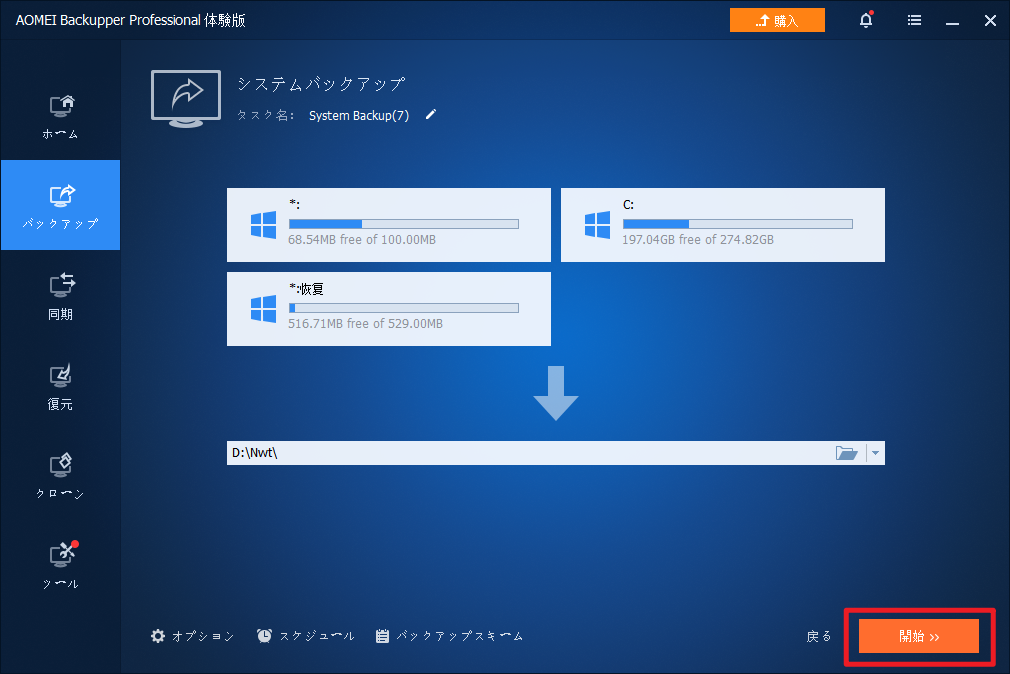Windows 10で削除されたファイルを復元する方法2つ
Windows 10の新しいバージョンにアップデートした後、ファイルが削除されましたか?心配しないでください!この記事では、Windows 10で削除されてしまったファイルを復元する方法を2つ紹介します。ぜひご覧ください。
Windows 10アップデートした後ファイルが削除された?!
最近、一部のユーザーはWindows 10 バージョン1809にアップデートした後、ファイルが削除され、ドキュメントディレクトリのすべての個人データが消えてしまったことに気づきました!アップデート後にいくつかのファイルが消えるというレポートを調べた後、マイクロソフトは原因を突き止め、修正された1809アップデートをリリースしました。しかし、削除されたファイルを復元するには、どうすればよいでしょうか?
Windows 10で削除されたファイルを復元する方法
これから、削除されたファイルを復元する方法を2つ紹介します。ぜひ読み続けてください。
方法1. Windows.oldフォルダで削除されたファイルを復元する
通常、古いバージョンからWindows 10をアップグレードした後に、パソコンにWindows.oldフォルダが作成されます。次の手順でそのフォルダで失われたファイルを復元することができます。
手順 1. 「このPC」>「ローカルディスク(C :)」>「Windows.old」フォルダに移動します。
手順 2. 個人用ファイル(「Users」フォルダに格納される可能性が高い)を探し、必要に応じて別の場所に移動します。
- クリーンインストールでアップグレードした場合は、Windows.oldフォルダが表示されないことがあります。
- Windows.oldフォルダは、アップグレード後10日間使用可能なので、日付内で使用してください。
方法2:強力なソフトで削除されたファイルを復元する
Windows Updateによって失われたファイルを回復するには、強力なデータ回復ソフトRecoverit Proが必要な場合があります。詳しい手順については、読み続けてください。
手順 1. Recoveritをダウンロードし、インストールして実行します。「万能復元」を選択します。
手順 2. データを保存していた場所を選択し、「開始」をクリックします。「万能復元」は、失われたデータを深くスキャンするため、時間がかかります。
手順 3. スキャンが完了するまで待ちます。復元したいファイル/フォルダにチェックを入れ、「復元」をクリックしてください。
おまけ:データが失われるのを防ぐため、バックアップを作成しよう!
データを定期的にバックアップするという良い習慣を持っていると、どんな原因でデータが失われても、心配する必要がありません。AOMEI Backupper Standardは無料のバックアップソフトで、データ保護を支援します。これにより、システム/ディスク/パーティション/ファイルのバックアップと復元を行うことができます。
以下のステップに従って、AOMEI BackupperでWindows 10のシステムバックアップを作成しましょう~o(*°▽°*)o
手順 1. AOMEI Backupper Standardをダウンロードし、インストールし、起動します。「バックアップ」→「システムバックアップ」を選択します。
手順 2. 他のバックアップタスクと区別するには、タスク名を変更するのをお勧めします。必要なシステムパーティションは、デフォルトで選択されているので、バックアップファイルの保存先だけを選択すればよいです。
手順 3. 一番下の「スケジュール」をクリックします。ポップアップウィンドウで、「自動バックアップを有効にする」のスイッチをオンにして、自動バックアップの頻度を設定します。
AOMEI Backupper Standardはディリー(毎日)/ウィークリー(毎週)/マンスリー(毎月)の3つの自動バックアップモードに対応していますが、イベントトリガー(システム起動/シャットダウン、サインイン/サインアウト)/USB挿入の2つより高度なモードを利用したい場合、AOMEI Backupper Professionalなどの上位版へのアップグレードをご検討ください。
- ▶ 他の2つオプション:
- オプション:バックアップ完了後のメール通知、バックアップイメージの圧縮レベルなどを設定できます。
- バックアップスキーム:フル/増分/差分バックアップ、古いバージョンのバックアップの自動削除を設定できます。ターゲットディスクの容量を節約したい方には、このオプションの設定をお勧めします(差分バックアップとバックアップの自動削除はAOMEI Backupper Professionalで利用可能)。
手順 4. すべての設定を確認し、「開始」をクリックします。
まとめ
以上は、Windows 10で削除したファイルを復元する2つの方法です。お役に立てば幸いです。
より良いデータ保護のために、AOMEI Backupperを使用してWindows 10を定期的にバックアップするのをお勧めします。また、AOMEI Backupperで指定したファイルのみを復元できるので、非常に便利です。今すぐダウンロードし、データを守りましょう!