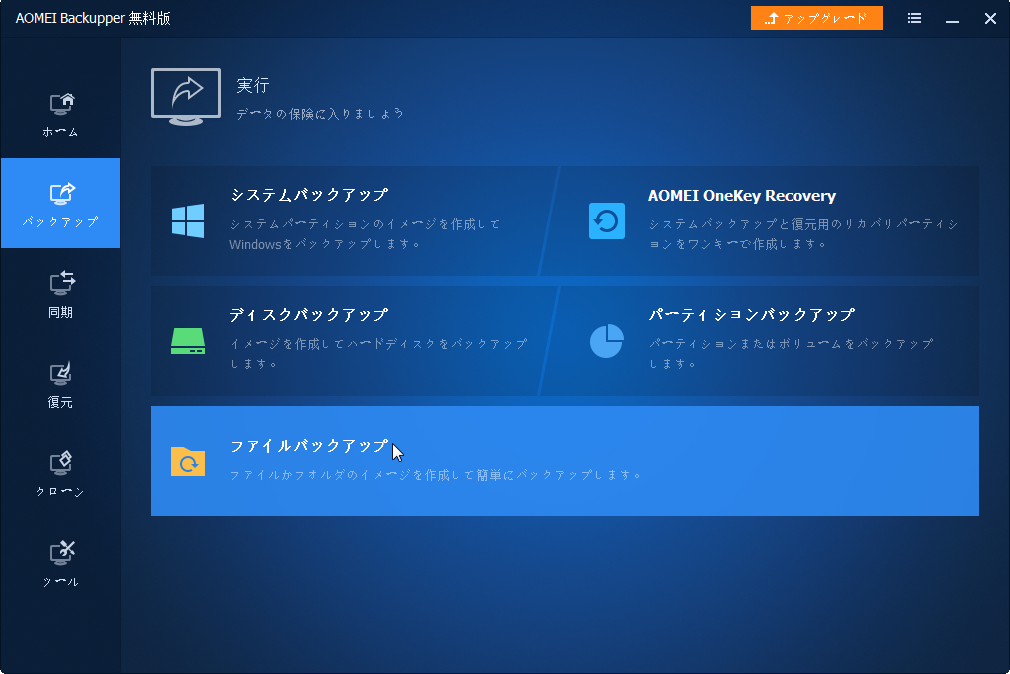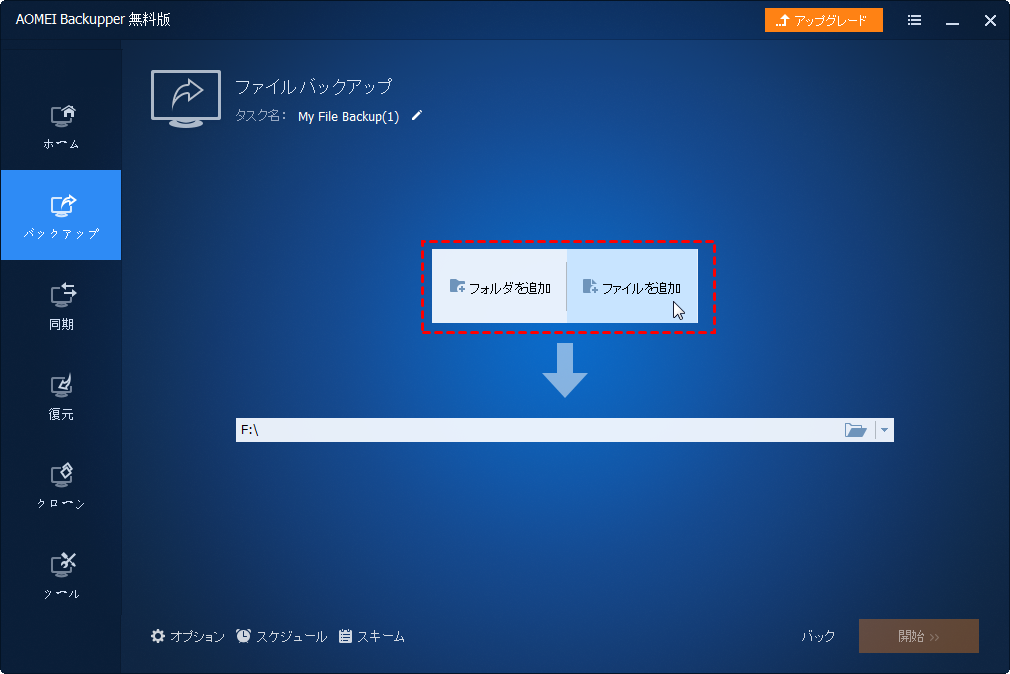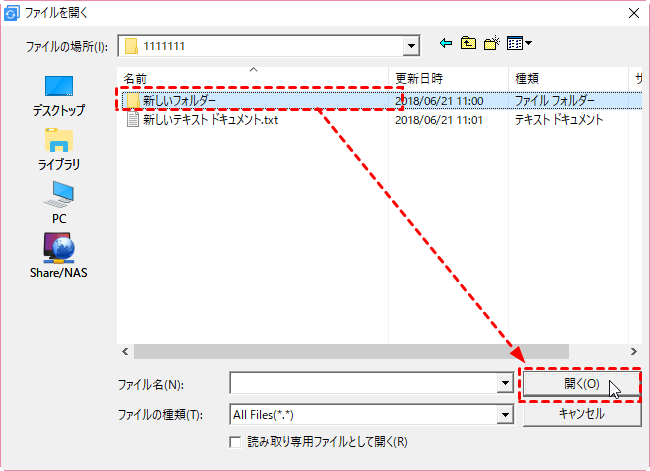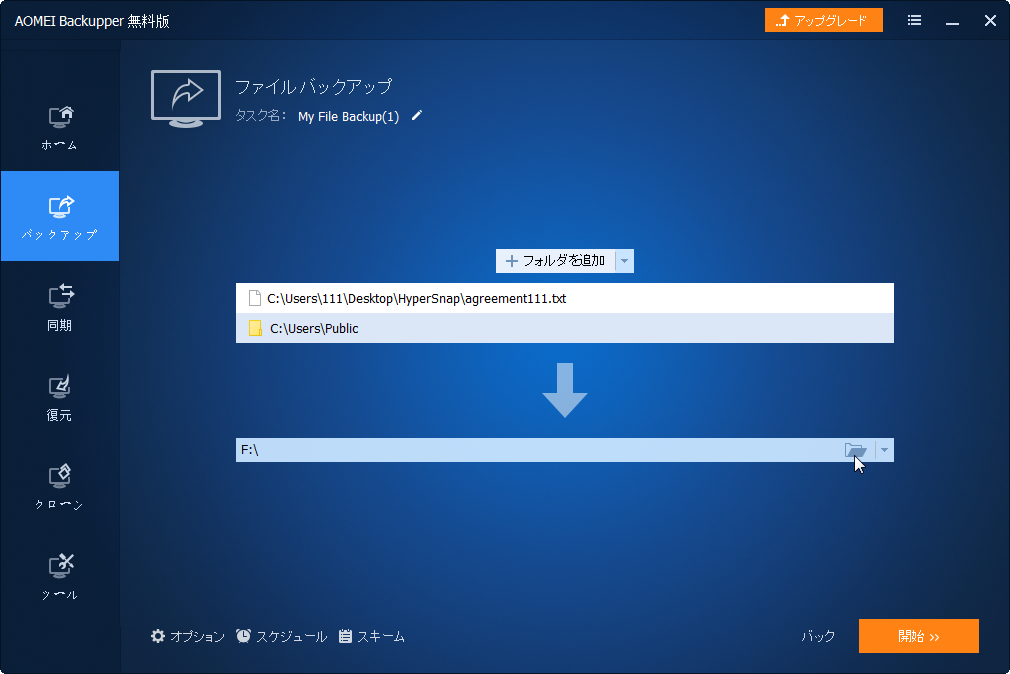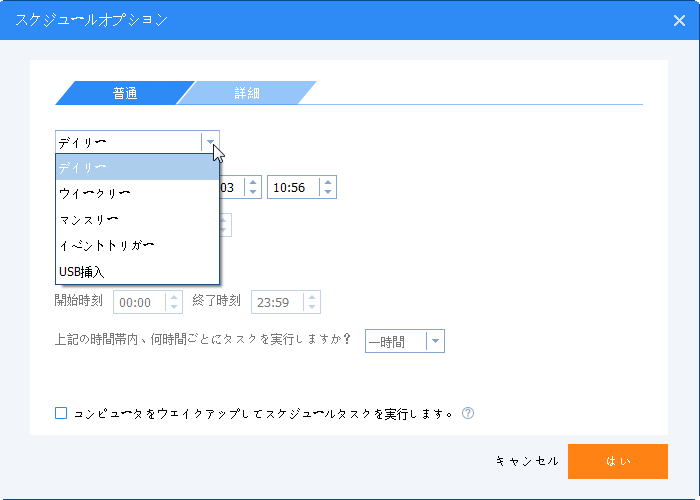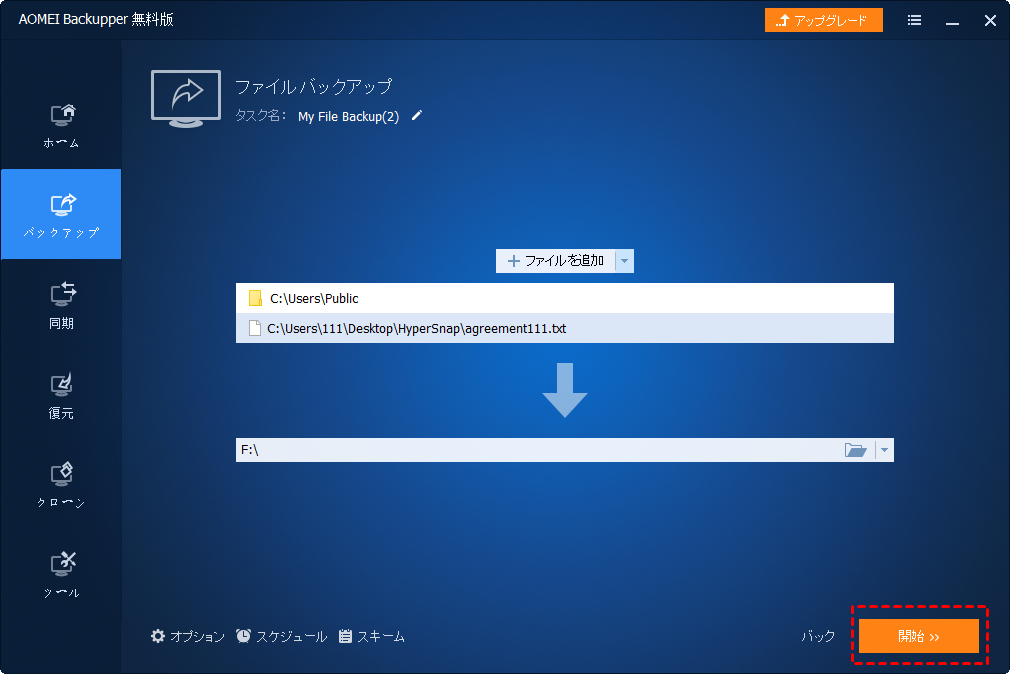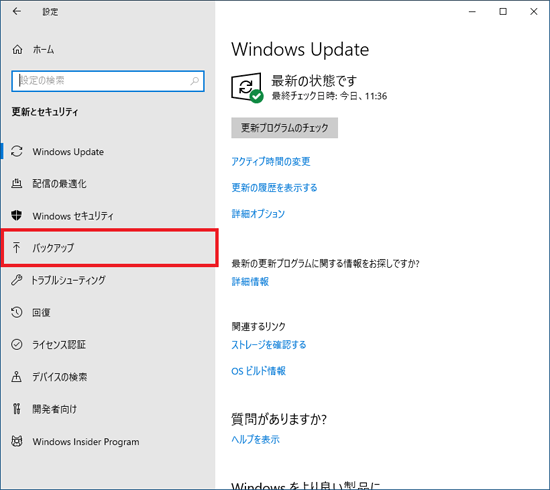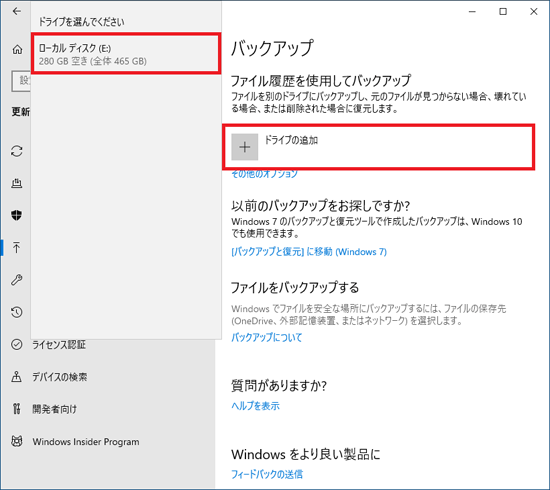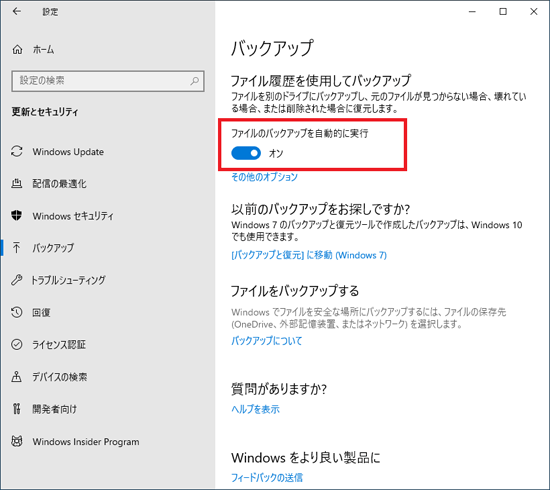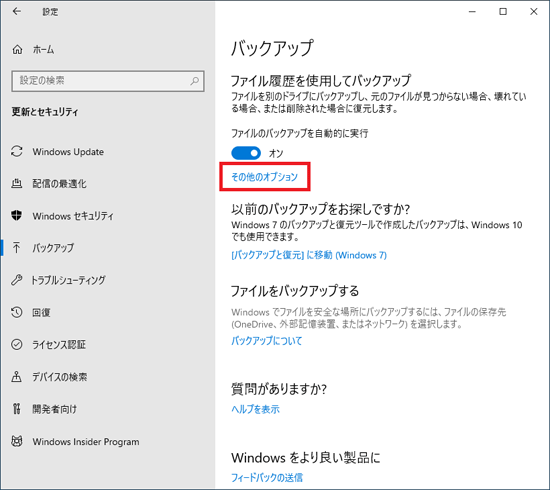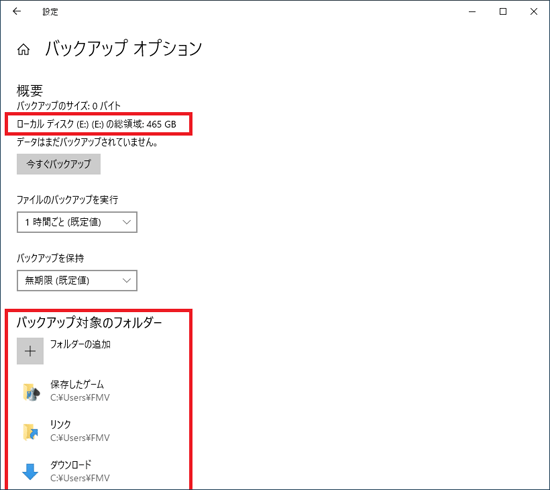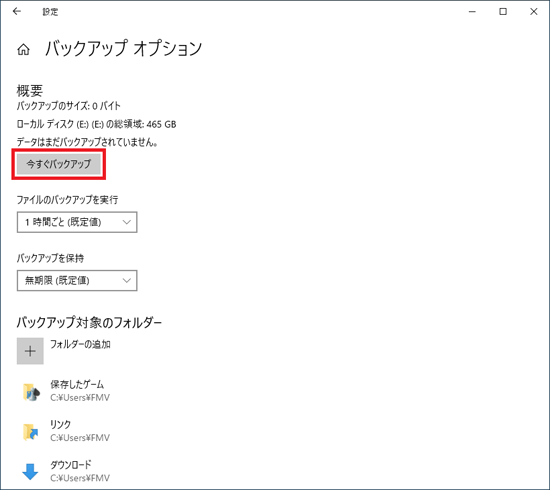データ保護のためにファイルの自動バックアップを実行する方法【Windows10】
Windows10ファイルバックアップの作成はデータ保護にとても必要です。データを失う場合、バックアップイメージから復元するのはそれらの安全性を確保できます。AOMEI Backupper Standardはバックアップの作成に便利を提供します。
Windows10ファイルバックアップの重要性
技術の時代では、多くの人は、娯楽と事務作業のために、生活と仕事にコンピューターを使用します。作業中のドキュメント、貴重な写真、お気に入りの音楽など、一日ごとに大量のデータはコンピューターに保存されます。これらのファイルは私たちにとって重要ですが、次の理由でファイルを失う可能性があります。
✦ システムクラッシュ、ハードドライブ障害などの重大なエラー
✦ Shift + Deleteでファイルの削除&ごみ箱からファイルの削除
✦ ウイルス攻撃
✦...
突然ファイルが見つからない場合は、どれほど苦痛です!潜在的なデータ損失を防ぐには、Windows 10でファイルバックアップを作成する必要があります。また、新しいファイルが追加され、古いファイルが頻繁に変更されます。変更のたびに手動でファイルバックアップを実行するには、多くの時間と労力がかかります。この場合、必要なのは自動ファイルバックアップです。
どんなファイルがWindows10バックアップに必要ですか?
これで、自動Windows 10ファイルバックアップの重要性がわかりました。次のファイルを定期的にバックアップすることをお勧めします。
√ ユーザーフォルダー:デスクトップ、ダウンロード、ドキュメント、音楽、写真など
√ プログラムファイル:特定のアプリケーションをインストールした後にファイルが生成されるため、再インストールせずにアプリケーションを元に戻すことができます。
√ 他の内蔵ドライブに保存する重要なファイル
そして、Windows 10でファイルを自動的にバックアップする方法はなんですか?次のパートに進んでください。
自動バックアップと手動バックアップの区別
バックアップを行う方法には、2つがあります。1つ目は手動、2つ目は自動です。しかし、多くのユーザーは自動バックアップを行う意識がたかくないと思っています。ユーザーは手動でバックアップする人が多くですが、自動バックアップがあまり知らないから、やる人がすくないかもしれません。
手動バックアップは手間を取る一方で、忘れてしまうことが多くあります。ちょっとめんどくさいと思ってるユーザーもいます。一方、自動バックアップは、プラン通りにバックアップが行われるため、データをバックアップすることを忘れることを避けられます。また、自動バックアップは時間がかかないし、突然PCが崩れた場合にデータの紛失ことを避けます。つまり、自動バックアップは、忘れっぽいユーザーに対してベスト選択肢と思っています。
そこで、どのように自動バックアップを簡単に行うことできますか?Windowsのデータを自動的にバックアップする方法には2つがあります。1つ目は無料のデータバックアップソフトを利用することであり、2つ目はWindowsにある「ファイル履歴」というバックアップ機能を使うことです。
Windows10ファイルの自動バックアップを作成する方法
ここでは、Windows 10の自動ファイルバックアップを実行する2つの効率的な方法を紹介します。
方法1:Windows 10で便利なフリーソフトを使用してファイルをバックアップする
AOMEI Backupper Standardは、最高の無料バックアップソフトウェアであり、システムバックアップ、ディスクバックアップ、パーティションバックアップ、ファイルバックアップ、ファイル同期などのバックアップソリューションを提供します。
※補足:最後の2つの機能を使用して、Windows 10でファイルをバックアップできます。それらの違いは、ファイル同期がそれらのファイルを別の場所に直接コピーするのに対して、ファイルバックアップはバックアップファイルのイメージファイルを作成することです。
また、スケジュール機能を使用して、バックアップ/同期タスクが自動的に実行されるように設定することもできます。以下のガイダンスに従って、AOMEI Backupperを介してWindows 10で自動ファイルバックアップを実行します。
✂----------------------------------- 自動ファイルバックアップの作成 ----------------------------------✂
ステップ 1. AOMEI Backupper Standardをダウンロードし、インストールし、起動します。「バックアップ」タブで「ファイルバックアップ」をクリックします。
ステップ 2. 必要に応じて「ファイルを追加」または「フォルダを追加」をクリックします。ここでは「フォルダを追加」を例とします。
ステップ 3. 「フォルダを追加」をクリックしたあと、バックアップしたいフォルダをバックアップの対象として選択して「開く」をクリックします。
ステップ 4. 次にはバックアップイメージファイルを保存する場所(バックアップ先)を指定します。
ステップ 5. ニーズに応じて、「スケジュール」をクリックして、特定のバックアップ時間とバックアップタイプを設定することができます。
▶ヒント:デイリー、ウィークリー、マンスリー、イベントトリガー、USB挿入、リアルタイム同期6つのスケジュールモードから選択できます。リアルタイム同期を楽しむために、Professional版にアップグレードする必要があります。
ステップ 6. すべての準備ができたら、「開始」をクリックしてファイルバックアップを実行します。
▶ヒント:作成したバックアップから失われたファイルを取得するには、ファイルの復元を実行できます。
方法2:Windows 10でファイル履歴を使用してファイルをバックアップする
ファイル履歴によるバックアップとは、あらかじめバックアップのスケジュールを設定しておき、一定の時間おきに変更のあったファイルなどをバックアップするというものです。これを使うことで、ファイルが破損や消失してしまった場合に過去のデータから回復させることが可能です。
次は、Windows 10でファイル履歴を利用してファイルをバックアップする方法について説明していきましょう。
ステップ 1. スタートメニューの「歯車」アイコン(Windowsの設定です)をクリックし、「更新とセキュリティ」をクリックし、左メニューの「バックアップ」をクリックします。
ステップ 2. 「バックアップ」が表示されます。「ドライブの追加」をクリックし、表示される「ドライブを選んでください」の一覧から、バックアップ先のドライブをクリックします。
ステップ 3. 「ファイルのバックアップを自動的に実行」が、「オン」に設定されていることを確認します。
ステップ 4. 「その他のオプション」をクリックします。
ステップ 5. 「バックアップ オプション」が表示されます。バックアップ先のドライブや、バックアップ対象のフォルダーが正しいことを確認します。
▶ヒント:必要に応じてバックアップオプションを変更できます。たとえば、ファイルをバックアップする頻度とバックアップを保持する方法を選択できます。バックアップする特定のフォルダを追加または除外することもできます。
ステップ 6. 「今すぐバックアップ」ボタンをクリックします。
ステップ 7. 「データをバックアップしています...」と表示され、バックアップが始まります。バックアップが完了するまで待ちます。
AOMEI Backupper vs. ファイル履歴
AOMEI Backupperとファイル履歴はどちらも、Windows 10でファイルをバックアップするのに役立ちます。次に、それらの間でどのように選択するのですか? 比較してみましょう:
1. バックアップ先
ファイル履歴は、外付けハードドライブまたはネットワークの場所にのみバックアップできます。内部ドライブにはバックアップできません。AOMEI Backupperはそれらすべてをサポートしています。
2. ファイルの種類
ファイル履歴はフォルダ全体のみをバックアップでき、個別のファイルはバックアップできません。AOMEI Backupperはフォルダーバックアップとファイルバックアップの両方をサポートしています。
したがって、内部ドライブにバックアップしたり、特定のファイルをバックアップしたりする場合は、AOMEI Backupperを使用する必要があります。
まとめ
Windows 10でファイルの自動バックアップを実行する2つの効率的な方法を学びました。ニーズに最も適した方法を1つ選択してください。
AOMEI Backupperは専門的なバックアップソフトです。それはあなたが簡単かつ安全にファイルバックアップを作成するのに役立ちます。コンピューターはServerである場合、AOMEI Backupper Serverの利用をお勧めします。もし、高級機能を求めない場合、無料版はいつまで利用しても構いません。
最後までありがとうございます。弊社のメールは「[email protected]」で、もしご不明な点などがありましたら、遠慮なくご質問ください。@(o・ェ・o)@