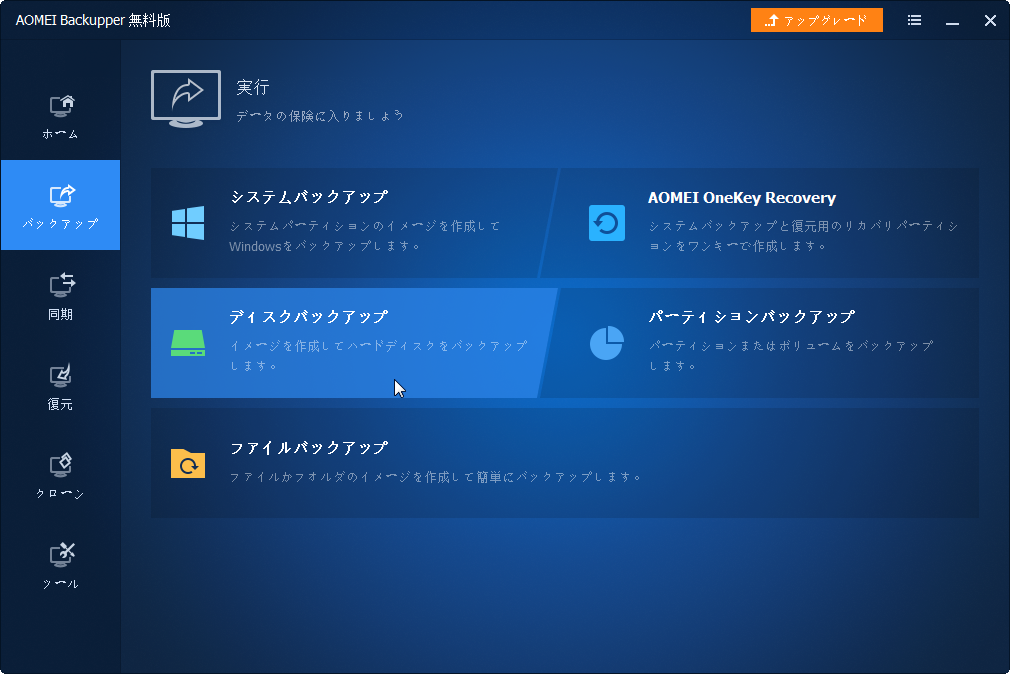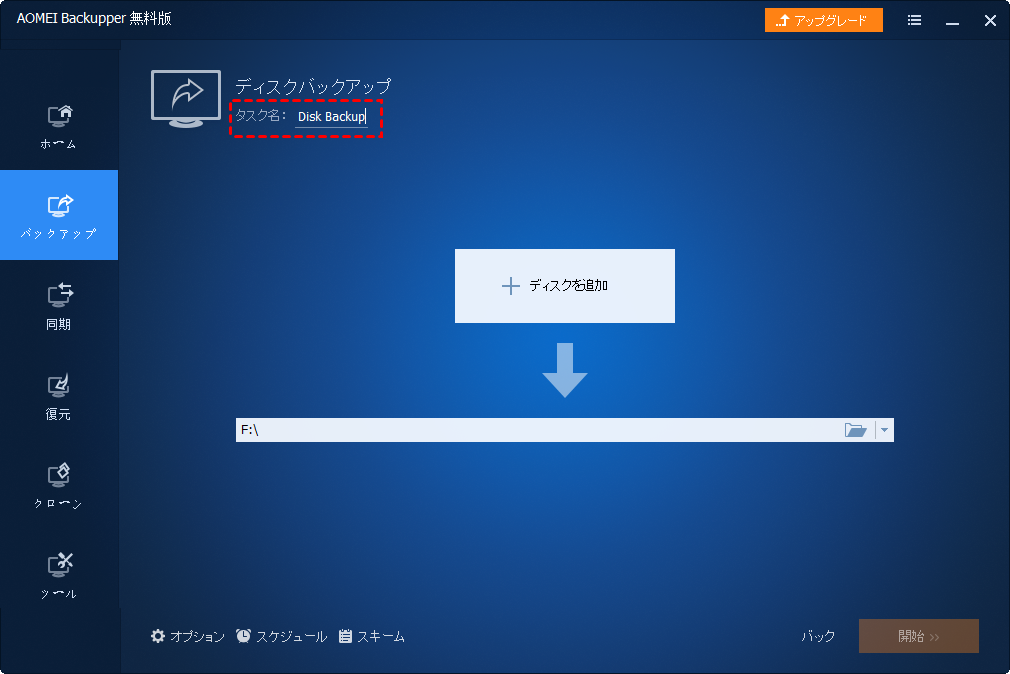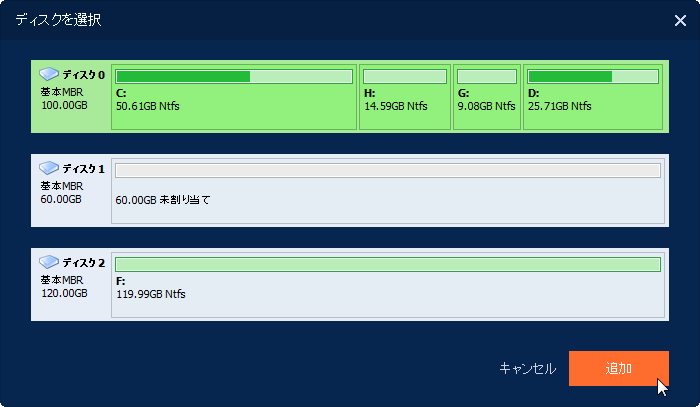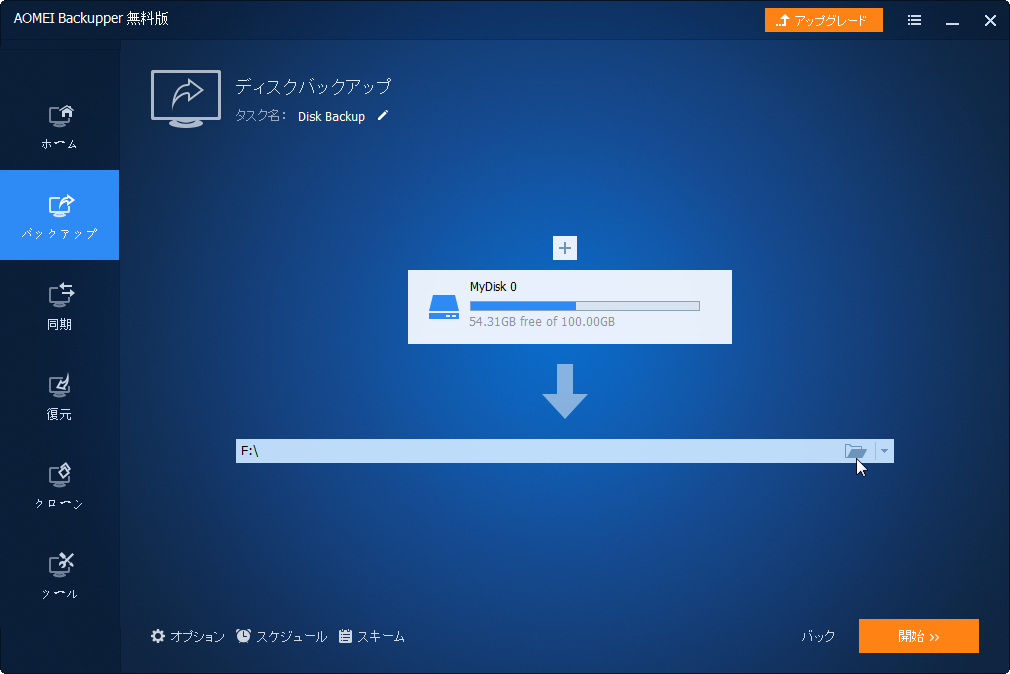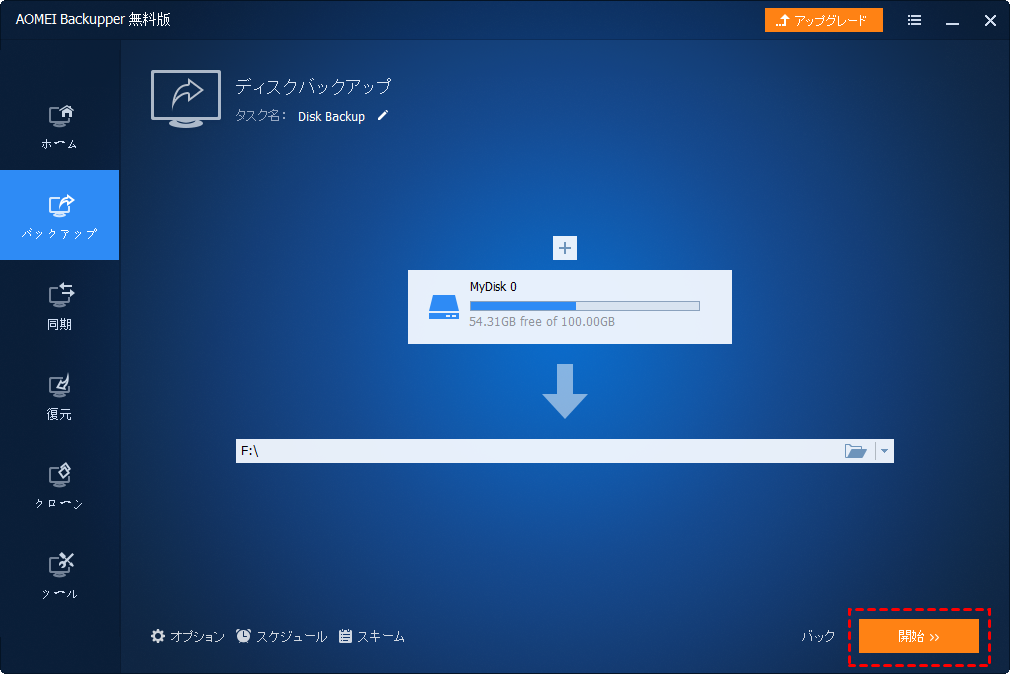Windows用の無料HDDバックアップソフトウェア
無料のHDDバックアップソフトを探していますか?この記事ではAOMEI Backupper Standardという最高のバックアップソフトとその使い方について紹介します。興味のある方、ぜひ読み進めてください。
HDDとHDDバックアップはなに?
HDD(ハードディスクドライブ)とは、パソコンのデータを保存する部品です。コンピューターでは、補助記憶を担当します。それ以外でもネットワークディスク、サーバー、家電のHDDレコーダー、ゲーム機などで使われています。
HDDバックアップはディスクバックアップの一種で、ディスクのイメージ化とも言われています。ディスク上の全てのパーティションとデータ(システム、システムファイル、インストールされているプログラムなど)をまとめて、ひとつのイメージファイルに複製することです。作成されたディスクイメージは圧縮されたファイルです。そのイメージを利用して、ディスク全体を簡単かつ高速に復元することができます。
HDDバックアップが必要?
HDDのバックアップは益々ホットな話題になってきます。その代表的な原因は以下の通りです。
1. データを安全に保つため:ユーザーがファイルを頻繁に変更するかもしれません。こういう場合に、データ損失が発生すると、ひどい結果をもたらす可能性があります。ディスク上のすべてのデータの安全性を確保するために、あらかじめバックアップする必要があります。
2. スペースを節約するため:たくさんのデータがディスクに保存すると、ディスクの空き容量が少なくなり、システムの運行速度は遅くなるかもしれません。こういう時に、バックアップを他の場所に作成して、バックアップされた使用率の低いデータを削除することで空き領域を増やすことができます。
ディスクをバックアップする原因を理解した以上、読み続けて最高のHDDバックアップソフトでHDDをバックアップしましょう。
最高のHDDバックアップフリーソフト:AOMEI Backupper Standard
Windows標準ツールまたはサードパーティ製のバックアップソフトにより、バックアップを作成することができ、両方ともメリットとデメリットがあります。しかし、バックアップ先に対する柔軟性や使用の便利さから、サードパーティ製のバックアップソフトを使用することをよりお勧めします。市場では、サードパーティ製のバックアップソフトがたくさんあり、どのソフトを使用すればよいでしょうか?
ここでは、多機能のバックアップ&復元フリーソフト-AOMEI Backupper Standardをお勧めします。このソフトは:
- 4つのバックアップモード:ディスクバックアップに加えて、パーティション/システム/ファイルバックアップにも対応しています。ユーザーの異なるニーズを満たすことができます。
- 自動バックアップ:毎日/毎週/毎月などの間隔でディスクのバックアップの自動実行を設定することができます。
- インテリジェントセクターバックアップ:デフォルトでは、使用されているセクターだけをターゲットディスクにバックアップするので、大容量HDDから小容量SSDへのバックアップを簡単に作成することができます。
- 複数のストレージデバイスに対応:ディスクを内蔵/外付けHDD/SSD、USBドライブ、クラウドストレージ、共有フォルダ、NASなどのストレージデバイスにバックアップすることができます。
- 全Windows OSに対応:Windows 11/10/8.1/8/7/Vista/XPに対応しています。Windows Server 2003/2008/2012/2016/2019/2022のユーザーであれば、AOMEI Backupper Serverをご利用ください。
次は、AOMEI Backupper Standardをダウンロードして、HDDをバックアップしましょう~
AOMEI Backupperでディスクをバックアップする方法は?
手順 1. AOMEI Backupperを起動します。「バックアップ」タブをクリックしてから「ディスクバックアップ」を選択します。
手順 2. 別のバックアップタスクと区別するために、タスク名を変更することができます。
手順 3. 「ディスクを追加」をクリックします。ポップアップウィンドウで、バックアップしたいディスク(バックアップ元)を選択します。
手順 4. そして、ディスクイメージファイルを保存する場所(バックアップ先のドライブ)を選択します。
手順 5. 「開始」をクリックし、プロセスが完了するまで待ちます。
- 下の3つのオプションをクリックし、バックアップをカスタマイズできます:
- オプション:他のバックアップと区別するためのコメントを書き込んだり、システムバックアップの圧縮レベルを選択したり、バックアップ完了後の電子メール通知を設定したりすることができます。
- スケジュール:この機能では、毎日、毎週、毎月、イベントトリガー(システム起動/シャットダウン、サインイン/サインアウト)、USB挿入の5つのモードから、自動バックアップを設定することができます。イベントトリガーとUSB挿入はAOMEI Backupper Professionalなどの上位版へアップグレートした後に利用可能です。
- スキーム:フルバックアップ、変更された部分のみバックアップする増分/差分バックアップ、古いバックアップの自動クリーンアップを設定することができます。差分バックアップとバックアップの自動クリーンアップはProfessional版で利用可能です。
バックアップにはフルバックアップ、差分バックアップ、増分バックアップの3つのタイプがあります。次は、この3つのタイプについて簡単に説明します。
フルバックアップ:完全バックアップとも呼ばれ、ディスク内のすべてのデータを完全に複製することです。ただし、このタイプのバックアップは実行に時間が随分かかり、より多くのストレージスペースが必要になります。
差分バックアップ:差分バックアップは、初回行った完全バックアップからの変更や追加されたデータを複製することです。完全バックアップより少量のデータを複製します。
増分バックアップ:増分バックアップは、前回行った完全バックアップからの変更や追加されたデータを複製することです。そのメリットは、完全バックアップと差分バックアップより最も少量のデータを複製するので、操作は速やかに完了できて、必要なディスクスペースも少なくなります。
もっと詳しい情報をゲットしたいなら、「増分バックアップ&差分バックアップ」をご参照ください。
まとめ
この記事では、Windows用の最高のHDDバックアップソフト-AOMEI Backupperとその使い方を紹介しました。どうでしょうか?このソフトを使っていくつかのクリックだけでHDDをバックアップすることができます。非常に簡単でしょう?また、ディスクのバックアップに加えて、ファイル&フォルダ、システム、パーティションのバックアップもサポートしています。今すぐダウンロードし、使ってみましょう!
この記事が役立つ場合は、ぜひ友達と共有してください~何か質問や提案がある場合は、「[email protected]」まで連絡してください。最後までありがとうございます。