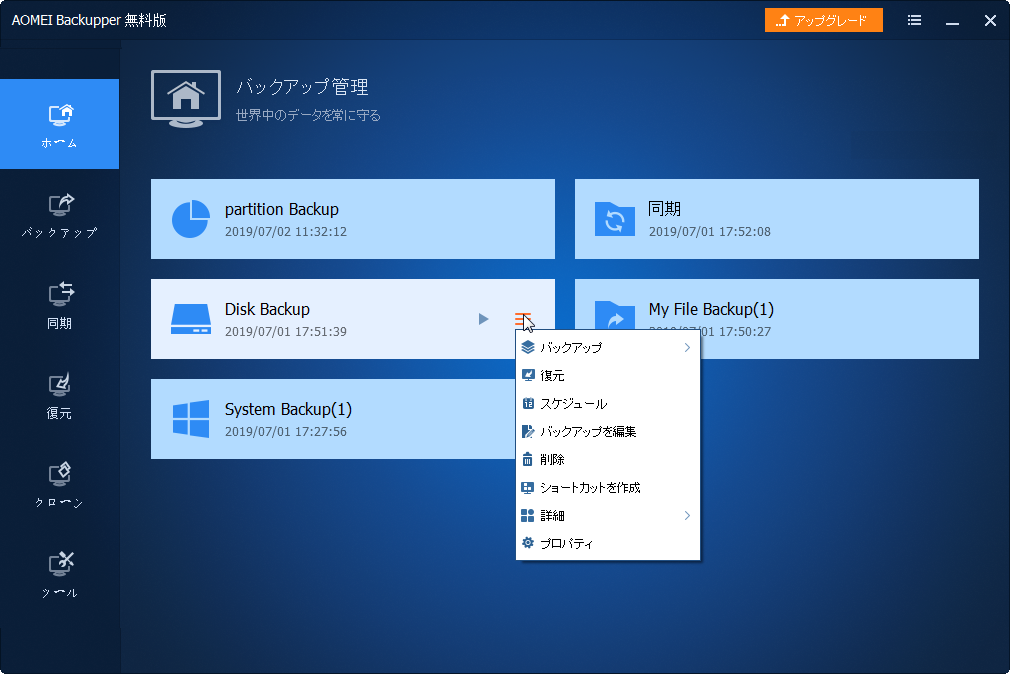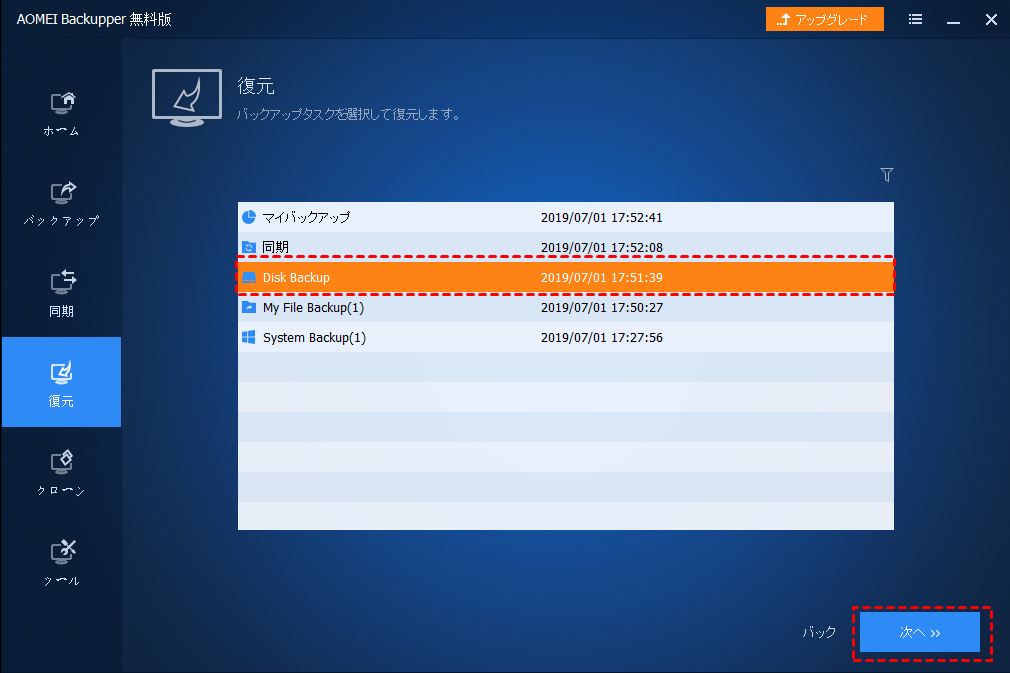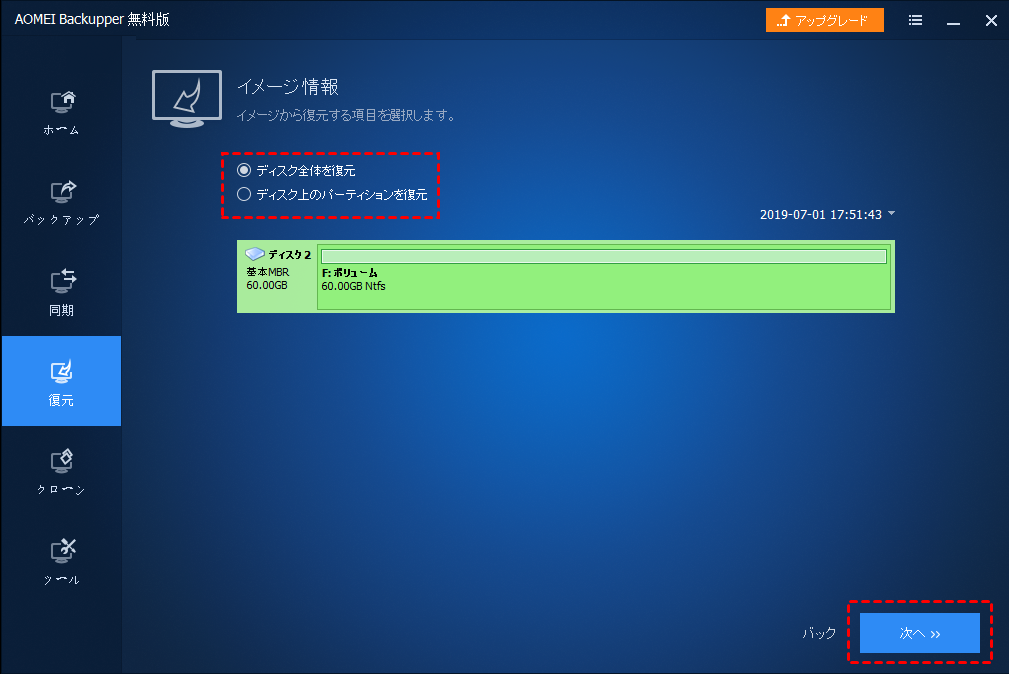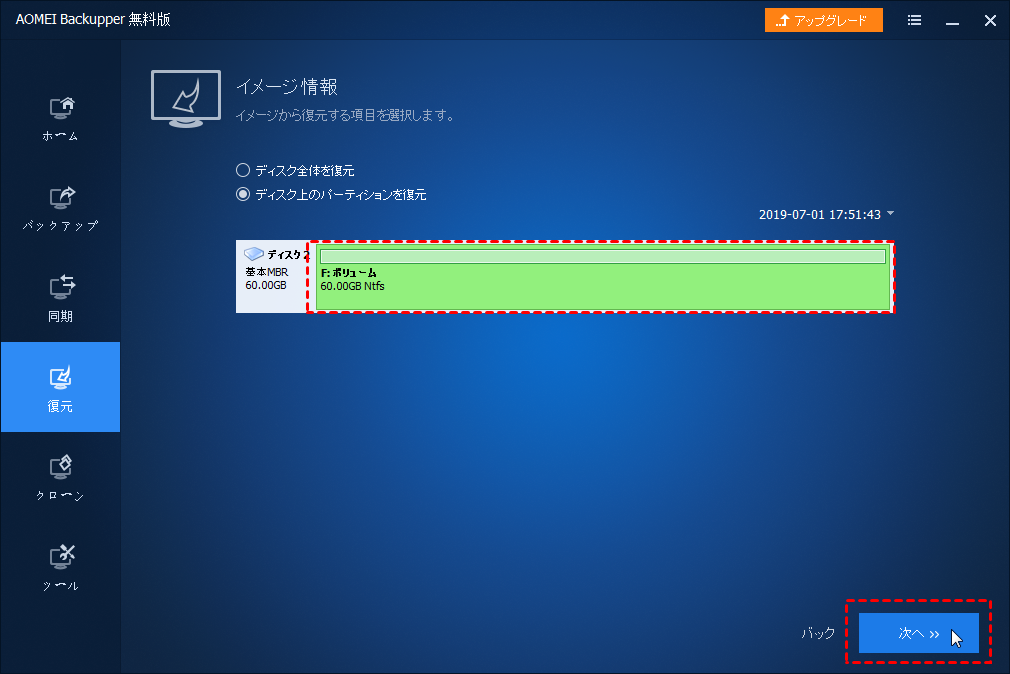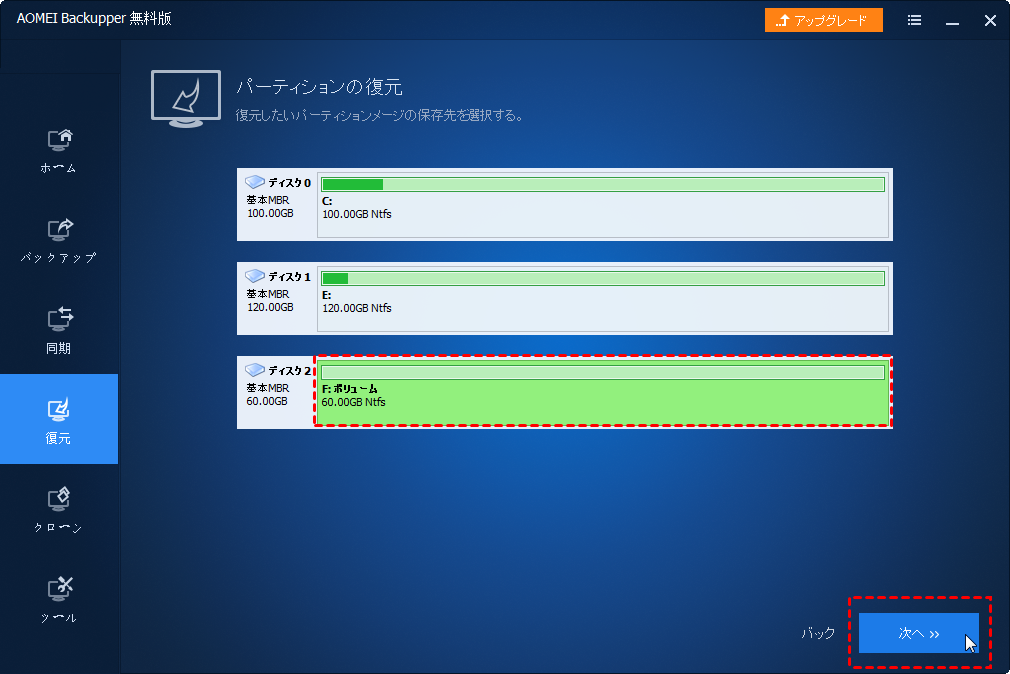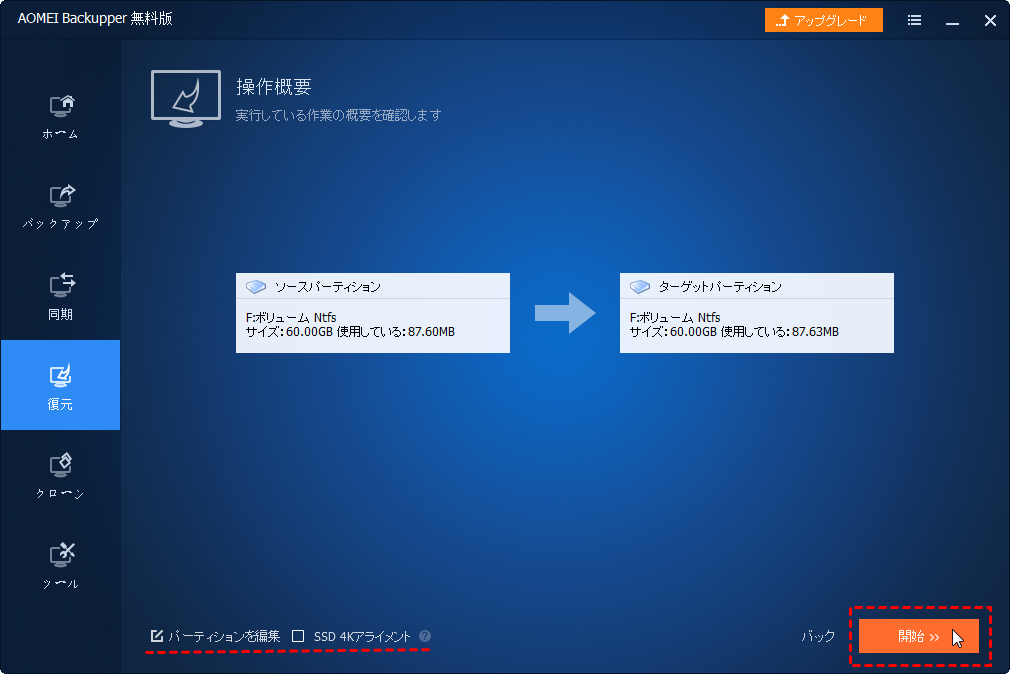AOMEI Backupperでディスク復元を実行する方法
AOMEI Backupperの「復元」機能を利用して、バックアップからディスク全体またはディスク上のパーティションだけを復元することができます。
なぜ、ディスクの復元が必要ですか?
購入直後にサクサク軽く動いていたHDD(ハードディスクドライブ、ハードディスク、ディスク)も長年使っていると、障害・故障・不調・エラーが発生しやすくなり、重く・遅くなります。また、ウイルス感染、システムクラッシュなどによってHDDが認識されないか、正常に動作しないこともあるでしょう。こういう時に復元を実行して、ディスクを元の状態に戻すことができます。
次は、ディスク復元が必要な場合をいくつか挙げましょう。
●ハードディスク上に不良セクタがあります。
●何らかの理由で、ディスクが無効になっています。フォーマットを行う必要があります。
●パソコンがウィルスに感染してしまうため、ディスク上のデータがすべて消えてしまいます。
●ディスクを誤ってフォーマット/消去したり、ディスク上のパーティションを間違って削除します。
●ヒューマンエラー(人為的過誤や失敗)でディスクが読み込めなくなるか、アクセスできなくなります。
......
しかし、ディスクを復元するために、事前にディスクバックアップ(イメージファイル)を作成する必要があります。ディスクバックアップを作成しておけば、いつでもディスクを以前の状態に復元することができます。
信頼できるディスク復元ツール:AOMEI Backupper
ここではAOMEI Backupper Standardをお勧めします。大切なデータを守るためのニーズをほぼ満たすことができます。ディスク/パーティション/ダイナミックボリューム/システムのバックアップと復元、両方の機能だけでなく、クローン、同期、ブータブルメディアの作成などの機能も提供しています。Windows 2000以降の全バージョンをサポートしています。
上述のように、ディスクを復元するためにバックアップイメージファイルが必要です。AOMEI Backupperでディスク全体をローカルドライブ、外付けHDD、共有フォルダ/NASなどにバックアップできますが、安全性を考えると、イメージファイルをCD/DVDに保存することをお勧めします。
ディスクを無料で復元する方法
ディスクバックアップを作成した後にディスク復元を実行する手順は次のとおりです。
ステップ 1. このディスク復元ソフトをダウンロードし、インストールし、起動します。2つの方法で復元したいディスクバックアップを見つけます。
◎方法1:「ホーム」タブで対象のバックアップタスクを選択して「復元」をクリックします。
◎方法2:「復元」タブで「タスクを選択」をクリックしてして、バックアップタスクの一覧画面から復元したいものを選択します。復元したいイメージファイルが表示されない(例えば、共有フォルダ、CD/DVDへのディスクバックアップ)場合、「イメージファイルを選択」をクリックして手動で対象のバックアップタスクを選択します。
ステップ 2. 次は「ディスク全体を復元」するか「ディスク上のパーティションを復元」するかを選択します。
ヒント:「ディスク上のパーティションを復元」にチェックを入れる場合、復元したいパーティションを選択して「次へ」をクリックします。
ステップ 3. 復元先のディスクやパーティションを指定して「次へ」をクリックします。バックアップしたディスクを元の場所へ復元する(戻す)ことをお勧めします。
※注意:復元先のドライブは、復元されるデータによって上書きされます。以前に復元先にあったデータはすべて削除され、復元されるデータに置き換えられるので注意してください。重要なデータがあれば、バックアップをほかの場所に作成しておいてください。
ステップ 4. 操作概要で情報を確認して問題なければ「開始」をクリックします。
- ※ヒント:
- 容量が異なるディスクに復元する場合は「パーティションを編集」でパーティションサイズを変更できます。
- SSDに復元する場合「SSD 4Kアライメント」を有効にしてください。
ステップ 5. ディスクを復元したあと、「完了」をクリックします。
復元を行う際に実行中のプログラムを停止するか、コンピュータを再起動するように求められます。
AOMEI Backupperはディスク全体、特定のパーティション、個々のファイルを復元することができます。また、ユニバーサル復元(異なるハードウェアへの復元)もサポートされています。