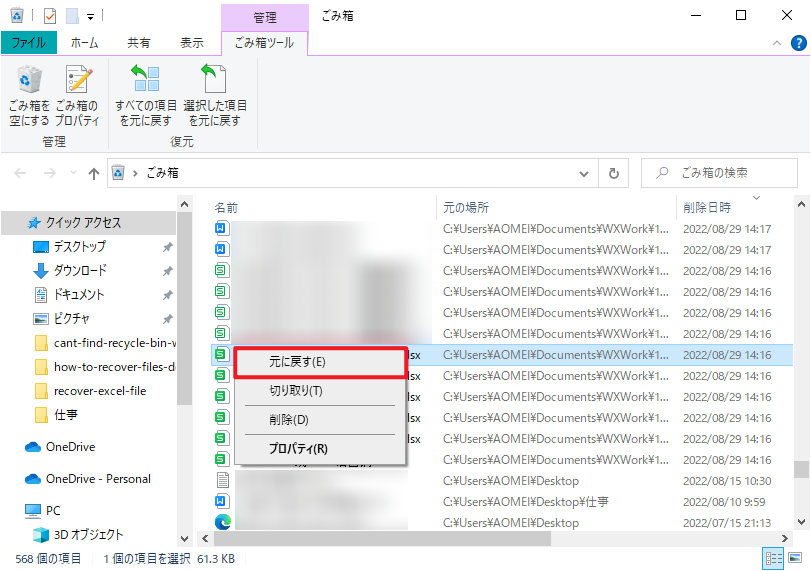SSDデータ復旧:自分で削除したデータを取り戻す方法
SSDは高速で信頼性の高いストレージデバイスですが、誤ってデータを削除したり失ったりしてしまうことがあります。しかし、心配はいりません!この記事では、削除したデータを自分で復元・復旧する方法について解説します。重要なファイルを取り戻したい方、ぜひ続けてご覧ください。
SSDから削除したデータを復元するには?
「SSD(120GB)を搭載したノートパソコンを使っていて、6ヶ月前にディスク容量を増やすためにいくつかのファイルを削除しました。これらの削除されたファイルはまだノートパソコンに残っていますか?復元可能でしょうか?SSDではHDDのように削除されたデータを保存できないと誰かが言っていました。」
多くのユーザーにとって、ファイルを削除した後に何度も後悔があるかもしれません。でも心配しないでください、技術の進歩のおかげで、多くのケースでSSDから削除したファイルを復元することが可能です。もしあなたもSSDから削除したファイルを取り戻したいなら、読み進めてください。
SSDの2つの特徴:HDDとは異なる
ドライブにはSSDとHDDがあります。SSDデータの復元は、SSDカードの特性によってHDDとは異なります。2つのポイントに注意が必要です。
第一の特徴は、SSDが記憶媒体としてフラッシュメモリチップを使用していることです。フラッシュメモリはデータを電荷の蓄積によって保存する半導体デバイスで、メモリセルを使って情報を保持します。この技術により、SSDは高速で信頼性が高く、低消費電力などの利点を持っています。
第2の特徴は、SSDドライブがデータをセルに格納することです。そのため、データのサイクル(データの削除とデータの書き込み)にはTRIMが不可欠です。
TRIMは、SSDの性能を維持するための重要な機能です。SSDにおいて使用されなくなったデータを効率的に削除することで、書き込み性能を最適化し、寿命を延ばすことができます。しかし、これはデータ復旧を難しくする可能性があります。
以下の理由により、TRIMがデータ復旧に影響を与えることがあります:
- データの完全消去:TRIMが有効な場合、SSD内の削除されたデータは物理的に完全に消去される可能性があります。これにより、通常の手法でデータを復旧することが困難になることがあります。
- データの配置の最適化:TRIMにより、SSD内のデータが最適化されることがあります。これはデータの断片化を最小限に抑えますが、同時に復旧プロセスを複雑化させることがあります。
したがって、SSDから削除したファイルをできるだけ多く復元したい場合、まずTRIMを無効にする必要があります。
自分でSSDから削除したデータを復元・復旧する方法
今、携帯メモリディスクの必要なアイテムを把握したので、この部分ではSSDから削除されたファイルを復元・復旧する方法について詳しく説明します。
先述のように、TRIMはSSDの重要な機能ですが、データ損失後により厄介な問題を引き起こすこともあります。したがって、データの復旧を行う前に、TRIMを無効にする必要があります。
ステップ 1. 「Win」+「X」キーを押して「コマンドプロンプト(管理者)」を選択します。
ステップ 2. 「コマンドプロンプト」ウィンドウに「fustil behavior query disabledeletenotify」と入力し、「Enter」キーを押します。
ステップ 3. すると、ある数字が表示されます。
👉 その数字が「0」の場合は、Trimが有効になっていることを示します。この場合に、「fustil behavior query disabledeletenotify 1」と入力して「Enter」キーを押してTrimを無効にします。
👉 数字が「1」の場合は、Trimがすでに無効になっています。直接次の方法に従ってファイルを復元すればよいです。
方法1. ごみ箱を使用してSSDから削除したデータを復元
最も簡単な方法から始めましょう。状況に関係なく、まずごみ箱をチェックすることをお勧めします。
ステップ 1. デスクトップの「ごみ箱」をダブルクリックして開きます。
ステップ 2. 復元したいファイルを右クリックし、「元に戻す」を選択します。
削除されたファイルがごみ箱にない場合は、次の方法に移動してください。
方法2. Windows File Recoveryを使用してSSDから削除したデータを復旧
Windows File Recoveryは、Microsoftから開発したデータを復旧するためのコマンドラインプログラムです。これを使用してSSDから削除したファイルを復旧することができます。NTFS、FAT、ex-FAT、およびREFSファイルシステムをサポートしています。異なる状況に対応するために、4つのモードを備えています。
しかし、Windows File Recoveryは現在、Microsoft StoreからWindows 10 19041以降のバージョンにのみ対応しています。また、データを復旧するには、コマンドを使わなければならないので、コマンドに苦手なユーザーには使いにくいかもしれません。でも心配しないでください、このパートでは、その使い方を詳しくご案内します。
ステップ 1. Microsoft Storeで「Windows File Recovery」を検索し、「入手」をクリックしてダウンロードします。
ステップ 2. 「Windows File Recovery」のインストールが完了したら、「Windows」+「S」キーを押し、検索ボックスに「Windows File Recovery」と入力し、表示結果から「管理者として実行」を選択します。
ステップ 3. コマンドプロンプトで次のコマンド形式でコマンドを入力します:
winfr {ソースドライブ}: {ターゲットドライブ}: [/モード] [/スイッチ]
- ソースドライブ:復元したいファイルが元に保存されていた場所
- ターゲットドライブ:復元するファイルを保存する場所*ソースドライブと同じ場所に設定しないでください。
- モード:ファイルシステムとデータ損失の状況に応じて選択するもの
- スイッチ:スキャン範囲を絞る
次に、モードとスイッチを選択する方法をご紹介します。
①. モードを選択するために、まず復元するファイルが元に保存されていたドライブのファイルシステムを確認する必要があります:「Win」+「E」キーを押して「エクスプローラ」を開きます。ファイルが保存されていたドライブを右クリックし、「プロパティ」を選択してそのファイルシステムを確認します。
②. システムファイルを確認できたら、データ損失の状況を組み合わせて、復旧モードを選択しましょう:
| ファイルシステム | 状況 | 推奨モード |
| NTFS | 最近削除した | デフォルト(Default mode) |
| NTFS | しばらく前に削除された | まずセグメント(Segment mode)を、次にシグネチャー(Signature mode)を試す |
| NTFS | ディスクをフォーマットした | まずセグメントを、次にシグネチャーを試す |
| NTFS | ディスクが破損した | まずセグメントを、次にシグネチャーを試す |
| FATおよびexFAT | すべての状況 | シグネチャー |
③. 次に、復元対象の範囲を縮めるために、スイッチを選択してください:
| パラメータ/スイッチ | 説明 | 対応モード |
| /n |
/n :ファイル名やパス、ファイル拡張子などを指定してスキャンします。条件を複数指定することもできます。 例: /n 見積り.xlsx → 見積り.xlsx という名前のファイルをスキャンします。 /n *.pdf → 拡張子.pdfのファイルをスキャンします。 /n \users\(ユーザー名)\Pictures\ → ピクチャフォルダー内のファイルをすべてスキャンします。フォルダーを指定する場合は、最後に必ず \ を入れてください。 /n "\users\(ユーザー名)\Documents\My Data\*議事録*" → ドキュメント内の My Data というサブフォルダに保存されていたファイルで、名前に 議事録 が含まれるファイルをスキャンします。ファイル名、またはパスにスペースが含まれる場合は、" "(ダブルコーテーション)で囲む必要があります。 |
デフォルト |
| /y: | 特定の拡張子を持つファイルをスキャンします。複数の項目を入力する場合は、カンマで区切ってください。 | シグネチャー |
| /p: |
復元操作のログファイルを回復ドライブのデフォルトの場所とは異なる場所に保存します(例:D:\logfile)。 |
すべてのモード |
| /segment | セグメントモード。ファイルレコードセグメントを使用するNTFSドライブ用の復元オプション | セグメント |
| /signature | シグネチャーモード。ファイルヘッダーを使用するすべてのファイルシステムタイプ用の復元オプション | シグネチャー |
例えば、Cドライブから削除したPDFファイルとDOCXファイルをEドライブに復元したい場合、「winfr C: E: /regular /n *.pdf /n *.docx」と入力し、「Enter」キーを押して実行します。
ステップ 4. 「Continue?」と表示されたら、「y」を押して確認します。
復元完了後、宛先ドライブに移動して必要なファイルがすべて復元されたかどうかを確認します。
方法3. MyRecoverを使用してSSDから削除したデータを復旧
Windows File Recoveryは完全無料なデータ復旧ツールですが、直感的なGUIを搭載しない、復旧率が低いというデメリットがあるため、より使いやすい復旧ソフトを探しているユーザーもいるでしょう。
ここでは、分かりやすいGUIを備えているデータ復旧ツールMyRecoverをお勧めします。このソフトを使用して、3ステップだけで、内蔵/外付けHDD/SSD、USBメモリ、SDカードから失われたファイルおよびフォルダを簡単かつ迅速に取り戻すことができます。200種類以上のファイルの復旧をサポートしています。スキャン中に必要なファイルを直接復元できるので、スキャンが完了するまで待つ必要がありません。
また、Windows 11/10/8/7およびWindows Serverに対応しています。NFTS、FAT32、exFAT、ReFSをサポートしています。
今すぐ次のボタンをクリックし、この強力なツールをダウンロードし、インストールして使ってみましょう。最大500MBまでのファイルを無料で復旧できます!
ステップ 1. MyRecoverを起動します。復元したいファイルおよびフォルダが元に保存されていたパーティションまたはボリュームを選択し、「スキャン」をクリックします。
ステップ 2. MyRecoverは自動的に復元可能なデータをスキャンします。
✍ヒント:復元するファイルをより速く見つけたい場合、「フィルター」を利用することができます。この機能を使えば、種類、更新日、サイズによってファイルを見つけることができます。また、ファイル名や拡張子を覚えている場合、検索バーで直接検索することができます。
- 種類:ドキュメント、画像、動画、オーディオ、メール、ウェブページ、圧縮ファイルから選択できます。
- 更新日:本日、昨日、過去7日間、過去30日間、カスタムから選択できます。特定の期間に削除されたデータを探したいなら、「カスタム」を選択してください。
- サイズ:128KB未満、128KB~1MB、1MB~512MB、512MB以上、カスタムから選択できます。
ステップ 3. 復元したいファイルおよびフォルダを選択し、「復旧 xつのファイル」をクリックします。*スキャンの完了を待たずに、ファイルを復元することができます。
- 無制限のデータを復元したい場合、MyRecoverをProfessionalまたはTechnician版にアップグレードしてください。
- 新しいドライブを保存先として選択してください。ファイル/フォルダを元のドライブに復元すると、失われたファイルの領域が上書きされ、データ復元に失敗する可能性があります。
最後に
まとめると、削除によりSSDがデータを失った場合は、まずごみ箱をチェックし、復元を試みることができます。それでもダメな場合は、信頼性のある専門的なSSDデータ復旧ツールに助けを求めることをお勧めします。
注意すべきなのは、すべてのデータ復旧方法は失われたデータを必ず復旧できることを保証できません。したがって、後悔したくないなら、重要なファイルを定期的にバックアップする必要があります。バックアップ方法がわからない方は、次の記事を参照し、好きな方法を選びます。
方法5選|Windows11で特定のフォルダをバックアップする完全ガイド
*Windows 10でも有効です。