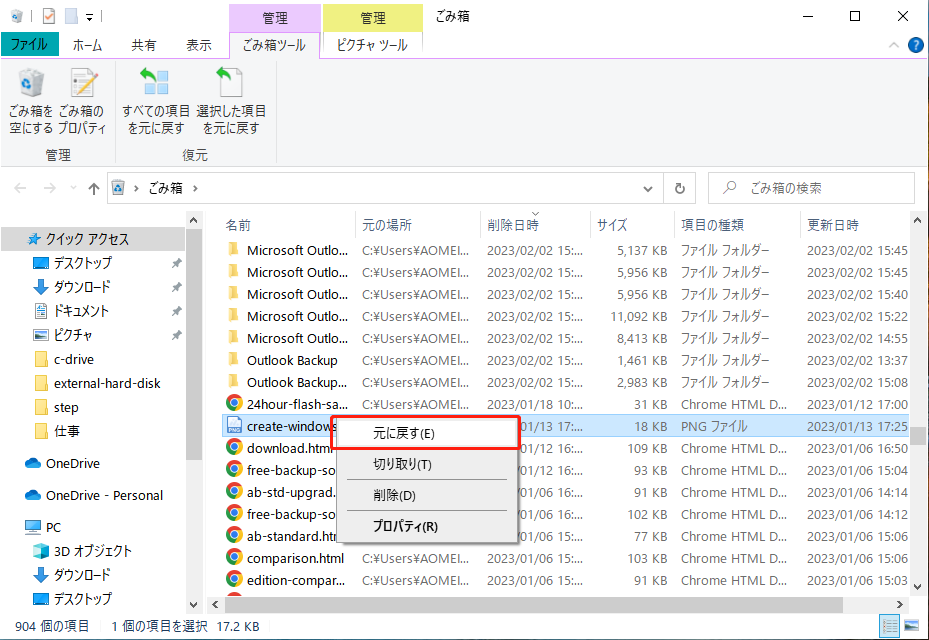デスクトップからフォルダが消えた?原因+復元方法5つ
デスクトップからフォルダが消えてしまいました!?これはなぜでしょうか?復元するには、どうすればよいでしょうか?本記事では、この問題が発生する原因とフォルダを復元する方法5つについてご紹介します。デスクトップに保存されていた大切なフォルダを取り戻したい方、ぜひ続けてご覧ください。
なぜデスクトップからフォルダが消えてしまったのか?
「デスクトップから急にフォルダが消えました。
解決策を教えてください。
消えたのは、word、excelなどのアプリのショートカット、デスクトップに保存していたフォルダのほとんどです。7割くらい消えました。
2021/05/14 03:00までは普通にありました。
ですが2021/05/14 11:00にPCを起動したら消えていました。
PCで以前あったフォルダ名で検索しましたが出てきません。クイックアクセスには以前あったフォルダの表記はあります。クリックすると場所が利用できませんとエラーが出てきます。
お願いします。」
ほとんどのユーザーは、必要なデータに迅速にアクセスするために、よく使うファイルやフォルダをデスクトップに置くことに慣れています。しかし、最近多くのユーザーからWindows 11/10でデスクトップ上のフォルダが突然消えてしまったという報告があり、作業効率に大きな影響を与えています。
どんな問題でも理由なく起こるわけではなく、デスクトップからのファイルやフォルダの消失はよくある問題で、通常次のような原因によって引き起こされます:
- ユーザーが誤ってデスクトップ上のフォルダやアイコンを削除してしまった
- Windows 10のアップデート後、デスクトップからファイルが非表示になった
- ウイルスやマルウェアの攻撃により、パソコン上のフォルダが失われた
- サードパーティーのアプリによってデスクトップの設定が変更され、デスクトップフォルダが削除された可能性がある
- システムまたはディスクがクラッシュした
パソコン上のフォルダが消える原因は様々ですが、修復できないわけではありません。次のパートでは、デスクトップから消えたフォルダを復元する方法を5つ紹介します。また、完全に削除したデータを元に戻す方法も提供します。
Windows 10/11でデスクトップから消えたフォルダを復元する方法
Windows 10/11でデスクトップからファイルやフォルダが消えたら、まずごみ箱をチェックしてください。消えたファイル/フォルダが誤って削除された可能性があります。
ごみ箱にない場合でも心配しないでください、この記事で紹介する5つの方法で問題を修正してみることができます。これらの方法で復元できないなら、データ復旧ソフトでCドライブをスキャンして紛失したファイル/フォルダを探してみることもできます。
方法1. 正しいユーザーアカウントに切り替える
Windows 10をアップデートした後、システムが一時的なアカウントにログインしている場合があるので、まずログインしているアカウントが普段使っている個人アカウントであることを確認します。もしそうでない場合は、アカウントを切り替えることでデスクトップ上のフォルダを復元することができます。
ステップ 1. デスクトップ上のスタートボタンをクリックし、スタートメニューからユーザーアイコンをクリックし、切り替えたいアカウントをクリックします。
ステップ 2. アカウントが切り替わり、サインイン画面になります。「サインイン」をクリックし、デスクトップに入ります。消えたフォルダが復元されたかどうかを確認します。
方法2. エクスプローラで消えたフォルダを検索する
Windowsの自動アップデート後に、デスクトップからフォルダが消えてしまった場合、隠れている可能性があります。この原因による問題を解決するための最も簡単な方法は、エクスプローラでそれらのフォルダを検索することです。
まず「Win」+「E」キーを押して「エクスプローラ」を開き、次の2つのパスに移動し、検索バーでキーワードを入力し、デスクトップから消えたファイルやフォルダを検索してください。
C:\Users\{ユーザー名}\Documents
C:\Users\Public
どちらのパスにも消えたフォルダ/ファイルが見つからない場合は、次の方法を試してみてください。
方法3. デスクトップから非表示のフォルダを表示する
デスクトップ上のファイルやフォルダは、ファイルのプロパティがアップデートやウイルスやマルウェアの攻撃によって変更された場合、非表示にされる可能性があります。次の手順にしたがって、これらのフォルダを表示させることができます。
ステップ 1. デスクトップから「PC」アイコンをダブルクリックして開きます。上部タスクバーの「表示」タブ→「オプション」をクリックします。
ステップ 2. 「フォルダーオプション」で、「表示」タブを選択し、「隠しファイル、隠しフォルダ、および隠しドライブを表示する」をチェックして、「OK」をクリックします。デスクトップに戻して、消えたフォルダが復元されたかどうかを確認します。
方法4. Cドライブのエラーをチェックして修復する
起動ドライブや他のドライブの破損も、ファイル/フォルダが消える主な原因の一つです。デスクトップフォルダは通常Cドライブにあり、ドライブをチェックして問題を修正し、失われたファイル/フォルダを復元することができます。
ステップ 1. デスクトップから「PC」アイコンをクリックし、Cドライブを右クリックし、「プロパティ」オプションを選択します。
ステップ 2. 「ツール」タブを選択し、「チェック」ボタンをクリックしてドライブのエラーをスキャンします。エラーが検出されたら、自動的に修正します。プロセスが終了したら、PCを再起動して、フォルダが復元されているかどうかを確認します。
方法5. 検索インデックスを再構築する
一部のユーザーから、Windows 10のアップデート後にさまざまな理由でドライブレターが変更されることが報告されています。検索インデックスを再構築することで、失われたファイルやフォルダを迅速に復元することができます。
ステップ 1. 「Win」+「S」キーを押して検索ボックスを開きます。「インデックスのオプション」と入力し、検索結果から「インデックスのオプション」選択します。「詳細設定」をクリックします。
ステップ 2. 「再構築」ボタンをクリックします。
紛失・削除されたデスクトップ上のフォルダを復元する方法
上記の5つの方法でデスクトップに保存されていたファイルやフォルダを取り戻せない場合、それらが完全に削除されたか紛失した可能性が高いです。
バックアップの習慣があるユーザーには、他の場所に保存されているコピーを復元することで、失われたファイル/フォルダを簡単に取り戻せます。バックアップを持っていないユーザーには、重要なデータの消失は、莫大な損失をもたらす可能性があります。
しかし、心配しないでください!信頼できるデータ復旧ツール-MyRecoverで失われたファイル/フォルダを復元することができます。このフリーソフトを使用して数回のクリックだけで、紛失したファイル/フォルダを取り戻せます。また、次のようなメリットがあります:
-
Wordファイル、Excelファイル、PPT、写真、ビデオ、圧縮ファイルなど、1000種類以上のファイルを復元することが可能です。
-
削除、フォーマット、システムクラッシュなどの原因によるデータ消失に対応することができます。
-
内蔵/外付けHDD/SSD、USBメモリ、SDカードからのデータ復元をサポートしています。
-
削除されたファイルの元のパス、ファイル名、形式を取得することができます。
-
Windows 11、10、8、7、Windows ServerのNTFS、FAT32、exFAT、ReFSに対応しています。
では、MyRecoverをダウンロードして、デスクトップから消えたファイルまたはフォルダを復元しましょう。
ステップ 1. MyRecoverを起動します。マウスをCドライブに移動し、「スキャン」をクリックします。
ステップ 2. MyRecoverは自動的に復元可能なファイルをスキャンします。復元するファイルをより早く見つけるために、ここでは、検索バーで「desktop」を入力して検索します。
✍ヒント:また、スキャン範囲を一層縮めるために、「フィルター」を利用することができます。この機能を使えば、種類、更新日、サイズによってファイルをフィルタリングすることができます。
- 種類:ドキュメント、画像、動画、オーディオ、メール、ウェブページ、圧縮ファイルから選択できます。
- 更新日:本日、昨日、過去7日間、過去30日間、カスタムから選択できます。特定の期間に削除されたデータを探したいなら、「カスタム」を選択してください。
- サイズ:128KB未満、128KB~1MB、1MB~512MB、512MB以上、カスタムから選択できます。
ステップ 3. 復元したいファイルおよびフォルダを選択し、「復旧 xつのファイル」をクリックします。*スキャンの完了を待たずに、ファイルを復元することができます。
- MyRecoverの無料版では、500MBまでのデータを復元することができます。無制限のデータを復元するには、MyRecoverをProfessionalまたはTechnician版にアップグレードしてください。
- 新しいドライブを保存先として選択してください。ファイル/フォルダを元のドライブに復元すると、復旧可能なファイル/フォルダの領域が上書きされ、データ復元に失敗する可能性があります。
最後に
デスクトップからフォルダが消えた場合、心配しないでください、上記の5つの方法を使用してフォルダを復元することができます。もし、すべての方法を試してもフォルダが復元されないなら、専門的なデータ復旧ソフト-MyRecoverを使用して、Cドライブをスキャンし、失われたデータを探して取り戻します。
注意すべきなのは、すべてのデータ復旧方法は失われたデータを必ず復旧できることを保証できません。したがって、重要なフォルダやファイルをよりよく守るために、定期的に他のデバイスにバックアップすることをお勧めします。バックアップ方法がわからない方は、次の記事をご参照ください。
方法5選|Windows11で特定のフォルダをバックアップする完全ガイド
*Windows 10でも有効です。