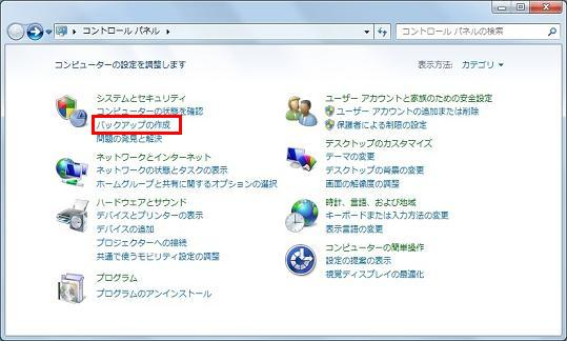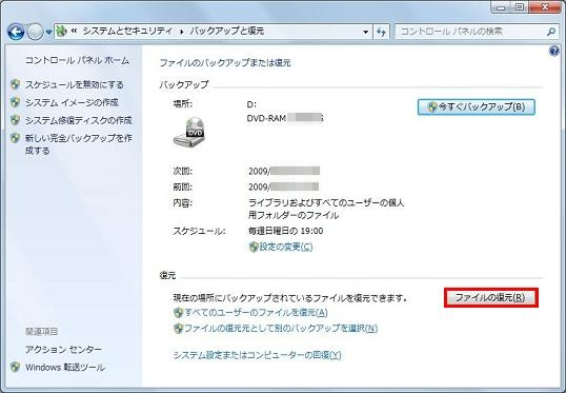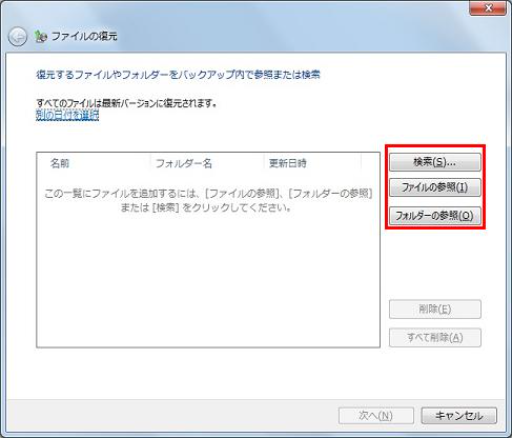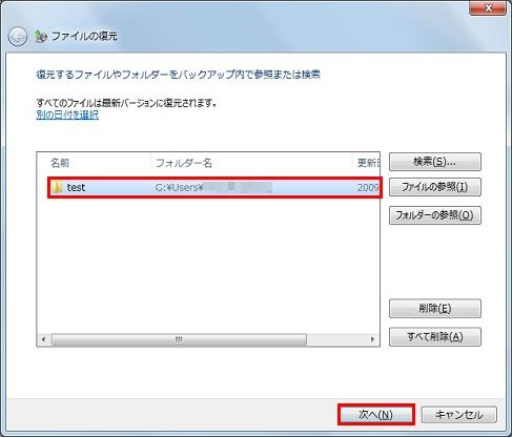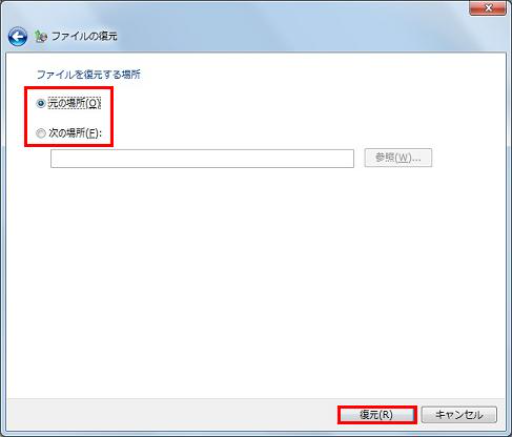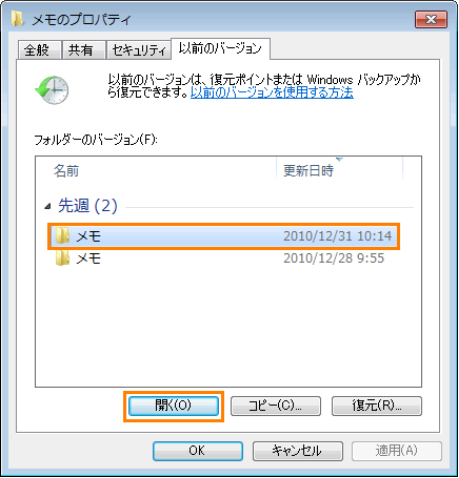Windows 7でファイルが消えた!4つの復元方法を解説
Windows 7でファイルが消えてしまいました!復元するにはどうすればよいでしょうか?この記事では、その方法を4つご紹介します。重要なファイルを取り戻したい方、ぜひ続けてご覧ください。
Windows 7で消えてしまったファイルを復元するには?
「PCのデータが突然消えました。Windows 7です。アイコンや、ファイル、お気に入りなどがごっそりなくなり困っています。しかし、ゴミ箱には以前削除したデータが残っていたり、ゲームなどのファイルは残っているのです。この場合、どのように対処すべきでしょうか?」
Windows 7のPCに保存されたファイルが突然消えたことはありますか?取り戻すことはできますか?心配しないでください、この記事ではWindows 7で消えたファイルを復元する方法を4つご紹介します。重要なデータを取り戻したい方、読み進めてチェックしてください。
Windows 7で消えたファイルを復元する方法
Windows 7のPCからファイルが突然消えた場合は、まずごみ箱を確認してください。これらのファイルを誤って削除した可能性があります。
ゴミ箱にあったら、簡単に復元することができます。ゴミ箱に見つからない場合は、次の方法を試してみてください。
方法1. 隠しファイルとフォルダを表示する
時々、ファイルが消えているように見えますが、実際にただ隠されている可能性があります。この場合に、隠しファイルを表示させることで、消えたファイルを取り戻すことができます。詳細については読み進めてください。
ステップ 1. 「スタート」アイコン→「コンピューター」→「整理」→「フォルダーと検索のオプション」をクリックします。
ステップ 2. 「表示」タブをクリックして、「詳細設定」から「隠しファイル、隠しフォルダー、および隠しドライブを表示する」を選択し、「OK」をクリックします。
方法2. バックアップから消えたファイルを復元する
Windows 7でファイルのバックアップを作成したことがありますか?「バックアップと復元」でバックアップを作成したことがある場合、バックアップから消えたファイルを復元できます。次に、その詳しい手順をご案内します。
ステップ 1. 「スタート」アイコン→「コントロールパネル」→「バックアップの作成」をクリックします。
ステップ 2. 「復元」セクションの下にある「ファイルの復元」ボタンをクリックします。
ステップ 3. 「検索」または「ファイルの参照」「フォルダーの参照」をクリックして復元したいファイルおよびフォルダを追加します。追加できたら、「次へ」をクリックします。
ステップ 4. 復元先を指定し、「復元」をクリックします。
方法3. 以前のバージョンから消えたファイルを復元する
「バックアップと復元」が有効になっていないが、「システムの保護」が有効になっている場合、「以前のバージョン」という復元機能を使用して消えたファイルを復元することができます。この機能は消えたファイルを取り戻せるだけでなく、上書きされたファイルを以前のバージョンに復元することもできます。
ステップ 1. 「エクスプローラ」から消えたファイルが元に保存されたフォルダに移動します。そのフォルダを右クリックし、「プロパティ」を選択します。
ステップ 2. 「以前のバージョン」タブをクリックし、ファイルが消えた前に作成されたバージョンを選択し、他のファイルに影響を与えないために、「開く」をクリックします。
ステップ 3. 消えたファイルを見つけて、他の場所または元の場所にコピペします。
方法4. データ復旧ソフトを使用して消えたファイルを復旧する
ほとんどのユーザーは、定期的にバックアップを作成する習慣を持っていないでしょう。なら、バックアップがない場合、Windows 7で消えたファイルを取り戻すにはどうすればよいでしょうか?
心配しないでください、この場合に、復旧率の高い無料で使えるデータ復旧ソフト-MyRecoverを使用して、消えたファイルを簡単に取り戻すことができます。このソフトで、3ステップだけで、削除・紛失した200種類以上のファイルを復旧できます。また、機能性と互換性の面から次のようなメリットがあります:
-
内蔵/外付けHDD/SSD、SDカード、USBメモリから失われたデータの復旧をサポートしています。
-
誤って削除、ディスクフォーマット、パーティション紛失、ウイルス感染、システムクラッシュなどの原因によるデータ損失に対応できます。
-
クイックスキャンとディープスキャンが同時に行われます。スキャン中にデータをレビュー・復元することができます。
-
Windows 7/8/10/11およびWindows Serverに対応しています。また、NTFS、FAT32、exFAT、ReFSなどさまざまなファイルシステムをサポートしています。
では、この強力なデータ復旧ソフトをダウンロードし、インストールして消えたファイルを取り戻しましょう。
ステップ 1. MyRecoverをダウンロードし、インストールして起動します。消えたファイルが元に保存されていたパーティションまたはボリュームを選択し、「スキャン」をクリックします。
ステップ 2. MyRecoverは自動的に復元可能なデータをスキャンします。
✍ヒント:復元するファイルをより速く見つけたい場合、「フィルター」を利用することができます。この機能を使えば、種類、更新日、サイズによってファイルを見つけることができます。また、ファイル名や拡張子を覚えている場合、検索バーで直接検索することができます。
- 種類:ドキュメント、画像、動画、オーディオ、メール、ウェブページ、圧縮ファイルから選択できます。
- 更新日:本日、昨日、過去7日間、過去30日間、カスタムから選択できます。特定の期間に削除されたデータを探したいなら、「カスタム」を選択してください。
- サイズ:128KB未満、128KB~1MB、1MB~512MB、512MB以上、カスタムから選択できます。
ステップ 3. 復元したいファイルおよびフォルダを選択し、「復旧 xつのファイル」をクリックします。*スキャンの完了を待たずに、ファイルを復元することができます。
- MyRecoverの無料版では、500MBまでのデータを復元することができます。無制限のデータを復元するには、MyRecoverをProfessionalまたはTechnician版にアップグレードしてください。
- 新しいドライブを保存先として選択してください。ファイル/フォルダを元のドライブに復元すると、復旧可能なファイル/フォルダの領域が上書きされ、データ復元に失敗する可能性があります。
まとめ
この記事では、Windows 7で消えたファイルを復元するための4つの方法をご紹介しました。お役に立てれば幸いです。
バックアップを持っていない場合に専門的なデータ復旧ソフトを利用してファイルを取り戻すことが可能ですが、高価なデータ復旧サービスでも失われたファイルを必ず復旧できることを保証できません。したがって、重要なファイルをよりよく守るために、定期的に他の安全なデバイス(外付けHDDやクラウドストレージなど)にバックアップすることをお勧めします。