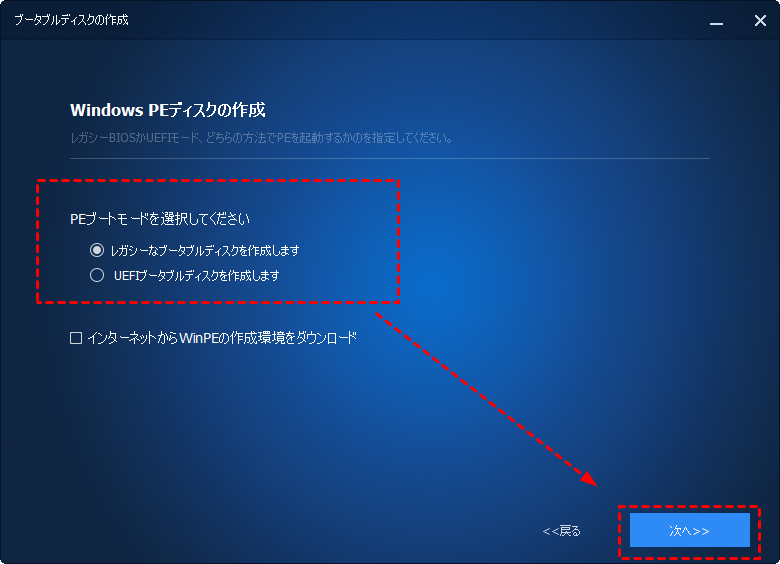Windows 10 LegacyまたはUEFIブートUSBの作成方法
Windows 10のレガシーブートUSBとUEFIブートUSBの両方を簡単に作成する2つの方法をご紹介しています。詳細な情報を学ぶために読み進めることができます。
Windows 10ブートUSBを作成する理由
パソコンが起動不良に陥ったとき、OSのファクトリーイメージを保存したブータブルUSBがあれば、とても便利です。これを使用して、パソコンを工場出荷状態に回復したり、クリーンインストールを実行したりすることができます。
USBフラッシュドライブは、CDよりもはるかに高速に読み書きができます。そのため、より高速なブートとOSのインストールが可能です。システムを再インストールする場合、起動可能なUSBは非常に便利です。そして、レガシーブートUSBまたはUEFIブートUSBを作成する必要があります。
では、レガシーブートUSBとUEFIブートUSBの両方を簡単に作成するには、どうすればよいでしょうか?次に、Windows 10 LegacyまたはUEFIブートUSBを作成する2つの方法を紹介します。Windows 10メディア作成ツールとサードパーティのフリーソフトの両方が役に立ちます。自分のニーズに応じて、どちらの方法を選択することができます。
メディア作成ツールでWindows 10レガシーまたはUEFIブートUSBを作成
最初の方法は、Windows 10メディア作成ツールを使用して起動可能なUSBを作成することです。このツールはMicrosoftの公式サイトから入手でき、関連する「ツールを今すぐダウンロード」ボタンをクリックして開きます。次に、以下の手順に従います。
手順 1. メディア作成ツールを開いたら、「別のPC用のインストールメディアを作成する(USBフラッシュドライブ、DVD、またはISOファイル)」を選択します。次に、「次へ」をクリックします。
手順 2. 「言語、アーキテクチャ、エディションの選択」画面では、Windows 10の言語、エディション、アーキテクチャを変更できます。標準では変更できませんが「このPCにおすすめのオプションを使う」のチェックを外すと変更可能となります。適切に設定して「次へ」をクリックします。
手順 3. 「使用するメディアを選んでください」という画面では「USBフラッシュドライブ」を選び、「次へ」をクリックします。USBメディアの容量は少なくとも8GB必要です。
手順 4. リストからリムーバブルドライブを選択し、「次へ」をクリックして続行します。
手順 5. Windows 10だけでなく、利用可能な更新プログラムのUSBドライブへのダウンロードが開始され、起動可能な状態になります。
手順 6. 「USBフラッシュドライブの準備ができました」のメッセージが表示されたら、プロセスが成功したことを意味します。その後、「完了」をクリックして終了します。
メディア作成ツールは、Windows 10の起動可能なUSBを作成したいという多くのユーザーのニーズに応えますが、このUSBは異なるシステム上では動作しません。つまり、この方法で作成したWindows 10の起動可能なUSBは、別のパソコンでは使用できなません。例えば、Windows 10の起動ディスクを使ってWindows 11を復元したり、Windows 10 64ビットで作成したこのUSBを使って32ビットのパソコンを起動したりすることはできません。
AOMEI BackupperでWindows 10レガシーまたはUEFIブートUSBを作成
よりシンプルで効率的な方法を探している場合、無料で信頼できるサードパーティソフトウェアAOMEI Backupper Standardを選択することができます。このソフトはWindows 10 LegacyまたはUEFIブートUSBを簡単に作成でき、異なるシステムでUSBが正しく動作することをサポートします。また、以下のような利点があります。
- 2つのブートディスクタイプをサポート:Windows PEとLinuxの両方をサポートしています。前者はより柔軟でカスタマイズ可能、互換性があり、カスタムドライバーを追加したり、インターネット経由でWindows PE環境を自動的にダウンロードしたり、このソフトウェアに内蔵されているすべての機能を使用したりすることができます。一方、Linuxの場合は、復元とクローン操作にのみ使用できます。
- 3つのブータブルメディアをサポート:CD/DVD、USB、ISOファイルという3つの起動可能なメディアを提供します。
- 2種類のブートモードをサポート:UEFIとLegacy BIOSの両方のブートモードをサポートします。そのため、お使いのパソコンが従来のレガシーモードにしか対応していない場合、Windows 10 USBをレガシーBIOSで簡単に起動させることができます。
- 強力な互換性:このソフトウェアは、すべてのWindowsシステム(Windows 11/10/8/7/XP/Vista)および複数のブランドのパソコン(Lenovo、WD、ASUS、HPなど)と互換性があります。
そして、以下のグラフィックチュートリアルに従って、Windows 10 LegacyまたはUEFIブートUSBを作成することができます。ブータブルUSBでシステムを復元したい場合、まずシステムをUSBにバックアップする必要があります。
手順 1. AOMEI Backupper Standardをダウンロードし、インストールし、起動します。「ツール」タブ>「ブータブルメディアの作成」をクリックします。
手順 2. ポップアップウィンドウで「Windows PE-Windows PEに基づいてブータブルメディアを作成」を選択して「次へ」をクリックします。
手順 3. 使いのPCのブートモードがレガシBIOSかUEFIか(つまり、起動ディスクはMBRかGPTか)により、「UEFIブータブルディスクを作成します」と「レガシーなブータブルディスクを作成します」からWindows PEのブートモードを1つ選択します。
手順 4. 3つのオプション(ここではUSBが選択されています)の中から起動可能なメディアを選択し、「次へ」をクリックして操作を実行します。
手順 5. 最後は「開始」をクリックしてWindows PEブータブルUSBの作成を実行します。
ブータブルUSBの作成が完了した後、パソコンを再起動し、BIOS設定でUSBをBoot Orderの最優先にします。作成したブータブルUSBからWindows PEを起動させ、AOMEI Backupperでバックアップまたは復元を行うことができます。
まとめ
この記事では、Windows 10 LegacyまたはUEFIブートUSBを作成する2つの方法を紹介します。Windows 10のメディア作成ツールを使用することもできますが、同じシステムバージョンでUSBを使用することしかサポートされていません。または、より簡単な方法として、無料のサードパーティソフトウェアであるAOMEI Backupper Standardを使用することもできます。
それは、異なるシステムと同じシステムの異なるバージョンでシステムを復元または再インストールするために、USBを使用することをサポートしています。そして、それはレガシーとUEFIの両方のブートモードをサポートしています。
さらに、それは専門的な復元ソフトウェアでもあり、簡単にシステムバックアップを復元することができます。もし、あなたのシステムを異なるハードウェアを持つパソコンに復元したい場合、AOMEI Backupper Professionalにアップグレードして、そのユニバーサル復元機能で目標を達成することができます。そして、Windows Serverユーザーであれば、AOMEI Backupper Serverを選択することができます。