SanDisk USBをブート可能なドライブにする方法
SanDisk USBをブート可能にする方法はありませんか?この記事では、これを実現するための2つの方法をご紹介します。興味がある方は、読み続けてください~(^○^)
ユーザーケース: SanDisk USBをブート可能なドライブに作成したい
SanDisk USB3.0 64GBを使用してブート可能なWindowsインストールドライブを作成できますか?
SanDisk USB3.0 64GBドライブにブート可能なWindowsインストールを作成するために複数のツールを試しましたが、どれもこのドライブを認識しませんでした。何かアイデアはありますか?
- SanDiskフォーラムからの質問
なぜSanDisk USBをブート可能にするのか?
デジタルテクノロジーのおかげで、DVDや光学ドライブからのオペレーティングシステムのインストールにはさようならを言うことができます。USBドライブは、便利で容量も大きくなり、持ち運びも簡単です。USB自動バックアップフリーウェアの助けを借りて、コンピューターや重要なファイルをバックアップすることを望むユーザーも多いです。ブート可能なSanDisk USBドライブを作成することには、いくつかの明らかな利点があります:
- 互換性のあるデバイスでパーソナライズされたWindowsオペレーティングシステムを保存し、使用することができます。
- 重要な設定やファイルを小さなスペースに持ち歩くことができます。
- また、データを分けて管理するオプションもあります。
SanDisk USBをブート可能なUSBに作成する方法2つ
SanDisk USBフラッシュドライブをブート可能にする方法は2つあります:
🍵AOMEI Backupper Standardを使用してSanDiskブート可能なUSBを作成する方法は一番簡単です。セットアップファイルを保持するのに十分な大きさのUSBドライブであれば、どのブランドのUSBドライブでもブート可能にすることができます。
🍵Microsoftに付属しているメディア作成ツールを使用することも、SanDisk USBをブート可能にするのに役立ちます。ただし、このツールで作成されたブート可能なSanDisk USBは、他のファイルを保存するためには使用できません。
次に、これら2つの方法でSanDisk USBをブート可能なドライブに作成する手順をご紹介します。
方法1. AOMEI Backupper StandardでSanDisk USBをブート可能にする
🍧注意:ブート可能なメディアを作成すると、SanDiskドライブ上のすべてのデータが削除されます。重要なファイルがある場合は、データの損失を避けるために事前にUSBドライブのバックアップを作成してください。
1. AOMEI Backupper Standardをダウンロードしてインストールし、起動します。
2. 左側のパネルで「ツール」をクリックし、次に「ブータブルメディアの作成」を選択します。
3. ポップアップウィンドウで、「Windows PE-Windows PEに基づいてブータブルメディアを作成」オプションを選択し、「次へ」をクリックします。
ヒント✍:
●Windows PE-Windows PEに基づいてブータブルメディアを作成:より柔軟でカスタマイズ可能(カスタムドライバの追加など)なレスキューメディアです。その中でバックアップ/復元/クローンのプロセスを開始することができます。
●Linux-Linuxカーネルに基づいてブータブルメディアを作成:機能制限のあるレスキューメディアです。リストアおよびクローンの操作のみに使用できます。
4. そして「USBブートデバイス」を選択し、「次へ」をクリックします。ブータブルメディア作成のプロセスが完了するまでお待ちください。
方法2. Windowsメディア作成ツールでSanDisk USBをブート可能にする
ここでは、Windows 11コンピューターでSanDisk USBドライブを起動可能にする例を説明します。始める前に、少なくとも8 GBのストレージスペースを備えたUSBドライブを用意してください。次は、以下の手順に従い、Windows 11インストール用のUSBを作成しましょう!
1. SanDisk USBドライブを別の動作するコンピューターに接続します。
2. マイクロソフトからメディア作成ツールをダウンロードしてください。「Windows 11のインストールメディアを作成する」セクションの「今すぐダウンロード」ボタンをクリックします。
3. 「MediaCreationToolW11.exe」を右クリックし、「管理者として実行」を選択します。
4. ライセンス条項ページで、「同意する」を選択します。
5. 「別のPCのインストールメディアを作成する」を選択し、「次へ」をクリックします。
6. セットアッププログラムは、現在のWindows環境に基づいてWindows 11の言語、エディションを自動的に選択します。デフォルトのオプションを変更したい場合は、「このPCにおすすめのオプションを使う」のチェックを外し、利用可能なオプションから選択します。
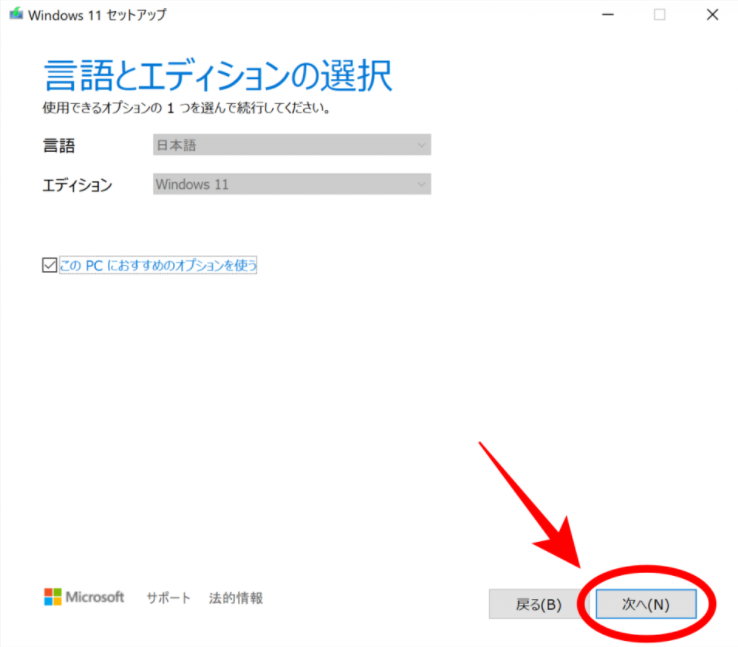
7. 使用するメディアを選択するよう求められた場合は、「USBフラッシュドライブ」を選択し、「次へ」をクリックします。
8. コンピューターに接続したばかりのSanDisk USBドライブが表示されます。保存先としてのSanDisk USBドライブを選択し、「次へ」をクリックします。
🧂ヒント:必要なUSBドライブが表示されない場合は、「ドライブの一覧を更新」をクリックしてもう一度試してください。
まとめ
この記事では、SanDisk USBをブート可能なドライブにするための効果的な方法を紹介しました。1つ目はMicrosoftの組み込みツールを使う方法であり、もう1つは信頼性の高いブータブルメディアの作成ソフトウェアAOMEI Backupperを使う方法です。比較した結果、後者のツールより多くの機能的なオプションを提供し、データを常に保護することができます。
また、AOMEI Backupper Standardは、コンピューターのファイルをクラウドに同期させてローカルディスクスペースを節約することも可能です。複数のデバイスでファイルにアクセスすることができるため、日常の仕事や学習に役立ちます。ぜひこのソフトをダウンロードして試してみてください!

