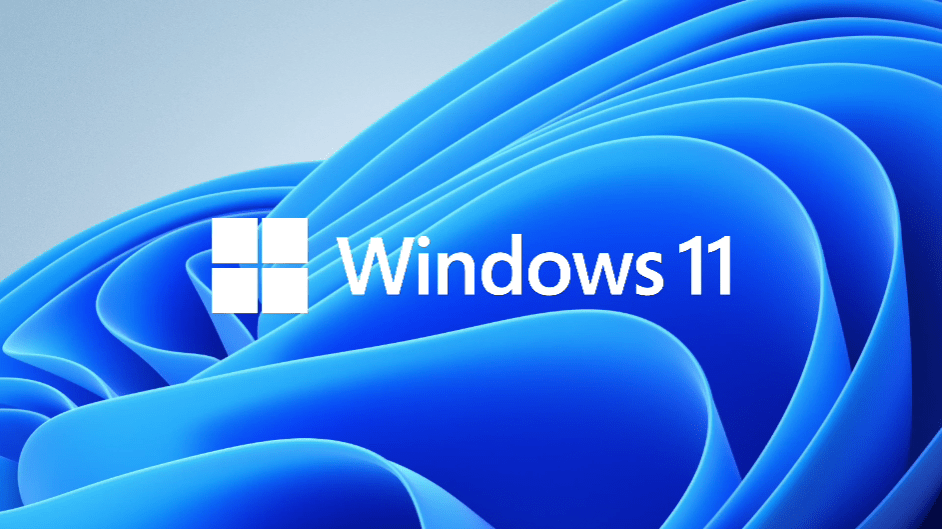Distribuire Windows 11 su Più Computer in Rete (2 Modi)
Puoi imparare 2 metodi per distribuire Windows 11 su più computer in modo semplice ed efficiente. Uno utilizza lo strumento di creazione multimediale - Media Creation Tool e l'altro è uno strumento di distribuzione delle immagini professionale – AOMEI Backupper.
Caso utente: vorrei distribuire Windows 11 su più computer
Utilizziamo PC industriali che eseguono Windows con il nostro software per controllare le macchine che vendiamo. I PC dispongono dei hardware identici. Come faremmo a creare un'immagine da utilizzare su ciascuno in modo da non dover eseguire ogni volta l'installazione del sistema Windows, delle unità e del nostro software. A proposito, la nostra azienda utilizza Windows 11. Quindi, qualche buona soluzione? Grazie.
Come ha affermato questo utente, quale approccio dovrebbe adottare un'azienda quando deve distribuire Windows 11 su più computer? Anche per gli individui, ci sono situazioni in cui tutti i computer dei membri della famiglia devono essere distribuiti. Successivamente, questo articolo introdurrà 2 metodi utili.
Motivi per la distribuzione di Windows 11 su più computer
Le persone possono avere diversi motivi per distribuire Windows 11 su più computer, ma esistono due grandi categorie.
- Per gli utenti aziendali: le aziende devono configurare nuovi computer o aggiornare Windows 11 in blocco per i propri dipendenti, il che semplifica l'implementazione della gestione standardizzata. E riduce notevolmente il tempo e lo sforzo dei tecnici aziendali.
- Per i singoli utenti: se i membri della famiglia dispongono di un computer ciascuno e desiderano distribuire i computer con la stessa configurazione, l'utilizzo della distribuzione delle immagini in Windows 11 può anche ridurre notevolmente il fastidio di reinstallarli uno per uno.
Come distribuire Windows 11 su più computer?
Vorrei condividere con te due semplici modi per distribuire Windows 11 su più computer. Un metodo è farlo con Windows 11 Media Creation Tool. L'altro consiste nell'utilizzare software di distribuzione professionale di terzo partito. Puoi scegliere chiunque di loro in base alle tue esigenze.
Metodo 1. Distribuire Windows 11 su più computer utilizzando Media Creation Tool
Lo strumento di creazione di Windows Media può essere utilizzato per aggiornare il PC corrente a Windows 11. E può scaricare i file di installazione di Windows 11 su un'unità flash (o DVD) in modo da poterlo utilizzare per reinstallare facilmente Windows 11. È possibile seguire i passi seguenti per creare un supporto di avvio con Media Creation Tool e installare Windows da esso. A proposito, supporta solo l'installazione dei sistemi uno per uno.
Passo 1. Scarica Media Creation Tool di Windows 11 e aprilo.
Passo 2. Scegli "Crea supporti di installazione (unità flash USB, DVD o file ISO) per un altro PC". Segui le istruzioni nella pagina per completare i passi rimanenti.
Passo 3. Installa l'SSD dopo aver collegato il disco che contiene i file di installazione di Windows 11 al computer.
Passo 4. Modifica la sequenza di avvio. Avvia il computer e premi F2 o F12 per accedere al BIOS, poi seleziona il disco di avvio creato come prima opzione di avvio, infine premi "F10" per uscire e riavviare il computer dal disco di installazione.
Passo 5. Fai clic su "Installa" dopo aver selezionato la lingua e altre preferenze.
Passo 6. Inserisci il codice Product Key o lascialo vuoto.
Passo 7. Seleziona Personalizzata: installa solo Windows (opzione avanzata).
Passo 8. Seleziona la partizione dell'SSD per installare Windows 11, poi fai clic su Avanti.
✎Nota: A meno che il tuo SSD non abbia già installato Windows 11, devi acquistare un codice Product Key per attivare Windows.
In generale, lo strumento di creazione multimediale può aiutarti a installare Windows 11 su più computer, ma è difficile da usare. E ha relativamente poche funzioni. Se desideri un software più semplice e funzionale, puoi provare il metodo due.
Metodo 2. Distribuire Windows 11 su più computer in rete utilizzando AOMEI Backupper e AOMEI Image Deploy
Per quanto riguarda il metodo 2, è necessario utilizzare sia AOMEI Backupper Standard che AOMEI Image Deploy. È necessario eseguire il backup del sistema del computer tramite il software di backup, poi ripristinarlo su più computer client utilizzando il software di distribuzione.
AOMEI Image Deploy che può distribuire l'immagine su un numero illimitato di computer contemporaneamente, è un eccellente strumento di distribuzione di Windows 11. Presenta i seguenti vantaggi:
- Facile da usare: ti guida attraverso procedure guidate passo a passo, puoi facilmente capirlo e gestirlo da solo.
- Monitoraggio del processo in tempo reale: puoi monitorare tutti gli indirizzi IP dei computer client e il loro stato di ripristino in tempo reale e puoi gestire tutti i computer dei client in remoto.
- Supporta più sistemi operativi: supporta Windows 11/10/8.1/8/7/Vista/XP e Windows Server 2003/2008 (R2)/2011/2012 (R2)/2016.
Se non desideri scaricare due software, puoi scegliere il software di backup e distribuzione all-in-one: AOMEI Backupper Technician o Techplus per completare il backup del sistema e la distribuzione dell'immagine. Inoltre, con cui puoi anche utilizzare varie altre funzioni del software, inclusi backup, ripristino, clonazione, creazione di dischi di avvio, crezione dell’ambiente di ripristino, ecc. per proteggere il tuo computer in tutti gli aspetti.
La preparazione e i passi sono gli stessi, quindi puoi scegliere in base alle tue esigenze. Successivamente, l'articolo mostra la guida dettagliata per il metodo che richiede il download di due software. Puoi continuare a leggere.
Creare immagine di sistema
Per distribuire Windows 11 su più computer sulla stessa rete, devi prima creare un'immagine di sistema con AOMEI Backupper.
Passo 1. Scarica AOMEI Backupper e avvialo. Fai clic su Backup > Backup del Sistema.
Passo 2. Seleziona un percorso di rete nell'immagine, poi selezionare un NAS o una cartella condivisa di rete come percorso di backup.
✎Nota: È necessario eseguire il backup del sistema in un percorso di rete poiché la distribuzione dell'immagine richiede che i computer si trovino nello stesso percorso di rete.
Passo 3. Infine, fai clic su Avvia Backup.
Preparativi prima della distribuzione Windows 11
Prima di installare Windows 11 su più computer in rete, è necessario eseguire alcuni lavori di preparazione:
- Assicurarsi che il computer server e tutti i computer client si trovino sullo stesso segmento di rete della stessa LAN.
- Verificare che il numero di sequenza dei dischi di destinazione utilizzati per la distribuzione dell'immagine sia lo stesso. Si consiglia di rimuovere tutti gli altri dischi nel computer client ma di conservare solo il disco di destinazione per la distribuzione dell'immagine.
- Assicurati che la scheda di rete in tutti i computer client supporti PXE boot (noto anche come avvio di rete).
- Verificare che l'ambiente di ripristino di Windows sia terminato sul sistema del computer server. Se non è terminato o il sistema è precedente a Windows 7, scarica Windows AIK/ADK. Se non desideri scaricarlo, scegli una macchina con sistema operativo Windows 7 o successivo come computer server.
Installare l'immagine di sistema di Windows 11 su più computer
Dopo aver completato tutti i preparativi, puoi seguire questi passi per distribuire Windows 11 su più computer.
Passo 1. Scarica AOMEI Image Deploy, installalo e aprilo. Seleziona Crea ISO WinPE avviabile manualmente > Crea WinPE > fare clic su Avanti.
Note:
- Se non è necessario aggiungere unità aggiuntive, è sufficiente selezionare la prima opzione.
- Per distribuire l'immagine sulla rete, è necessario che nella LAN sia presente un server DHCP. In caso negativo, spuntare "Abilitato DHCP".
Passo 2. Il software creerà automaticamente l'ambiente PE e verrà visualizzato il messaggio "Il servizio è stato avviato, in attesa di connessione..."
Passo 3. Avvia i computer client e modifica la priorità di avvio di ciascun computer client nel BIOS. Assicurati che si avviino dalla rete.
Passo 4. Se tutte le impostazioni sono corrette, i computer si avvieranno nell'ambiente di ripristino di AOMEI Image Deploy e visualizzeranno l'avanzamento dell'avvio come mostrato di seguito.
Passo 5. Al termine, vedrai che il computer client visualizza l'IP locale, l'IP del server e lo stato della connessione.
Passo 6. Il computer server rileva che tutti i computer client sono connessi tramite il loro IP e seleziona Confermo che tutti i computer client che devono essere distribuiti siano online > Avanti.
Passo 7. Fare clic su Sfoglia per selezionare un'immagine di backup dalla rete o dal NAS.
✎Note:
- Tutti: seleziona tutti i computer per distribuire l'immagine di sistema Windows 11 contemporaneamente. Più computer client hai, più lenta sarà la distribuzione.
- Disco di destinazione: digitare il numero del disco di destinazione (il numero del disco di avvio è 0) per specificare il disco per la distribuzione dell'immagine di backup Windows 11.
- Computer distribuiti: imposta il numero di computer per distribuzione.
- Impostazioni: consente di impostare il nome del computer e l'indirizzo IP. Quando si impostano gli IP, può essere ingombrante e dispendioso in termini di tempo impostarli manualmente se si dispone di più computer client da configurare. È possibile eseguire l'aggiornamento alla versione Technician e, dopo l'aggiornamento, impostare l'assegnazione IP automatica per più computer client.
Passo 8. Fare clic su Avvia distribuzione e vedrai lo stato di avanzamento della distribuzione dell'immagine. Attendi solo il completamento della distribuzione. È possibile eseguire l'aggiornamento all'edizione successiva in modo da poter utilizzare la funzione di ripristino universale per ripristinare facilmente più computer con hardware diverso.
✎Note:
- La preimpostazione IP e la distribuzione dell'immagine su computer con hardware diverso sono disponibili solo in AOMEI Image Deploy Technician Edition.
- Se si verifica il problema dei conflitti SID, è necessario rimuovere prima il SID con Sysprep e poi distribuire l'immagine senza SID.
Conclusione
Se devi distribuire Windows 11 su più computer, sia Media Creation Tool che AOMEI Image Deploy possono aiutarti. Puoi scegliere in base alle tue esigenze. Ma ad essere onesti, il secondo è più facile. Puoi eseguire il backup del tuo sistema con AOMEI Backupper e poi utilizzare AOMEI Image Deploy per installarlo su più computer, risparmiando tempo e fatica.
Inoltre, puoi utilizzare AOMEI Centralized Backupper per proteggere i tuoi dati centralmente, il che è anche conveniente per gestire più computer insieme. Se vuoi saperne di più su di esso, scaricalo e provalo tu stesso!