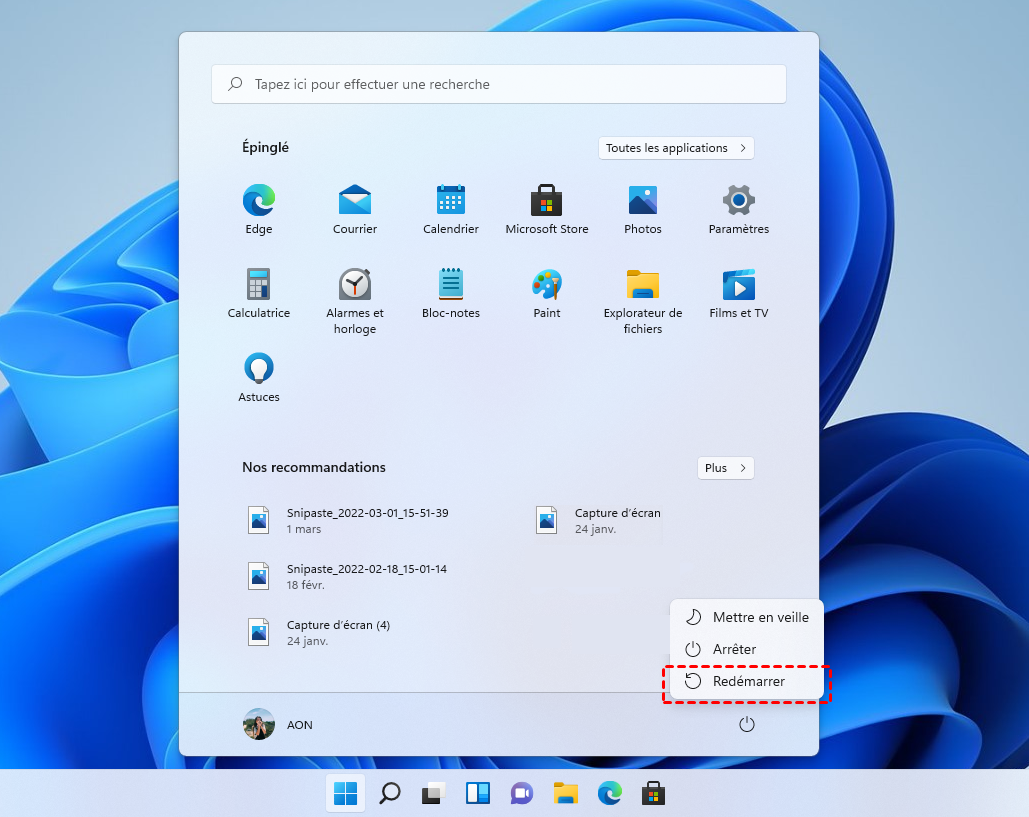Windows 11 bloqué en mode tablette ? 6 méthodes pour y remédier
Comment réparer Windows 11 bloqué en mode tablette et impossible de le désactiver manuellement ? Voici 6 tutoriels pour vous aider.
Cas utilisateur - Windows 11 bloqué en mode tablette
Bonjour, j'ai le dernier ordinateur portable HP 13 pouces (ordinateur portable convertible avec écran tactile).
J'ai mis à jour Windows 11 le mois dernier, mais il est maintenant bloqué en mode tablette. Je ne peux ni utiliser le clavier ni le trackpad car ils sont désactivés pour éviter les erreurs de calcul.
L'option Mode tablette sous Centre d'action a été supprimée dans Windows 11, je ne peux donc pas l'utiliser.
Existe-t-il un correctif pour Windows 11 bloqué en mode tablette ? Merci
Certains utilisateurs ont signalé être bloqués en mode tablette après la mise à niveau vers Windows 11. En fait, Windows 11 passera automatiquement en mode tablette sans clavier. Vous ne pouvez donc pas désactiver le mode tablette à partir de Paramètres ou de Centre d'action. Comment résoudre ce problème ? Voici 6 tutoriels.
Comment réparer Windows 11 bloqué en mode tablette
Si votre ordinateur est bloqué et que vous souhaitez réparer le mode tablette de Windows 11 qui ne fonctionne pas, vous pouvez essayer les méthodes suivantes.
Vérifiez la connexion du clavier
Si le mode tablette Windows 11 avec un ordinateur portable 2 en 1 est bloqué, vous pouvez vérifier la connexion du clavier. Le clavier du mode tablette Windows 11 doit être déconnecté.
Vous pouvez donc reconnecter le clavier à votre écran tactile pour résoudre ce problème. Si vous avez reconnecté le clavier et que cela ne fonctionne toujours pas, passez à la méthode suivante.
Faite pivoter l'écran
Si votre ordinateur portable Windows 11 a un écran retourné, vous pouvez faire pivoter l'écran dans sa position d'origine pour désactiver le mode tablette. Assurez-vous d'avoir retourné votre écran, vous pourrez alors voir s'il résout le problème.
Redémarrez votre ordinateur
Si aucune des méthodes ci-dessus ne fonctionne, vous pouvez désactiver le mode tablette sous Windows 11 en redémarrant votre ordinateur.
1. Cliquez sur le bouton Démarrer, cliquez sur l'option Alimentation, puis sélectionnez Redémarrer.
2. Après avoir redémarré votre ordinateur, vérifiez si le problème est résolu.
Mettez à jour Windows 11
Les mises à jour du système peuvent corriger des bogues, vous pouvez donc essayer de mettre à jour Windows 11 pour résoudre Windows 11 bloqué en mode tablette.
1. Accédez à Démarrer > Paramètres > Windows Update et cliquez avec le bouton droit sur Windows Update.
2. Cliquez sur Rechercher des mises à jour. S'il existe des mises à jour, téléchargez-les et installez-les. Ensuite, redémarrez votre ordinateur pour voir si vous revenez au bureau.
Exécutez une analyse SFC
Le vérificateur de fichiers système (SFC, System File Checker) est un outil de Windows qui vous permet de rechercher et de restaurer des fichiers système Windows corrompus. Vous pouvez exécuter une analyse SFC pour réparer Windows 11 bloqué en mode tablette.
1. Appuyez sur Win + R pour ouvrir la boîte de dialogue Exécuter, puis tapez cmd et cliquez sur OK.
2. Tapez sfc /scannow dans l'invite de commande et appuyez sur Entrée, puis attendez que le processus se termine.
3. Une fois la procédure terminée, redémarrez votre ordinateur et vérifiez si votre problème persiste ou non.
Restaurez votre système
Si toutes les méthodes ci-dessus échouent, vous pouvez essayer de restaurer le point du restauration système, ce qui est un moyen efficace de corriger les erreurs.
1. Tapez Créer un point de restauration dans la zone de recherche, puis ouvrez-le.
2. Cliquez sur Restauration du système dans Propriétés système.
3. Vous pouvez cochez Restauration recommandée pour restaurer la mise à jour la plus récente ou sélectionnez Choisir un autre point de restauration pour trouver un point de restauration à restaurer, puis cliquer sur Suivant.
4. Confirmez le point de restauration et cliquez sur Terminer pour exécuter la procédure.
- ★Conseils :
- Lorsque l'ordinateur va redémarrer, n'oubliez pas de sauvegarder tous les fichiers ouverts ou vous perdrez ces fichiers.
- Au fur et à mesure que votre ordinateur reviendra à un certain point passé, vous perdrez certaines applications et programmes récents que vous avez installés après ce point.
Sauvegardez votre système pour éviter la perte de données
Je pense que les méthodes ci-dessus peuvent vous aider à résoudre le problème de Windows 11 bloqué en mode tablette. Il est recommandé de sauvegarder votre système avant d'effectuer des opérations majeures sur votre ordinateur, telles que la restauration des fichiers système et des paramètres à une date antérieure. De cette façon, vous pouvez protéger vos applications et paramètres récents. AOMEI Backupper Standard est le meilleur logiciel de sauvegarde gratuit. Il est disponible sous Windows 11/10/8.1/8/7/XP/Vista et possède de nombreuses autres fonctionnalités :
▪ Sauvegarde automatique : effectuer une sauvegarde planifiée pour ne manquer aucune mise à jour de vos données.
▪ Sauvegarde complète/incrémentielle : sauvegarde incrémentielle ne copie que les données modifiées depuis la dernière sauvegarde et est utilisée avec la sauvegarde planifiée.
▪ Divers emplacements de sauvegarde : sauvegarder sur le chemin local, les disques durs externes, les lecteurs cloud, les clés USB ou les périphériques NAS.
Voici les étapes détaillées pour sauvegarder votre système :
1. Téléchargez AOMEI Backupper Standard gratuit.
2. Lancez le logiciel et cliquez sur Sauvegarder > Sauvegarde de Système.
3. Choisissez le chemin de destination, puis cliquez sur Démarrer pour commencer la sauvegarde.
- ★Conseils :
- Planifier : définissez ici les paramètres de sauvegarde planifiée : choisissez une fréquence et un moment précis pour automatiser la tâche de sauvegarde (quotidien /hebdomadaire / mensuel ).
- Plan de sauvegarde : choisissez ici Sauvegarde complète, incrémentielle ou différentielle lors de la sauvegarde planifiée. Sauvegardes incrémentielle est l'option par défaut, ne sauvegardant que les modifications. Les sauvegardes s'accumuleront au fil du temps, pour éviter l'échec de sauvegarde en raison d'un disque plein, vous pouvez activer le nettoyage automatique des sauvegardes pour libérer de l'espace disque (fonctionnalité avancée).
🔍 Autres fonctionnalités utiles de AOMEI Backupper :
En plus des 4 modes de sauvegarde, il existe d'autres fonctions qui peuvent vous aider à mieux gérer et protéger votre système et vos données informatique.
- Créer un média de démarrage : cette fonction vous permet de créer un disque de démarrage avec USB, CD/DVD pour démarrer l'ordinateur lorsque l'ordinateur ne parvient pas à démarrer correctement sur le bureau Windows.
- Explorer l'image (fonctionnalité avancée) : Lorsque vous créez une sauvegarde du système ou disque, un gros fichier image est généré, et vous n'avez besoin que d'un certain fichier dedans, vous pouvez utiliser cette fonction pour monter le fichier image en tant que disque virtuel dans l'Explorateur de fichiers, sans l'étape de restauration, vous pouvez afficher et copier librement les fichiers que vous souhaitez.
- Environnement de récupération (fonctionnalité avancée) : cette fonction résout le problème des utilisateurs qui n'ont pas de clé USB, de CD/ DVD, mais qui souhaitent tout de même créer une disque de démarrage en cas de panne de l'ordinateur. Cette fonction ajoutera une option de démarrage au menu de démarrage pour obtenir le même effet que le disque de démarrage.
Conclusion
Lorsque Windows 11 est bloqué en mode tablette, vous pouvez essayer ces 6 méthodes mentionnées ci-dessus.
Vous pouvez vérifier la connexion du clavier, faire pivoter l'écran, redémarrer votre ordinateur, mettre à jour Windows 11, exécuter une analyse SFC et restaurer votre système. La restauration est vraiment utile mais elle reviendra à un point antérieur, toutes les applications que vous avez installées avant ce point seront désinstallées.
Pour protéger la sécurité de vos données, il est recommandé de sauvegarder votre système via AOMEI Backupper Standard. En quelques clics, vous pouvez sauvegarder votre système régulièrement. Les fonctions de sauvegarde complètes du logiciel peut protéger de manière plus sûre votre système et vos données Windows 11. De plus, sa fonction de clonage vous permet également de remplacer un disque dur sans perdre de données, et la fonction de synchronisation de fichiers vous permet de mettre à jour et de partager des données à temps, etc.
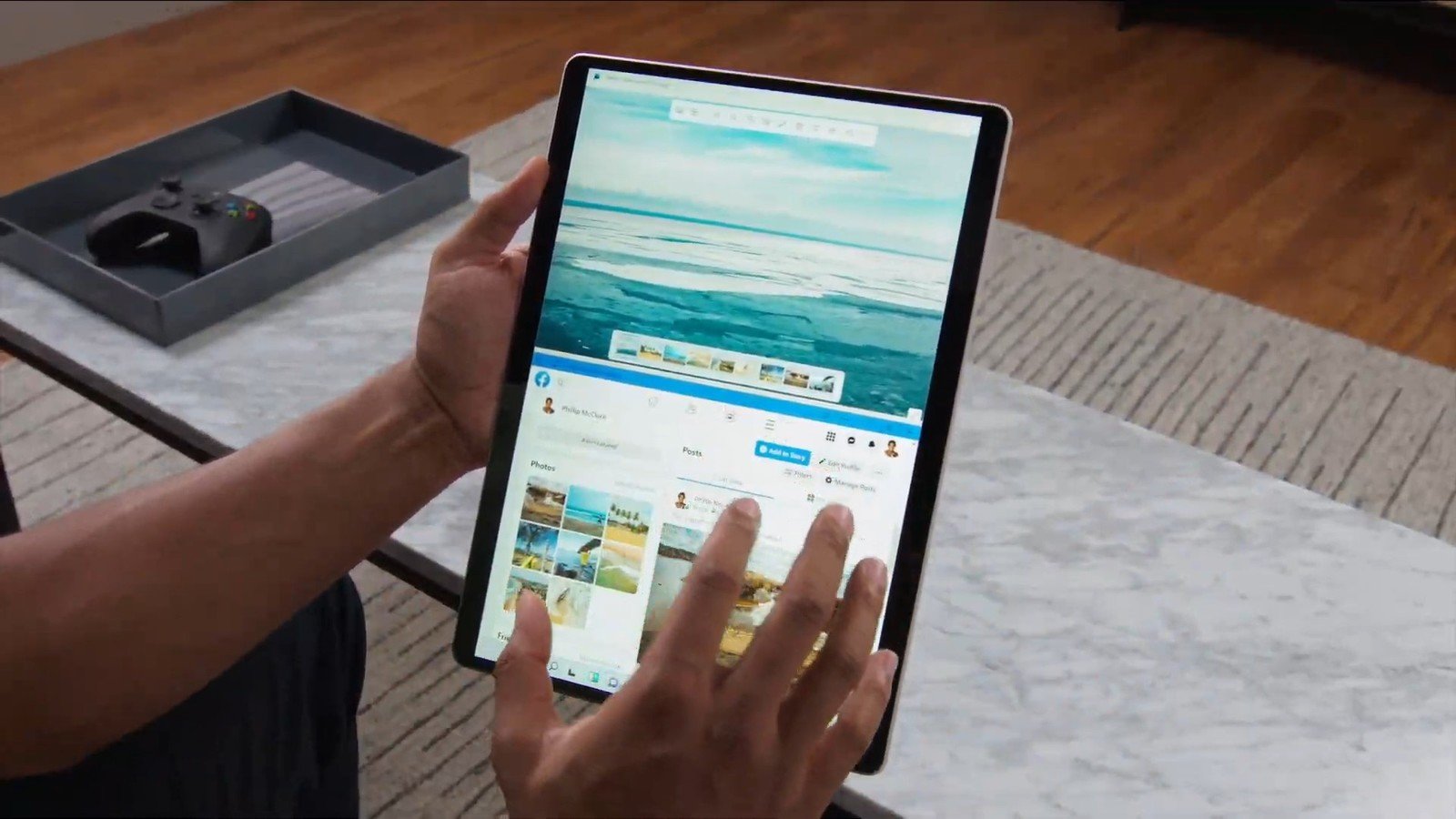
.png)