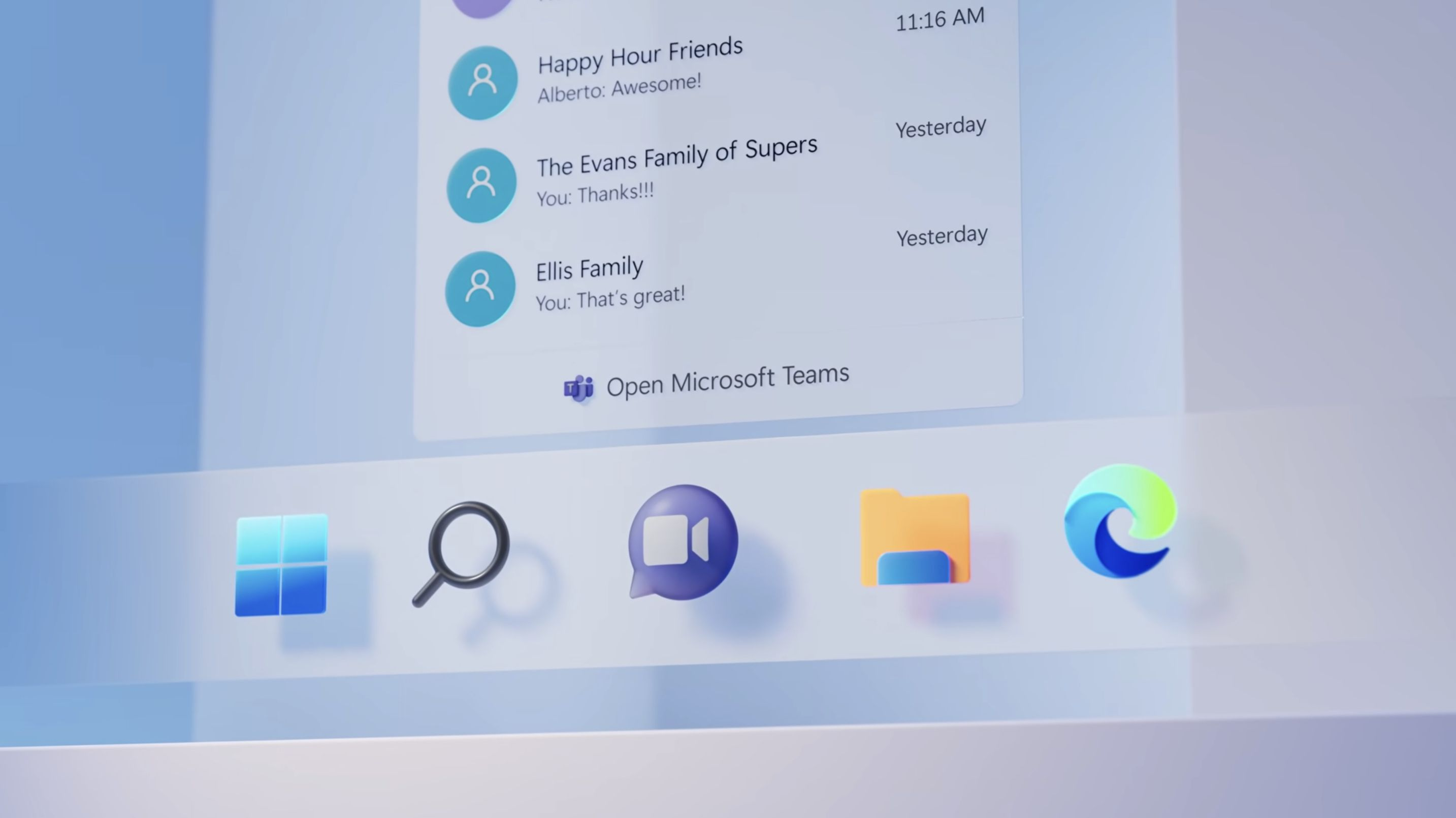Explorons des astuces et fonctionnalités utiles Windows 11
Si vous avez réussi la mise à niveau vers le nouveau système Windows 11, voici quelques astuces simples et fonctionnalités utiles de Windows 11.
Obtenez les astuces de Windows 11 - dernier OS de Microsoft
En tant qu'utilisateur Windows, Windows 11 est une mise à jour passionnante. Le nouveau système offre une interface plus fluide et de meilleures performances, et apporte également des fonctionnalités utiles pour aider à améliorer l'efficacité du travail et l'expérience de divertissement.
La chose la plus intuitive sur Windows 11 est sa barre des tâches centrée et repensée et sa conception d'icônes. Windows 11 a également considérablement amélioré l'expérience de jeu et de divertissement, comme la prise en charge de DirectX 12 Ultimate, Auto HDR, Xbox Game Pass etc.
Dans le contenu suivant, nous explorerons quelques astuces et fonctionnalités utiles de Windows 11 pour aider les utilisateurs à gérer plus efficacement les tâches quotidiennes, telles que les bureaux virtuels, la gestion des fenêtres de bureau, les touches de raccourci, les paramètres personnalisés, les fonctionnalités de sécurité, etc. Vous pouvez mieux profiter de ce tout nouveau système d'exploitation.
Quelques astuces pour optimiser votre expérience avec Windows 11
Voici quelques astuces sur l'optimisation de Windows 11 qui peuvent vous aider à améliorer votre expérience Windows 11 et à profiter encore plus de ce nouveau système.
1. Désactiver l'affichage des articles récemment ouverts
Dans le système Windows 11, cliquez sur le menu Démarrer, Nos recommandés affichera les fichiers récemment ouverts.
>> Vous pouvez également voir les fichiers récemment consultés lorsque vous ouvrez l'Explorateur de fichiers.
Si vous êtes préoccupé par la confidentialité, vous pouvez désactiver cette option : Faites un clic droit sur le bureau -> sélectionnez Personnalisation -> Démarrer. Ici, vous pouvez désactiver Afficher des articles récemment ouverts dans Accueil, Liste de raccourcis et Explorateur des fichiers.
2. Personnaliser des icônes du Bureau
Encore, dans les paramètres de Personnalisation -> sélectionnez Thèmes et déroulez pour trouver Paramètres des icônes du Bureau. Ici, vous pouvez mettre les icônes de « Ordinateur » et « Panneau de configuration » ou d’autres icônes sur le bureau.
3. Détacher/Épingler les applications de/à la barre des tâches
Vous pouvez cliquer avec le bouton droit sur des applications dans la barre des tâches -> sélectionner Détacher de la barre des tâches pour détacher les applications de la barre des tâches afin qu'elles ne soient plus affichées.
De même, les applications couramment utilisées peuvent également être épinglées à la barre des tâches pour une réouverture facile : ouvrez le menu Démarrer, cliquez avec le bouton droit sur l'application que vous souhaitez épingler à la barre des tâches et sélectionnez Épingler à la barre des tâches.
Mais « Recherche » et « Vue Tâches » ne peuvent pas être détachés par cette méthode. Vous devez cliquer avec le bouton droit sur la barre des tâches, sélectionner Paramètres de la barre des tâches et changer leur affichage.
👾 Note :
Il est recommandé de désactiver Widget, qui contient la météo et les informations, dans le coin inférieur gauche du bureau. 1. il est inutile ; 2. lorsqu'il ne peut pas être chargé, la barre des tâches se fige.
4. Changer l’emplacement de la barre des tâches
Déroulez l'interface des paramètres de la barre des tâches, cliquez sur Comportement de la barre des tâches, et vous pouvez choisir la barre des tâches est alignée au centre ou alignée à gauche comme Windows 10.
5. L'emplacement du gestionnaire de tâches
De plus, dans Windows 11, vous ne pouvez pas cliquer avec le bouton droit sur la barre des tâches pour ouvrir le gestionnaire de tâches comme Windows 10. Vous devez cliquer avec le bouton droit sur l'icône Démarrer de Windows 11 pour trouver Gestionnaire de tâches.
6. Nettoyage automatique des fichiers inutiles
Dans Paramètres, sélectionnez Système -> Stockage, sous Gestion du stockage, activez Assistant Stockage, et les fichiers inutiles de l'ordinateur seront automatiquement nettoyés. Et vous pouvez cliquez sur l'icône d'angle vers la droite et changer la règle de nettoyage.
7. Désinstaller les logiciels indésirables
Ouvrez Applications dans Paramètres, sélectionnez Applications et fonctionnalités, ici vous pouvez désinstaller les logiciels installés de l'ordinateur.
9. Touches de raccourci
Windows 11 conserve non seulement de nombreuses touches de raccourci qui existaient déjà dans Windows 10, mais introduit également de nouvelles touches de raccourci. En voici quelques-uns couramment utilisés, y compris, mais sans s'y limiter :
- Win + A : Ouvrir le Centre d'action.
- Win + C : Ouvrir l'assistant vocal (Cortana).
- Win + D : Afficher le bureau ou minimiser/restaurer toutes les fenêtres ouvertes.
- Win + E : Ouvrir l'explorateur de fichiers.
- Win + I : Ouvrir l'application Paramètres.
- Win + L : Verrouiller l'ordinateur ou changer d'utilisateur.
- Win + M : Réduire toutes les fenêtres.
- Win + Maj + M : Restaurer les fenêtres réduites.
- Win + P : Basculer le mode d'affichage (uniquement pour les configurations multi-écrans).
- Win + R : Ouvrir la boîte de dialogue Exécuter.
- Win + S : Ouvrir la barre de recherche.
- Win + X : Ouvrir le menu d'accès rapide.
- Win + PrtScn : Capturer l'intégralité de l'écran et l'enregistrer dans le sous-dossier "Captures d'écran" du dossier "Images".
- Alt + Tab : Basculer entre les applications ouvertes.
- Ctrl + Maj + Échap : Ouvrir le gestionnaire de tâches.
- Alt + F4 : Fermer la fenêtre actuellement active ou quitter l'application.
Découvrez les fonctionnalités améliorées de Windows 11
Si votre ordinateur est Windows 11, ces 3 opérations peut grandement améliorer votre efficacité.
1. Écran partagé personnalisé
Windows 11 a la fonctionnalité « Ancrer les fenêtres » activée par défaut, mais c'est une bonne idée de la vérifier avant de continuer. Cliquez sur Système -> Multitâche-> Ancrer les fenêtres, puis vous pouvez vérifier s'il est activé, sinon, activez cette fonction.
👾 Note :
Explorez les différentes options répertoriées ci-dessous et cochez/décochez au besoin. Cependant, il est recommandé de ne pas modifier les paramètres par défaut tant que vous n'avez pas une idée claire du concept.
Ensuite, dans n'importe quelle fenêtre, déplacez la souris sur le bouton Agrandir de la fenêtre, vous pouvez choisir le mode écran partagé, placez la souris entre les fenêtres, vous pouvez l'ajuster à n'importe quelle taille, une pour regarder des vidéos, une pour prendre des notes, non plus besoin de changer de fenêtre.
2. Saisie vocale
Dans l'interface de saisie de texte, appuyez sur la touche Win + H pour ouvrir la saisie vocale et libérer vos mains instantanément. Bien que cette fonction existe dans le système Windows 10, il existe une nouvelle optimisation dans Windows 11. Le taux d'erreur de la parole au texte est très faible et la ponctuation peut être ajoutée automatiquement. Bonne nouvelle pour ceux qui sont lents à taper.
3. Bureau virtuel
Déplacez la souris sur l’icône Vue Tâches pour créer automatiquement un nouveau bureau et définir différents arrière-plans pour le distinguer, un pour le travail et un pour le divertissement. Chaque programme peut couvrir tout le bureau, ce qui est plus rafraîchissant.
Sauvegarde des données et du système Windows 11
Tout en profitant de la nouvelle expérience apportée par les nouveautés de Windows 11, c'est un choix judicieux de sauvegarder vos données sur l’ordinateur Windows 11. Vous pouvez :
--Sauvegarder sélectivement vos fichiers.
--Sauvegarder des partitions (lecteurs) C, D, E qui contiennent vos fichiers importants.
--Sauvegarder le système Windows 11 (image système) afin de pouvoir restaurer votre système Windows 11 à un état antérieur si nécessaire.
--Sauvegarder le disque dur entier sur Windows 11 pour sauvegarder tout le contenu de l'ordinateur.
Pour vous faciliter la tâche et répondre à vos besoins de sauvegarde, vous pouvez utiliser AOMEI Backupper Standard, le logiciel de sauvegarde Windows tout-en-un gratuit. Il prend en charge la sauvegarde du système, des fichiers, des disques et des partitions.
Téléchargez ce logiciel pour commencer !
En prenant la sauvegarde du système comme exemple, les étapes générales pour créer une image système Windows 11 sont les suivantes :
Étape 1. Cliquez sur Sauvegarde de Système sous Sauvegarder dans le panneau de gauche.
Étape 2. Le logiciel sélectionnera automatiquement les partitions liées au système comme données source pour vous. Il vous suffit de sélectionner un chemin de destination.
*Vous pouvez sauvegarder sur disque dur externe, chemin réseau (périphérique NAS, etc.), lecteur cloud.
Étape 3. Cliquez sur Démarrer pour sauvegarder votre Windows 11.
Avant de cliquer sur Démarrer, vous pouvez configurer la tâche de sauvegarde :
- Options : modifier le fichier image de sauvegarde ; ajouter des commentaires ; activer la notification.
- Si vous souhaitez créer des tâches automatiques planifiées pour sauvegarder vos données en continu, activez-le dans Planifier.
Astuces :
🔅 Sauvegarde incrémentielle : pour inclure uniquement les fichiers ajoutés et modifiés depuis la dernière sauvegarde compète.
🔅 Reprise après sinistre : même si le système Windows 11 tombe en panne et ne peut pas être démarré, vous pouvez toujours utiliser ce logiciel pour créer un disque de démarrage, puis restaurer le système et vos fichiers sans démarrer dans Windows.
Conclusion
Cet article vous présente quelques astuces simples et fonctionnalités utiles sur Windows 11. En même temps, pensez à sauvegarder votre nouveau système Windows 11 et les fichiers importants sur l'ordinateur, en cas de besoin, les copies de sauvegarde sont salvateurs.
En plus de la sauvegarde, vous pouvez utiliser AOMEI Backupper pour migrer des données d'un disque à un autre, d'un ordinateur à un autre. Par exemple, la fonction de clonage peut cloner OS Windows 11 sur un autre disque dur, la fonction de synchronisation peut synchroniser des fichiers entre 2 ordinateurs, etc.