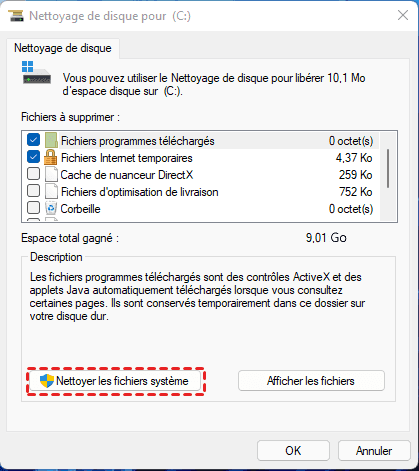Essayez 8 façons efficaces pour bien optimiser Windows 11
Comment bien optimiser Windows 11 ? Si vous souhaitez accélérer et améliorer les performances de votre PC Windows 11, vous ne pouvez pas manquer ce guide car il peut vous proposer les méthodes les plus efficaces.
Pourquoi Windows 11 est-il si lent ?
En règle générale, lorsque votre ordinateur fonctionne lentement, vous pouvez être très désireux de savoir par quels moyens vous pouvez optimiser votre PC Windows 11 pour le faire fonctionner plus rapidement. Et voici les raisons qui peuvent causer des problèmes de performances dans Windows 11.
» Mémoire insuffisante
» Trop d'applications exécutées en même temps
» Ordinateur infecté par un virus ou un logiciel malveillant
» Système Windows non mis à jour
» Disques durs fragmentés
» Pilotes de périphériques obsolètes
Si vous n'avez pas encore résolu ce problème, veuillez essayer les 8 correctifs fournis dans les sections suivantes pour résoudre le problème.
Comment améliorer les performances de son PC Windows 11 (8 façons incluses)
Plusieurs trucs et astuces sont mentionnés dans cet article pour vous aider à bien optimiser Windows 11.
Solution 1 : Libérer de la mémoire via Nettoyage de disque
Plus un ordinateur est utilisé longtemps, plus ses données de fonctionnement occupent de la mémoire. Une fois que la capacité de stockage est utilisée dans une certaine mesure, les vitesses de lecture et d'écriture peuvent chuter considérablement. Pour augmenter la vitesse de Windows 11, vous devez périodiquement libérer de l'espace de stockage réservé aux fichiers temporaires.
1. Appuyez sur Windows + R, tapez cleanmgr et appuyez sur Entrée.
2. Sélectionnez les fichiers que vous souhaitez nettoyer, appuyez sur OK et confirmez la suppression.
Conseil : Si vous souhaitez augmenter la capacité, sélectionnez Nettoyer les fichiers système pour supprimer définitivement ces fichiers.
Solution 2 : Désactiver les applications d'arrière-plan
Afin d'envoyer des messages et des notifications en temps réel, Windows 11 exécute certaines applications en permanence en arrière-plan, ce qui peut affecter considérablement les performances de votre ordinateur. Par conséquent, vous pouvez désactiver certains programmes exécutés en arrière-plan pour économiser des ressources et rendre Windows 11 plus rapide.
Désactivez les programmes d'arrière-plan inutiles en suivant les étapes ci-dessous.
1. Cliquez avec le bouton droit sur le bouton Démarrer et sélectionnez Application -> Application et fonctionnalités.
2. Faites un clic droit sur les 3 points verticaux à côté des applications d'arrière-plan que vous voulez désactiver et sélectionnez Options avancées.
3. Dans la section Autorisations d'applications en arrière-plan, cliquez sur le menu déroulant sous Laisser l'application s'exécuter en arrière-plan et sélectionnez Jamais.
Solution 3 : Désactiver les programmes de démarrage
1. Cliquez avec le bouton droit sur le bouton Démarrer et sélectionnez Application -> Démarrage.
2. Sélectionnez les programmes ou applications lancés au démarrage que vous souhaitez désactiver et cliquez sur le commutateur pour les désactiver.
Solution 4 : Défragmenter votre disque dur
La fragmentation oblige votre disque dur à effectuer un travail supplémentaire qui peut ralentir votre PC, et le défragmenteur de disque de Windows réorganise les données fragmentées afin que vos disques et lecteurs puissent fonctionner plus efficacement. Pour ce faire, suivez ces étapes.
1. Recherchez Defrag dans la zone de recherche, puis sélectionnez Défragmenter et optimiser les lecteurs.
2. Sélectionnez le lecteur que vous souhaitez défragmenter, puis cliquez sur le bouton Optimiser.
Solution 5 : Désactiver les effets visuels
Pour désactiver les effets de transparence via les paramètres d'Accessibilité, appuyez sur Win + I pour ouvrir les paramètres. Ensuite, accédez à Accessibilité > Effets visuels. Cliquez sur le commutateur pour désactiver es effets de transparence.
Solution 6 : Mettre à jour les pilotes système
Votre ordinateur a besoin des logiciels pilotes pour faire fonctionner le matériel installé dans le système. Si ces pilotes sont obsolètes ou ne prennent pas en charge ces périphériques, le système fonctionnera mal ou fonctionnera lentement. Par conséquent, il est important que vous les mettiez à jour régulièrement pour vous assurer que des pilotes sans défaut sont installés sur votre ordinateur. Vous pouvez suivre ces étapes pour mettre à jour vos pilotes.
1. Appuyez sur Win+X pour ouvrir le menu de liste et sélectionnez Gestionnaire de périphériques.
2. Si vous voyez une icône de triangle jaune ⚠️pour une entrée, cela indique qu'il peut y avoir un problème avec le pilote. Cliquez avec le bouton droit sur ces entrées et cliquez sur Mettre à jour le pilote.
3. Cliquez sur Rechercher automatiquement les pilotes pour laisser Windows installer les mises à jour nécessaires.
Solution 7 : Changer le mode d'alimentation
Le mode d'alimentation vous permet d'optimiser votre appareil Windows 11 en fonction de la consommation d'énergie et des performances.
1. Cliquez avec le bouton droit sur l'icône Démarrer et sélectionnez Paramètres.
2. Appuyez sur Système dans le menu de gauche, puis cliquez sur Batterie et alimentation sur le côté droit.
3. Pour le mode d'alimentation, vous pouvez choisir le mode d'alimentation Meilleure efficacité énergétique, Utilisation normale (par défaut) ou Performance optimale en fonction de vos besoins.
Une fois les étapes terminées, Windows 11 contrôlera la consommation d'énergie en fonction du mode sélectionné, offrant plus de performances, une meilleure autonomie de la batterie ou un équilibre entre performances et énergie.
Solution 8 : Remplacer le disque dur sans réinstaller
Si vous avez essayé les méthodes ci-dessus mais si cela ne vous semble pas si efficace, vous pouvez envisager de changer le disque dur de Windows 11 en un SSD hautes performances, tel qu'un SSD M.2 ou un SSD NVMe.
Et le meilleur outil de migration de données Windows 11 - AOMEI Backupper Professional peut migrer votre système d'exploitation de l'ancien disque dur vers le nouveau SSD afin que vous n'ayez pas à installer le système.
👣 Il vous propose 3 types de clonage selon votre différents besoins : Clonage de disque (copier le système d'exploitation vers un nouveau disque en clonant le disque entier) ; Clonage du système ( transférer uniquement le système d'exploitation vers un nouveau disque) ; Clonage de partition.
👣 Avec son aide, vous pouvez cloner des HDD, des SSD SATA, des SSD NVMe M.2, des clés USB, des cartes SD, etc.
Dans cette partie, je prendrai l'exemple du transfert de l'OS du HDD vers le SSD. Tout d'abord, téléchargez et installez AOMEI Backupper Professional.
Étape 1. Installez le SSD sur votre PC, puis ouvrez ce logiciel. Cliquez sur Cloner dans le panneau de gauche et choisissez Clonage du Système du côté droit.
Étape 2. Il sélectionnera automatiquement la partition liée au système pour vous. Il vous suffit de sélectionner le SSD inséré comme chemin de destination et de cliquer sur Suivant.
Étape 3. Sélectionnez l'option Alignement du SSD pour accélérer la vitesse de lecture et d'écriture du disque SSD. Confirmez tous les paramètres, puis cliquez sur Cloner.
Étape 4. Lorsque le processus est terminé, cliquez sur Terminer.
Ensuite, vous pouvez essayer de démarrer l'ordinateur à partir du SSD cloné. Définissez-le comme premier disque de démarrage dans le BIOS.
Pour résumer
Voilà pour savoir comment améliorer les performances de Windows 11 dans cet article. Vous pouvez utiliser les outils d'optimisation fournis avec le système, modifier les paramètres du système ou choisir de remplacer directement le disque dur de Windows 11.
Outre la fonction de clonage qu'AOMEI Backupper vous offre, il peut également vous aider à effectuer des tâches de sauvegarde telles que la création d'une sauvegarde complète de votre Windows 11. De plus, si vous souhaitez effectuer une tâche d'effacement de disque, c'est le meilleur logiciel d'effacement de disque dur. Essayez-le.