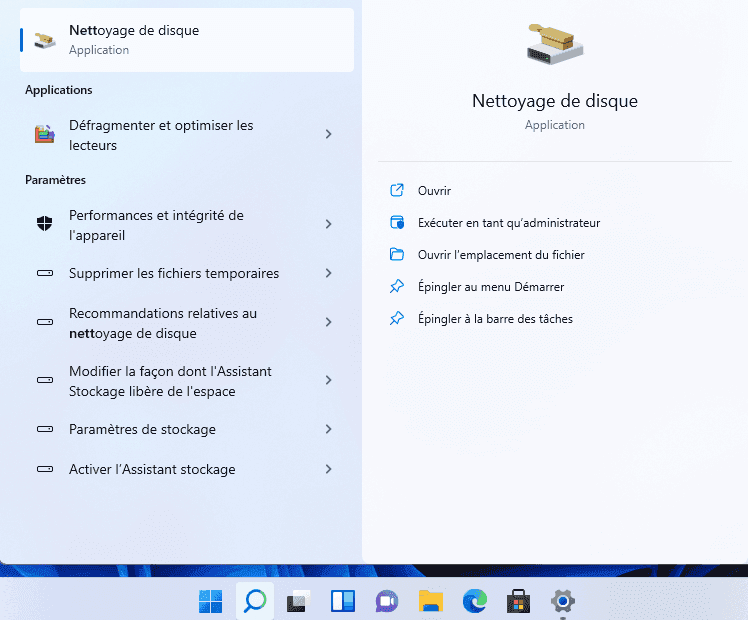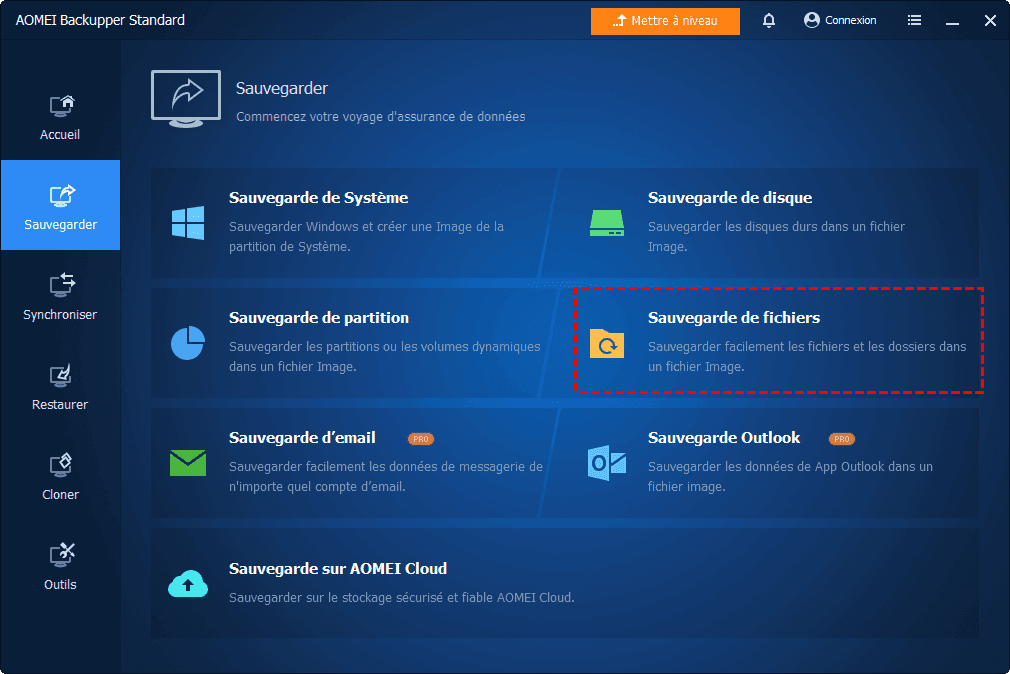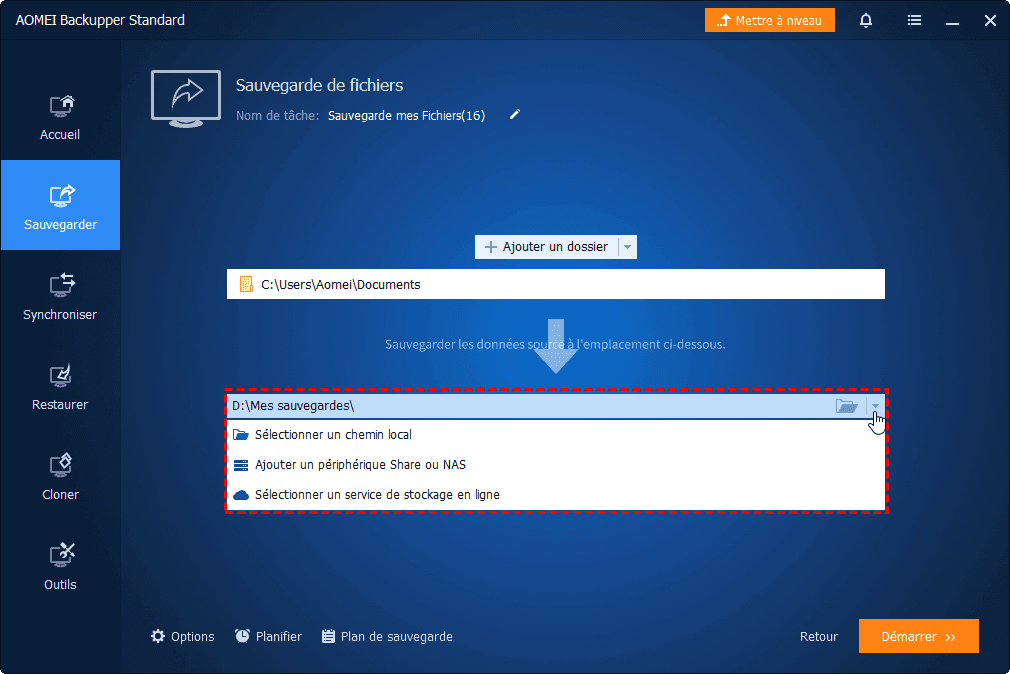Comment libérer de l'espace sur Windows 11 facilement (3 façons sûres)
Si vous souhaitez libérer de l'espace sur votre PC Windows 11, cet article propose 3 façons simples et sûres de le faire.
Faut libérer de l'espace sur Windows 11
Depuis la sortie de Windows 11, de nombreux utilisateurs sont passés de l'ancien système au nouveau. Cependant, de nombreux utilisateurs, en particulier les utilisateurs de Windows 10, ont signalé qu'après la mise à niveau vers Windows 11, l'espace disque disponible sur leurs ordinateurs était manifestement insuffisant. Par conséquent, des mises à jour Windows importantes peuvent ne pas être installées à l'avenir et les performances du PC peuvent être affectées.
Quant à la raison pour laquelle ce manque d'espace se produit, c'est parce que Windows conserve des copies des fichiers système des anciennes installations de Windows, vous pouvez donc revenir à la version précédente si vous rencontrez des problèmes après la mise à niveau. Cependant, si vous n'avez aucun problème et que vous vous demandez comment libérer de l'espace sur Windows 11, cet article propose 3 méthodes simples.
Comment libérer de l'espace sur Windows 11
Ensuite, cet article présentera tour à tour 3 méthodes utiles pour vous montrer comment libérer de l'espace sur PC.
#3. Outil de migration de données
#1. Libérer de l'espace disque sur Windows 11 par Nettoyage de disque
La 1ère méthode pour résoudre le manque de l'espace disque sur Windows 11 consiste à utiliser l'outil de Nettoyage de disque. Suivez les étapes ci-dessous.
1. Tapez nettoyage de disque dans la zone de recherche Windows et ouvrez l'application. Cette application devrait être pré-installée sur votre système.
2. Sélectionnez le disque que vous devez nettoyer. Si c'est la première fois que vous exécutez ce programme, il est recommandé de l'exécuter sur le lecteur C: ou sur le disque principal.
3. Cliquez sur OK et attendez que Windows 11 passe au crible vos fichiers pour rechercher des éléments pouvant être supprimés en toute sécurité. Après le chargement, Windows affichera une liste des différents types d'éléments éligibles. L'outil de Nettoyage de disque présélectionnera les éléments qu'il estime pouvoir supprimer en toute sécurité.
4. Sélectionnez d'autres types d'éléments à supprimer. Vous devriez remarquer que la quantité totale d'espace disque que vous pouvez obtenir change lorsque vous sélectionnez ou désélectionnez des éléments.
5. Cliquez sur OK et attendez que l'outil de Nettoyage de disque se charge. Maintenant, vous avez automatiquement supprimé certains fichiers, libérant ainsi de l'espace disque.
Remarque : Si vous souhaitez analyser vos fichiers système pour certains fichiers supprimables, cliquez sur Nettoyer les fichiers système dans la fenêtre affichée à l'étape 5.
#2. Libérer de l'espace sur Windows 11 par Gestion de stockage
La 2ème façon de libérer de l'espace consiste à utiliser la Gestion de stockage dans Paramètres Windows 11. Suivez les étapes ci-dessous.
1. Tout d'abord, ouvrez Paramètres de Windows 11 et cliquez sur Système > Stockage.
2. Faites défiler jusqu'à la section Gestion du stockage et cliquez sur Recommandations de nettoyage.
3. Vous serez redirigé vers la page de Recommandations de nettoyage. Attendez que Windows analyse le système à la recherche de fichiers supplémentaires. Une fois cela fait, il séparera ces fichiers en 4 sections, à savoir Fichiers temporaires, Fichiers volumineux ou inutilisés, Fichiers synchronisés avec le nuage et Applications inutilisées.
4. Ouvrez chaque section et sélectionnez les fichiers à nettoyer. Soyez prudent lorsque vous sélectionnez des groupes de fichiers, tels que Téléchargements et Corbeille. Windows supprimera tous ces fichiers si vous les sélectionnez.
5. Sélectionnez Nettoyer pour chaque section après avoir choisi les fichiers ou les groupes de fichiers à supprimer.
#3. Libérer de l'espace sur Windows 11 avec un outil de migration de données
Outre les 2 méthodes ci-dessus, si vous ne pouvez pas décider quels fichiers doivent être supprimés, vous pouvez déplacer les fichiers (tels que les fichiers volumineux) vers un périphérique de stockage externe ou un lecteur cloud en tant que copie, puis supprimer les fichiers locaux, donc vous n'avez pas à vous soucier de la perte de données et vous pouvez libérer efficacement de l'espace disque.
Le logiciel gratuit de sauvegarde & synchronisation de fichiers AOMEI Backupper Standard prend en charge divers emplacements d'enregistrement--disques externes (disques durs externes, USB, cartes SD), stockage en ligne (lecteurs cloud, emplacements réseau, périphériques NAS), etc.
-
Grâce à la fonction de sauvegarde, vous pouvez sauvegarder rapidement et en toute sécurité vos fichiers sous forme de fichier image. Ensuite, vous avez une sauvegarde et vous pouvez supprimer les fichiers locaux.
-
Via la fonction de synchronisation de fichiers, vous pouvez également synchroniser un dossier source local (contenu et répertoires) avec un dossier cible d'un disque externe ou un stockage en ligne. Maintenant que vous avez une copie, vous pouvez supprimer vos fichiers locaux en toute sécurité et vous pouvez toujours les afficher si nécessaire.
Pour déplacer vos fichiers, veuillez donc d'abord télécharger ce logiciel gratuit sur votre ordinateur.
Prenons la sauvegarde de fichiers comme exemple pour voir comment sauvegarder et déplacer rapidement et en toute sécurité des fichiers vers un stockage externe.
1. Lancez AOMEI Backupper Standard et cliquez sur Sauvegarder > Sauvegarde de fichiers.
2. Cliquez sur Ajouter un fichier ou Ajouter un dossier pour sélectionner les fichiers ou dossiers que vous souhaitez sauvegarder. Vous pouvez ajouter plusieurs fichiers ou dossiers en même temps.
3. Choisissez un emplacement pour mettre vos fichiers de sauvegarde, il peut s'agir d'un disque externe (disque dur externe, USB, carte SD), stockage en ligne (Onedrive, Googledrive, dropbox, NAS, emplacement réseau)... Si vous voulez sauvegarder des fichiers sur un disque externe, connectez-le d'abord à l'ordinateur et assurez-vous que Windows 11 peut le détecter.
4. Confirmez toutes vos opérations et cliquez sur Démarrer pour libérer de l'espace sur Windows 11.
>> Options : Vous pouvez compresser ou diviser et annoter les fichiers de sauvegarde, etc.
Une fois la sauvegarde terminée, vous constatez que vos fichiers de sauvegarde sont compressés dans un fichier image que vous pouvez facilement restaurer lorsque vous en avez besoin.
Conclusion
De nombreux utilisateurs signalent un manque d'espace disque après la mise à niveau vers Windows 11, car Windows enregistre les fichiers d'installation de l'ancien système. Le fait de ne pas nettoyer régulièrement les fichiers et applications inutiles, ainsi que l'accumulation de fichiers et d'images temporaires, peut également occuper de l'espace disque.
Vous pouvez utiliser AOMEI Backupper Standard pour déplacer des fichiers vers des disques externes ou le cloud sans perdre de données et en libérant efficacement de l'espace disque. De plus, vous pouvez l'utiliser pour sauvegarder régulièrement vos fichiers, ce qui est plus propice à la protection des données.
Il fournit également Sauvegarde de Système, Sauvegarde de disque, Sauvegarde de partition et Clonage de disque, etc. pour répondre à vos divers besoins de sauvegarde.