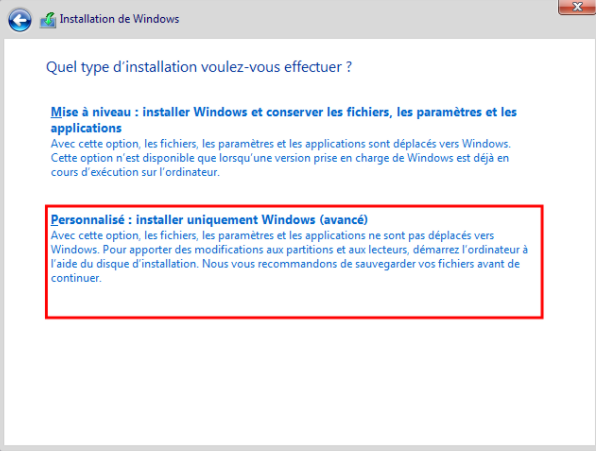Corrigé : le menu Démarrer de Windows 11 ne fonctionne pas [9 méthodes]
Récemment, plusieurs utilisateurs ont signalé le problème "Le menu Démarrer de Windows 11 ne fonctionne plus", ce qui rend l'exécution des tâches quotidiennes un peu pénible. Cet article fournit 9 méthodes à ce problème. Si vous êtes intéressé, veuillez continuer à lire.
Quoi de neuf dans le menu Démarrer de Windows 11 ?
Windows 11 a été lancé le 5 octobre. Microsoft a apporté de nombreuses modifications à Windows 11 et ajouté de nombreuses nouvelles fonctionnalités. De tous les changements trouvés dans Windows 11, le plus important et le plus évident est peut-être le menu Démarrer amélioré. Le menu Démarrer est comme le panneau de contrôle principal de votre ordinateur. La disposition du menu Démarrer a été modifiée et les fonctions incluses ont été simplifiées pour offrir une expérience utilisateur plus propre et plus intuitive.
♨ L'emplacement du bouton de démarrage et du menu
Dans Windows 11, l'emplacement par défaut du bouton « Démarrer » se trouve à un emplacement différent des versions précédentes de Windows. Le bouton et le menu « Démarrer » seront situés au milieu de la barre des tâches en bas de l'écran, au lieu de l'emplacement statique dans le coin inférieur gauche de l'écran.
♨ La fonction de la barre de recherche
Tout en haut du menu Démarrer se trouve une barre de recherche. Cette fonctionnalité vous permet de saisir du texte pour rechercher toutes les applications et tous les fichiers sur votre machine, ainsi que d'extraire des informations d'Internet et d'extraire des résultats pertinents du Windows Store.
♨ La flexibilité d'épingler des applications
Vous pouvez épingler vos applications fréquemment utilisées au menu Démarrer et personnaliser votre menu Démarrer pour répondre parfaitement à vos besoins. En haut de ce menu d'applications épinglées, nous voyons un bouton pour toutes les applications. Vous pouvez cliquer dessus pour accéder à toutes les applications et tous les programmes installés sur la machine.
Cas utilisateur : le menu Démarrer de Windows 11 ne fonctionne pas
Je viens de mettre à jour Windows 11 aujourd'hui et le menu Démarrer n'a pas été ouvert avec succès. J'ai essayé de l'ouvrir avec l'écran tactile, la souris, le clavier physique et le clavier tactile, mais aucun d'eux n'a fonctionné. Au fait, lorsque je tape ou clique dessus (sans appuyer sur le clavier), il agira comme s'il était ouvert (l'icône sera marquée) mais je n'ai jamais vu la fenêtre contextuelle. J'espère que certains d'entre vous ont des idées sur la façon de résoudre ce problème. Merci.
Une nouvelle version de n'importe quel système d'exploitation peut avoir quelques bugs mineurs. Par exemple, certains utilisateurs signalent que la barre des tâches de Windows 11 ne fonctionne pas après la mise à jour, la réinitialisation de Windows 11 ne fonctionne pas, etc.
Les utilisateurs de Windows ont également signalé qu'ils rencontraient des problèmes avec le menu Démarrer ne fonctionnant pas sous Windows 11. Ce problème n'est pas nouveau et le même problème s'est produit sous Windows 10. Ne vous inquiétez pas, il existe des méthodes de dépannage que vous pouvez essayer pour réparer le menu Démarrer de Windows 11.
Comment résoudre « menu Démarrer de Windows 11 ne fonctionne pas »
Dans cet article, nous discuterons de 9 méthodes pour résoudre le problème du menu Démarrer de Windows 11 ne fonctionnant pas. Il est recommandé d'effectuer les opérations dans l'ordre, car ces méthodes de réparation sont classées en fonction de la gravité de la situation.
Méthode 1 : Redémarrer Explorateur Windows à l'aide du Gestionnaire des tâches
L'Explorateur Windows est utilisé pour parcourir et ouvrir des fichiers sur l'ordinateur. En outre, il contrôle également la barre des tâches, le menu Démarrer et diverses autres fonctions du système. Par conséquent, si vous rencontrez un problème que le menu Démarrer de Windows 11 ne s'ouvre pas/ne fonctionne pas, vous pouvez essayer de redémarrer l'Explorateur Windows.
- Appuyez sur Ctrl + Alt + Suppr sur votre clavier et choisissez Gestionnaire des tâches.
- Si vous ne pouvez afficher que les applications actuellement utilisées, cliquez sur Plus de détails en bas et développez-le.
- Recherchez ensuite le service Explorateur Windows dans la liste des processus. Faites un clic droit sur ce service et sélectionnez Redémarrer.
Maintenant, voyez si le menu Démarrer fonctionne correctement maintenant.
Méthode 2 : Redémarrer votre PC
Si le redémarrage de l'Explorateur Windows ne fonctionne pas pour vous, vous pouvez essayer de redémarrer votre PC. Étant donné que le menu Démarrer est gelé, vous devez redémarrer votre PC en utilisant un itinéraire différent de celui d'habitude.
- Accédez à l'écran du bureau en appuyant simultanément sur Windows + D.
- Appuyez ensuite sur Alt + F4 sur votre clavier pour obtenir l'écran Arrête de Windows.
- Cliquez sur le menu déroulant, sélectionnez Redémarrer et cliquez sur OK.
Une fois votre PC redémarré, vous devriez pouvoir à nouveau utiliser le menu Démarrer. Si vous ne pouvez toujours pas, essayez la méthode suivante.
Méthode 3 : Vérifier s'il y a une mise à jour du système
Si vous rencontrez toujours le menu Démarrer ne fonctionne pas sur Windows 11, vous pouvez essayer Windows Update. Parfois, cette erreur peut être causée par des erreurs aléatoires dans Windows ou par une version obsolète de Windows. Comme Microsoft déploie régulièrement des mises à jour, ces bogues seront corrigés.
- Appuyez sur Windows + I sur le clavier pour ouvrir les paramètres.
- Cliquez sur Windows Update dans le panneau de gauche.
- Cliquez sur le bouton Vérifier les mises à jour pour commencer à rechercher les mises à jour disponibles de Windows pour votre PC.
Lorsque Windows a terminé la mise à jour de votre PC, redémarrez-le et essayez d'ouvrir le menu Démarrer.
Méthode 4 : Exécuter DISM et SFC
DISM (Deployment Image Servicing and Management) et SFC (System File Checker) sont les 2 outils les plus efficaces pour identifier et réparer les installations Windows endommagées.
- Appuyez sur Win + R pour ouvrir la boîte de dialogue Exécuter, tapez cmd et appuyez simultanément sur Ctrl + Maj + Entrée (au lieu d'appuyer sur Entrée) pour ouvrir une invite de commande élevée.
- Une fois dans l'invite de commande, collez le code ci-dessous et appuyez sur Entrée : DISM /Online /Cleanup-Image /RestoreHealth
Astuce : Il tentera de récupérer le fichier endommagé (le cas échéant) à partir de votre installation actuelle en demandant une nouvelle copie du fichier à partir de Windows Update.
- Après avoir terminé cette étape, laissez la fenêtre d'invite de commande ouverte pour exécuter la commande SFC. Collez le code ci-dessous dans la fenêtre d'invite de commande et appuyez sur Entrée : sfc /scannow
Astuce : Cet outil est utilisé pour vérifier l'intégrité de tous les fichiers Windows 11 afin de s'assurer qu'ils sont en bon état.
Une fois le processus terminé, redémarrez l'ordinateur pour voir si le problème du menu Démarrer de Windows 11 qui ne fonctionne pas est résolu.
Méthode 5 : Vous connecter avec un compte d'administrateur local
Vous pouvez vérifier si le menu Démarrer est réellement disponible dans votre installation de Windows 11. Vous pouvez essayer de vous déconnecter de votre compte Microsoft sur votre PC, mais à la place, connectez-vous avec un compte administrateur local. Si le menu Démarrer fonctionne dans le nouveau compte, il peut y avoir un problème avec votre compte utilisateur actuel.
- Appuyez sur Windows + I sur votre clavier pour ouvrir les paramètres. Cliquez sur Comptes dans le panneau de gauche. Choisissez Famille et autres utilisateurs.
- Cliquez ensuite sur Ajouter un compte sous Autres utilisateurs.
- Dans l'écran suivant, sélectionnez Je n'ai pas des informations de connexion de cette personne.
- Cliquez ensuite sur Ajouter un utilisateur sans compte Microsoft.
- Entrez un nom d'utilisateur pour le nouveau compte et un mot de passe si nécessaire. Cliquez ensuite sur Suivant. Le nouveau compte utilisateur va maintenant être créé.
Méthode 6 : Exécuter Windows en mode sans échec
Si votre problème n'a pas été résolu, vous pouvez vérifier si le menu Démarrer fonctionne en mode sans échec. Si tel est le cas, des applications tierces peuvent interférer avec le fonctionnement du menu Démarrer. Vous pouvez supprimer toutes les applications tierces utilisées pour modifier le menu Démarrer pour tenter de résoudre ce problème.
- Appuyez sur Windows + I sur votre clavier pour ouvrir les paramètres.
- Allez dans Système -> Récupération. Sous Démarrage avancé, cliquez sur Redémarrer maintenant.
- Votre PC va maintenant redémarrer à l'écran de récupération, cliquez sur Options avancées -> Dépannage -> Options avancées -> Paramètres.
- Appuyez ensuite sur F4 pour démarrer votre PC en mode sans échec maintenant.
Après le redémarrage de l'ordinateur, votre système est maintenant en mode sans échec. Si vous pouvez ouvrir le menu Démarrer, une application tierce peut être à l'origine du problème avec votre système Windows 11. Vous pouvez essayer de supprimer l'application utilisée pour personnaliser le menu de démarrage pour trouver le coupable du problème du menu de démarrage de Windows 11 ne fonctionnant pas.
Méthode 7 : Exécuter une analyse des logiciels malveillants et antivirus
Certains logiciels malveillants et services malveillants causeront des problèmes avec le menu Démarrer. Vous pouvez exécuter une analyse des logiciels malveillants via Windows Defender pour résoudre ces problèmes.
- Appuyez sur Windows + I sur votre clavier pour ouvrir les paramètres.
- Dans la fenêtre Paramètres, sélectionnez Confidentialité et sécurité -> Sécurité Windows.
- Cliquez sur l'option Protection contre les virus et menaces.
- Cliquez sur Options d'analyse pour obtenir plus de choix d'analyse.
- Sélectionnez Analyse complète pour vous assurer que les logiciels malveillants sont supprimés de votre système. Cliquez ensuite sur Analyser maintenant.
Méthode 8 : Réinitialiser votre PC
Le problème « Le menu Démarrer ne fonctionne pas sous Windows 11 » peut être causé par une installation ou une mise à niveau incorrecte de Windows 11. La réinitialisation de votre PC vous aidera dans cette situation.
- Appuyez sur Windows + I pour ouvrir les paramètres.
- Allez dans Système -> Récupération. Cliquez sur Réinitialiser ce PC sous Options de récupération.
- Cliquez sur Conserver mes fichiers.
Suivez les instructions et vous pourrez réinitialiser votre PC. Après avoir réinitialisé votre PC, vous devez configurer Windows 11. Lorsque vous avez terminé, vérifiez si l'erreur a été corrigée.
Méthode 9 : Réinstaller Windows à partir de zéro
Si toutes les autres méthodes échouent, il est temps d'effectuer une nouvelle installation de Windows 11.
Remarque : Avant de procéder avec cette méthode, nous vous recommandons de sauvegarder tous les fichiers stockés sur le lecteur Windows, tels que le dossier Téléchargements, le dossier Documents, etc. L'utilisation du meilleur logiciel de sauvegarde gratuit présenté dans la section suivante peut vous faire économiser beaucoup de temps et d'efforts.
- Démarrez votre ordinateur à partir du disque d'installation de Windows 11. Ou vous pouvez télécharger le fichier ISO de Windows 11 et démarrer à partir de ce fichier.
- Ensuite, entrez votre langue et d'autres préférences et cliquez sur Suivant. Dans l'écran suivant, cliquez sur Installer maintenant.
- Vous devez activer Windows. Entrez votre clé de produit ou cliquez sur Je n'ai pas de clé de produit si vous réinstallez Windows.
- Sélectionnez le système d'exploitation que vous souhaitez installer et cliquez sur Suivant. Acceptez les termes de la licence et cliquez sur Suivant.
- Ensuite, choisissez Personnalisé : Installer uniquement Windows (avancé).
- Sélectionnez le lecteur sur lequel vous souhaitez installer Windows et cliquez sur Suivant. Attendez que le processus d'installation soit terminé.
Le meilleur logiciel de sauvegarde gratuit pour toujours protéger vos fichiers et votre système
Les méthodes mentionnées ci-dessus peuvent avoir résolu votre problème. Comme mentionné ci-dessus, si vous devez effectuer une nouvelle installation pour résoudre le problème « Le menu Démarrer ne fonctionne plus sous Windows 11 », vous feriez mieux de créer une sauvegarde de fichier. Parce que cette méthode supprimera toutes les données et applications installées sur l'ordinateur, à l'exception des applications préinstallées.
AOMEI Backupper Standard est un logiciel de sauvegarde complet qui vaut la peine d'être essayé. De plus, si vous créez une sauvegarde du système via ce logiciel avant que ce problème ne se produise, vous pouvez facilement restaurer votre ordinateur à son état intact précédent.
En plus de la sauvegarde du système et des fichiers, vous pouvez également effectuer une sauvegarde de disque et de partition. Il vous permet de sauvegarder vers plusieurs destinations, telles que des disques durs internes ou externes, des lecteurs cloud, un emplacement réseau ou des périphériques NAS.
Apprenez à sauvegarder votre système dans Windows 11 via AOMEI Backupper. L'image système créée peut être utilisée pour résoudre divers problèmes système.
Étape 1. Téléchargez et Installez ce logiciel gratuit. Dans le panneau de gauche de ce programme, cliquez sur Sauvegarder.
Étape 2. Ensuite, sélectionnez Sauvegarde de Système.
Étape 3. Le programme sélectionnera les partitions système et de démarrage par défaut comme source. Il vous suffit de choisir un chemin de destination pour enregistrer la sauvegarde du système.
Étape 4. Confirmez tous les paramètres et cliquez sur Démarrer pour sauvegarder le système dans Windows 11.
Planifier : vous pouvez planifier une sauvegarde quotidienne / hebdomadaire / mensuelle et définir une sauvegarde complète / incrémentielle.
Conclusion
Après avoir lu cet article, le problème « Le menu Démarrer de Windows 11 ne fonctionne pas » aurait dû être résolu. Mais vous ne pouvez pas prendre à la légère la sécurité de vos données et de votre système. Peu de temps après la sortie de Windows 11, il y aura inévitablement de nombreux bogues mineurs, comme un écran noir sur Windows 11 après la mise à jour, etc.
Tant que vous utilisez AOMEI Backupper pour sauvegarder votre ordinateur, vous n'aurez jamais à vous soucier de la perte de données ou des pannes du système. Téléchargez et essayez-le maintenant.