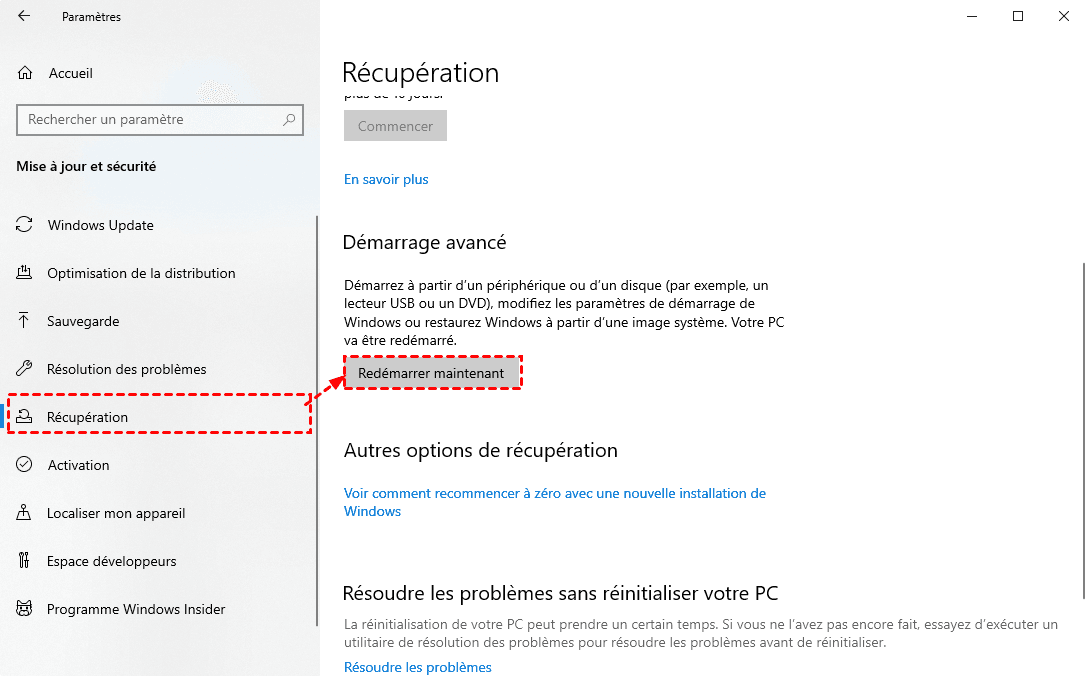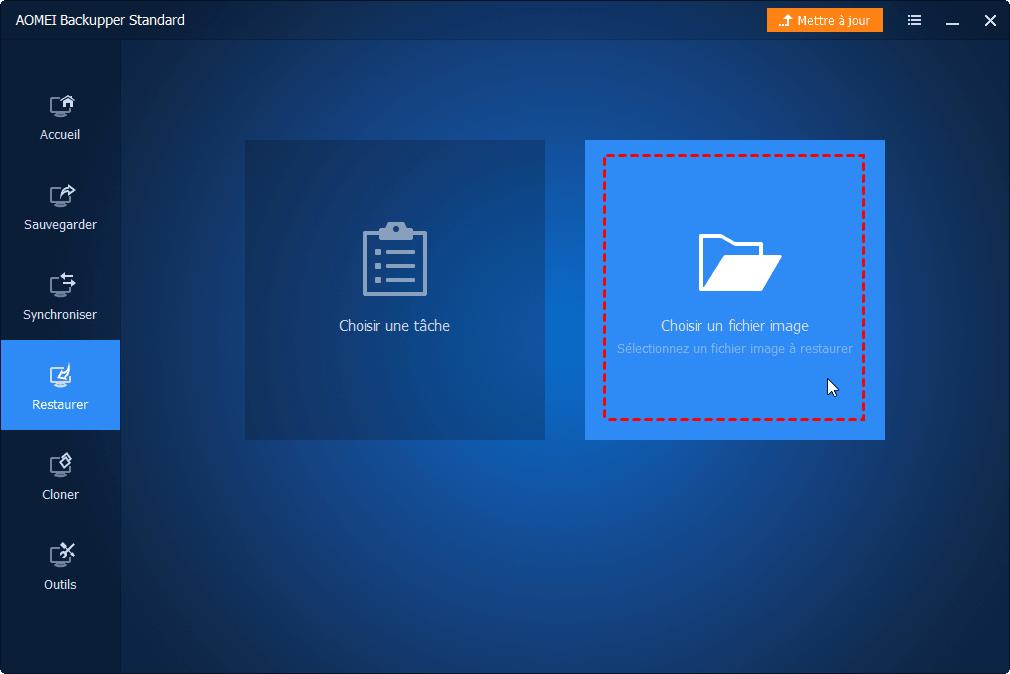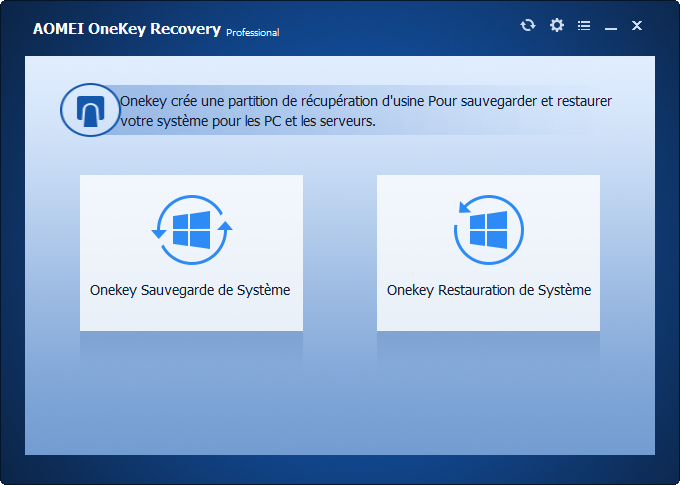Comment accéder au mode de récupération de Windows 10 pour Options avancées
Comment entrer en mode de récupération de Windows 10 depuis le démarrage ou depuis Windows ? Voici plusieurs approches pour accéder aux options avancées de récupération dans Windows 10 et effectuer une restauration du système, une réparation du système, et d'autres opérations informatiques, etc.
Que peut faire le mode de récupération Windows ?
Le mode de récupération Windows est un environnement de récupération (WinRE) contenant une série d'options de démarrage avancées pour dépanner, réparer et restaurer le système. Plus précisément, le mode de récupération de Windows 10 hérite de la plupart des options de récupération des systèmes d'exploitation antérieurs, telles que :
Outil de redémarrage système - Analyser et corriger les problèmes qui empêchent le chargement de Windows.
Restauration du système - Restaurer votre ordinateur à un point de restauration précédent pour résoudre les problèmes du système.
Récupération de l'image système- Restaurer votre ordinateur à partir d'une sauvegarde d'image système précédente.
Invite de commandes - Exécuter diverses lignes de commande pour un dépannage avancé.
Paramètres - Modifier le comportement de démarrage de Windows et essayer le débogage.
Pour savoir à quoi servent exactement ces options de récupération de Windows 10, vous pouvez vous référer à cette page Microsoft. Si ce que vous voulez vraiment faire est d'activer le mode sans échec, il vous suffit d'entrer dans l'environnement de récupération avec les méthodes suivantes et de sélectionner Mode sans échec sous Outil de redémarrage système.
Voyons maintenant comment accéder à l'environnement de récupération de Windows 10 pour les options avancées.
Comment entrer en mode de récupération Windows 10
Pour utiliser les options de récupération telles que « Restauration du système »,« Outil de redémarrage système », « Mode sans échec », etc., vous devez d'abord entrer dans l'environnement de récupération de Windows 10.
Si votre problème n'est pas grave et que l'ordinateur peut toujours se connecter à Windows, l'approche est très simple. Mais si votre ordinateur ne démarre pas soudainement, quelques étapes supplémentaires seront nécessaires pour démarrer Windows 10 en mode de récupération.
Entrer en mode de récupération Windows 10 à partir de Windows
Il existe 2 approches pour accéder au mode de récupération dans Windows 10.
Approche 1. Cliquez sur le bouton Démarrer > choisissez Paramètres > sélectionnez Mise à jour et sécurité > accédez à l'onglet Récupération > cliquez sur Redémarrer maintenant sous Démarrage avancé.
Approche 2. Cliquez sur le bouton Démarrer > Alimentation > Maintenez la touche Maj enfoncée et cliquez sur Redémarrer.
Dans tous les cas, vous pouvez démarrer Windows 10 en mode de récupération et cliquer sur Dépannage (Résolution des problèmes) > Options Avancées pour accéder aux options de récupération de Windows.
- L'approche 2 s'applique également à l'écran de connexion. Maintenez simplement la touche Maj enfoncée tout en cliquant sur Alimentation> Redémarrer.
- Si vous essayez d'entrer en mode de récupération pour la restauration du système, vous pouvez également rechercher « point de restauration » dans Windows et cliquer sur Restauration du système... sous l'onglet Protection du système, puis suivre l'assistant pour le terminer. Alternativement, vous pouvez utiliser un puissant outil de sauvegarde et de restauration pour protéger vos données et votre système d'exploitation en cas d'erreurs inattendues.
Entrer en mode de récupération de Windows 10 à partir du démarrage
Si vous ne parvenez pas à vous connecter correctement à Windows, il existe 2 méthodes courantes pour faire démarrer Windows 10 en mode de récupération.
Méthode 1. Démarrez Windows 10 en mode de récupération avec un disque d'installation ou un lecteur de récupération
Un support de démarrage est requis pour accéder à l'environnement de récupération Windows 10 (WinRE) et accéder aux options de démarrage avancées.
Étape 1. Insérez le disque d'installation.
Étape 2. Sélectionnez la langue et la région dans l'installation de Windows.
Étape 3. Cliquez sur Suivant, puis sur Réparer l'ordinateur.
Étape 4. Cliquez sur Résolution des problèmes > Options avancées.
Méthode 2. Démarrer Windows 10 en mode de récupération sans disque d'installation ou de récupération
Habituellement, un ordinateur Windows 10 démarre en mode de récupération lorsqu'il ne démarre pas 3 fois. Ainsi, vous pouvez maintenir le bouton d'alimentation enfoncé pour éteindre le PC, puis le rallumer. Lorsque le logo Windows apparaît, éteignez-le à nouveau. Répétez ce processus une fois de plus. Vous devriez pouvoir accéder aux options de récupération de Windows 10 à partir du démarrage après 3 arrêts forcés.
Erreurs possibles des options de récupération de Windows
En fait, les questions sur les options de récupération de Windows 10 ne sont pas rares dans les forums concernés. Vous pouvez entrer en mode de récupération activement ou passivement et rencontrer différents problèmes. Ici, j'ai compilé certaines des erreurs représentatives.
Restauration du système Windows 10 impossible lors de l'initialisation ou de la restauration
La réparation du démarrage de Windows 10 ne fonctionne pas
Échec de la restauration du système avec le code d'erreur 0x8007045b
Windows ne trouve pas d'image système sur cet ordinateur
...
Il y a encore plus de problèmes que vous pouvez rencontrer dans la pratique. Si vos options de récupération de Windows 10 ne fonctionnent pas ou si vous souhaitez un moyen plus simple de restaurer Windows 10 avec un taux de réussite plus élevé, la méthode suivante vaut le coup.
Un moyen plus simple d'effectuer une récupération du système dans Windows 10
Les options de démarrage avancées de Windows peuvent résoudre de nombreux problèmes système tant que vous les utilisez correctement. Mais il n'y a pas de garantie à 100%.
Après une série d'étapes fastidieuses pour accéder au mode de récupération dans Windows 10, vous pouvez toujours échouer à effectuer une réparation de démarrage, une restauration du système, une récupération d'image système, etc., et même aggraver les choses avec des opérations incorrectes.
Par conséquent, un outil efficace de sauvegarde et de récupération du système peut constituer un choix plus simple et plus sûr.
Meilleur logiciel gratuit pour restaurer Windows 11/10/8/7 sans perdre de données
AOMEI Backupper Standard est un puissant programme de sauvegarde & restauration avec des fonctionnalités complètes pour protéger vos données et votre système. Il peut sauvegarder Windows 10 à tout moment lorsqu'il fonctionne bien et restaurer simplement l'ordinateur défectueux à un état normal.
★ Simple et complet : ce logiciel gratuit vous permet de sauvegarder et de restaurer le système en quelques clics. Non seulement le système d'exploitation, vous pouvez également sauvegarder des fichiers et des dossiers, des partitions ou l'intégralité du disque en cas de perte de données causée par des pannes du système ou du disque dur.
★ Hautement compatible : il fonctionne sur Windows 11/10/8.1/8/7/XP/Vista, et les opérations sont toutes les mêmes dans différents systèmes d'exploitation. Vous comprendrez comment l'utiliser une fois que vous aurez vu l'interface intuitive.
★ Automatique et flexible : la sauvegarde planifiée, la sauvegarde complète/incrémentielle/différentielle sont toutes prises en charge. Vous pouvez également configurer la compression, le fractionnement de sauvegarde, etc.
★ Outils de récupération pratiques : il comprend des outils pour créer un disque ou une clé USB bootable. Si vous effectuez une mise à niveau vers des éditions supérieures, vous pouvez également créer un environnement de récupération à démarrage automatique. Ainsi, lorsque votre ordinateur ne démarre pas, vous pouvez facilement accéder à Windows PE et restaurer le système avec une sauvegarde antérieure.
◆ Créez une image système en cas de besoin de restauration :
Cliquez sur Sauvegarder dans le volet de gauche et choisissez Sauvegarde de Système > choisissez une destination pour stocker les partitions système sélectionnées automatiquement (les périphériques amovibles/stockages réseau sont recommandés) > cliquez sur Démarrer pour lancer la sauvegarde.
◆ Si vous craignez des défaillances système inattendues :
Vous pouvez créer un support de démarrage ou activer l'environnement de récupération Windows 10 d'AOMEI pour effectuer une sauvegarde/restauration à partir du démarrage même lorsque l'ordinateur ne parvient pas à démarrer sous Windows.
▶ Créer un support de démarrage : accédez à l'onglet Outils > cliquez sur Créer un média de démarrage > choisissez le type de disque de démarrage (Windows PE est recommandé) > choisissez un média de démarrage > cliquez sur Suivant et attendez la fin de la progression.
▶ Activer l'environnement de récupération AOMEI (avancé) : mise à niveau vers les éditions supérieures > allez dans l'onglet Outils > choisissez Environnement de récupération > cochez l'option Activer l'option de démarrage de… > cliquez sur OK.
>> Le disque WinPE créé vous permet de démarrer à la fois en mode MBR/hérité et en mode UEFI.
>> Si votre ordinateur tombe déjà en panne sans aucune préparation, vous pouvez créer un support de démarrage et une sauvegarde d'image système sur un autre PC Windows fonctionnel, puis démarrer l'ordinateur défectueux avec le support de démarrage, et enfin utiliser la fonction Restauration universelle (édition Professional) pour restaurer la sauvegarde d'image système sur l'ordinateur endommagé, afin de le rendre bootable après la restauration.
◆ Effectuez la restauration de Windows 11/10/8/7 à partir du démarrage :
Si vous pouvez démarrer Windows normalement, il est très facile d'effectuer une restauration du système avec AOMEI Backupper. Mais si Windows tombe en panne soudainement, vous devrez peut-être effectuer une restauration à partir du démarrage à l'aide du support de démarrage ou de l'environnement de récupération. C'est également une alternative plus simple au mode de récupération de Windows 10.
- Si vous avez activé l'environnement de récupération, choisissez Entrer dans AOMEI Backupper depuis le démarrage ; Si vous avez créé un CD/DVD ou une clé USB bootable, connectez-le pour démarrer votre ordinateur en panne dans Windows PE. Lorsque AOMEI Backupper apparaît automatiquement, accédez à l'onglet Restaurer et cliquez sur Choisir un fichier image.
- Accédez à l'image système que vous avez créée auparavant. S'il se trouve sur un emplacement réseau, cliquez sur Share/NAS, puis sur Ajouter un emplacement réseau pour localiser l'image.
- Sélectionnez Restaurer cette sauvegarde du système et cliquez sur Suivant.
- Confirmez l'opération et cliquez sur Démarrer.
Outil de sauvegarde et de récupération du système Onekey dans Windows 10
Les options de démarrage avancées du mode de récupération Windows 10 vous permettent de réparer ou de restaurer votre système, mais les étapes sont relativement compliquées. Si vous en avez marre des configurations, il existe une alternative plus simple pour créer une option de récupération onekey dans Windows.
AOMEI OneKey Recovery est un outil simple mais puissant vous permettant de créer une partition de récupération et d'effectuer une récupération du système en un clic. Il prend en charge Windows 11/10/8.1/8/7/XP/Vista et Windows Server 2003/2008/2011/2012/2016 sur toutes les marques d'ordinateurs.
Avec lui, vous pouvez sauvegarder & récupérer votre système en un clic et spécifier une clé (F11 ou A) pour entrer en mode de récupération AOMEI. Ainsi, vous pouvez facilement restaurer l'ordinateur aux paramètres d'usine ou à un état antérieur.
Par rapport au mode de récupération de Windows 10, l'opération est beaucoup plus simple et vous n'avez pas besoin de disque d'installation ou de lecteur de récupération pour accéder au menu de récupération à partir du démarrage.
Questions fréquemment posées sur le mode de récupération de Windows 10
Q : Quelle est la différence entre « Restauration du système » et « Récupération de l'image système » en mode de récupération ?
R : En tant qu'options de récupération dans Windows 10, « Restauration du système » récupérera Windows à partir d'un point de restauration précédent, qui est un instantané des configurations système, et « Récupération de l'image système » restaurera votre ordinateur à partir d'une sauvegarde d'image système, qui contient tous les partitions système et les fichiers (des partitions supplémentaires sont également disponibles). Si vous souhaitez simplement récupérer l'état du système, « Restauration du système » peut vous aider, mais elle ne peut pas restaurer les données sur votre disque dur.
Q : Qu'est-ce que le mode sans échec et en quoi est-il différent du mode de récupération ?
R : Le mode sans échec signifie démarrer Windows dans un état de base avec des fichiers et des pilotes limités. Il est souvent utilisé pour résoudre les problèmes, car un problème qui ne se produit pas en mode sans échec ne sera pas causé par les paramètres par défaut ou les pilotes de périphérique de base. Et lorsque l'erreur est corrigée, vous pouvez redémarrer l'ordinateur et vous connecter à Windows normalement.
Et le mode de récupération, dans le contexte de cet article, équivaut à l'environnement de récupération Windows qui consiste en une série d'options de démarrage avancées telles que« Outil de redémarrage système », « Restauration du système », etc. Le mode sans échec n'est qu'une de ces options de récupération.
Q : Comment démarrer en mode sans échec sous Windows 10 ?
R : Il existe une relation d'inclusion entre les deux - une fois que vous avez accès au mode de récupération de Windows 10, vous pouvez également trouver le mode sans échec. Pour activer le mode sans échec, suivez simplement les méthodes ci-dessus pour entrer en mode de récupération Windows 10, puis cliquez sur Paramètres dans Options avancées, puis :
Sélectionnez 4 ou appuyez sur F4 pour activer le mode sans échec
Sélectionnez 5 ou appuyez sur F5 pour activer le mode sans échec avec prise en charge réseau
Sélectionnez 6 ou appuyez sur F6 pour activer le mode sans échec avec l'invite de commande
Après avoir démarré en mode sans échec, vous pouvez essayer de dépanner et de réparer Windows 10. Vous pouvez éventuellement sauvegarder des fichiers en mode sans échec ou effectuer une restauration du système en mode sans échec sous Windows 10.
Q : Comment désactiver ou activer l'environnement de récupération Windows 10 ?
R : Si vous avez des raisons spécifiques de désactiver le mode de récupération, vous pouvez utiliser l'invite de commande pour modifier l'état de WinRE.
Commande pour vérifier l'état : reagentc /info
Commande pour désactiver WinRE : reagentc /disable
Commande pour réactiver WinRE : reagentc /enable
Conclusion
Le mode de récupération de Windows 10 vous offre de nombreuses options pour réparer ou restaurer l'ordinateur, mais cela ne fonctionne pas toujours et l'opération n'est pas simple. Pour effectuer la récupération du système, vous pouvez également utiliser AOMEI Backupper, le puissant logiciel de sauvegarde et de restauration pour la reprise après sinistre.
Il contient des fonctionnalités complètes et même un outil pour créer un support de démarrage. Non seulement Windows 10, il peut vous aider à effectuer une sauvegarde et une récupération du système sous Win 11, 8, 7, etc. Si vous êtes un utilisateur de Windows Server, il existe également une édition Server.
De plus, il existe un outil AOMEI OneKey Recovery, qui peut sauvegarder et restaurer votre système en un clic. Il sauvegarde Windows 10 pour créer une partition de récupération et vous n'avez besoin que d'un clic pour entrer en mode de récupération pour la récupération du système.