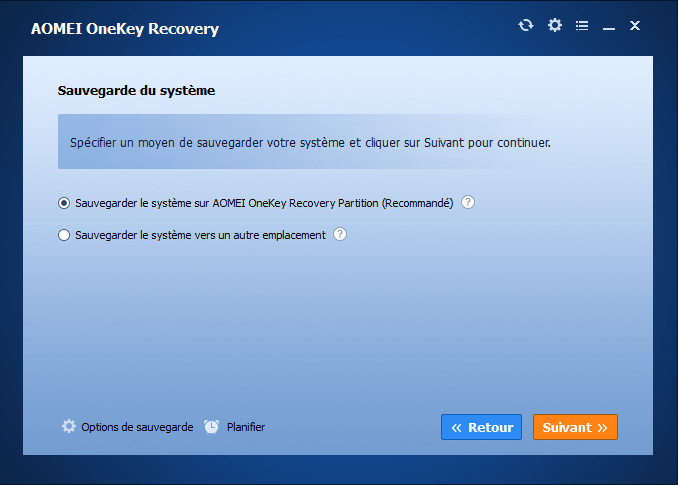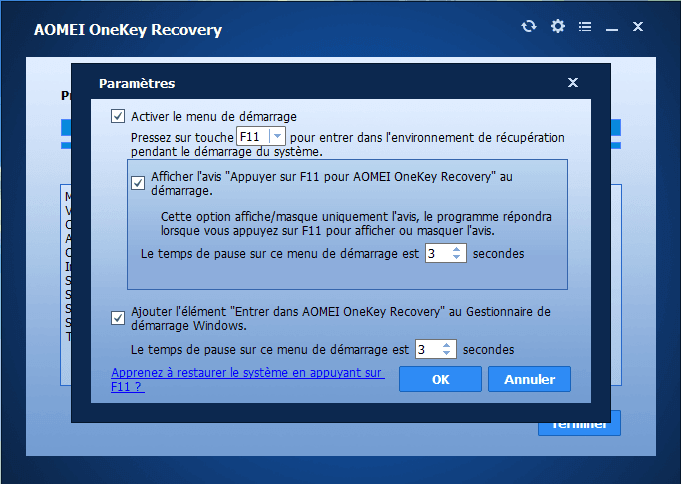Effectuer une sauvegarde & récupération de votre système en un clic (le plus simple)
Vous pouvez facilement sauvegarder votre système sur la partition de récupération et effectuer une récupération en un clic en cas d'erreur. Cependant, la plupart des outils de sauvegarde en un clic sont intégrés à des marques spécifiques de PC. Existe-t-il une solution plus compatible et plus efficace ? La réponse est AOMEI OneKey Recovery.
La nécessité de la sauvegarde de système
Un ordinateur peut parfois mal fonctionner ou même ne pas démarrer en raison d'erreurs système. Pour y remédier, la solution la plus simple est de restaurer le système à un état normal avec une image initiale ou précédente, d'où la nécessité d'une sauvegarde de système.
Sous Windows, la sauvegarde de système est généralement mise en œuvre en créant une partition de récupération, qui contient une copie des fichiers du système d'exploitation et de démarrage. Ainsi, lorsqu'un problème grave survient, vous pouvez l'utiliser pour restaurer le système sans réinstallation.
L'article suivant vous montrera comment sauvegarder exactement le système d'exploitation Windows en quelques clics simples.
Pouvez-vous faire une sauvegarde du système en un clic avec un utilitaire intégré ?
Windows 11/10/8/7 est livré avec des outils de sauvegarde pour répondre à vos différents besoins, notamment la sauvegarde de fichiers et la sauvegarde du système. Mais évidemment, les étapes pour effectuer la sauvegarde de l'image système ne sont pas faciles, et la récupération nécessite généralement un CD d'installation/lecteur de récupération pour entrer dans WinRE.
En conclusion, vous ne pouvez pas effectuer de sauvegarde en quelques clics avec les utilitaires intégrés de Windows.
Heureusement, ce n'est pas le seul moyen. De nombreux fabricants d'ordinateurs équipent leurs produits de programmes de sauvegarde et de restauration intégrés ou de partitions de réinitialisation d'usine en cas de défaillance du système. Cependant, ils présentent également certains inconvénients dans l'application pratique :
♦ Un outil de sauvegarde & récupération pour une marque spécifique comme, Lenovo OneKey Recovery, HP Recovery Manager, etc. ne peut pas être utilisé sur d'autres marques de PC.
♦ Si vous réinstallez le système ou redimensionnez l'espace disque, la partition de récupération ne sera pas disponible.
♦ Certains outils ne sauvegardent que les données de base et les applications dans le disque système. Les autres applications et données personnelles seront supprimées.
♦ Ils sont sujets aux erreurs et parfois ne fonctionnent pas pour diverses raisons...
Si vous appréciez l'efficacité, il est préférable de choisir un outil de sauvegarde de système en quelques clics plus robuste qui fonctionne sur tous les PC Windows et même les serveurs, quelles que soient les marques.
Meilleur logiciel de sauvegarde & récupération de système en un clic
AOMEI OneKey Recovery simplifie grandement le processus de sauvegarde & récupération de votre système en quelques clics, de sorte que les utilisateurs ne seront pas gênés par des configurations encombrantes.
Contrairement aux outils de sauvegarde et de récupération spécifiques à la marque, AOMEI OneKey Recovery fait une sauvegarde du système sur la partition d'usine ou d'autres emplacements pour toutes les marques de PC et de serveurs Windows, y compris Lenovo, Dell, ThinkPad, HP, Toshiba, etc. Lorsque votre ordinateur tombe en panne en raison d'un plantage du système, affichant les erreurs « Échec du démarrage » ou « Système d'exploitation introuvable », vous pouvez facilement le restaurer à un état antérieur en appuyant sur la touche « F11 » ou « A ».
De plus, AOMEI OneKey Recovery prend en charge les paramètres de sauvegarde avancés tels que le niveau de compression et le cryptage des mots de passe.
◆ Système pris en charge :
Windows 11/10/8.1/8/7/XP/Vista et Windows Server 2003/2008/2011/2012/2016/2019/2022.
◆ Périphériques de stockage pris en charge :
Disques locaux, disques durs externes, disques SSD, clés USB, etc.
◆ Types de disque pris en charge :
Disque MBR, disque GPT et mode de démarrage UEFI.
Faire une sauvegarde du système sur la partition de récupération avec AOMEI OneKey Recovery
1. Installez et lancez AOMEI OneKey Recovery, vous verrez 2 deux boutons principaux sur l'interface principale.
Onekey Sauvegarde de Système vous aide à créer une partition de récupération d'usine ou à stocker le système sur d'autres périphériques, tandis que Onekey Restauration de Système peut restaurer l'ordinateur aux paramètres d'usine ou à un état précédemment sauvegardé. Les 2 peuvent se faire très facilement.
2. Lorsque vous l'utilisez pour la première fois, la tâche principale consiste à créer une partition de récupération d'usine. Pour ce faire, sélectionnez Onekey Sauvegarde de Système > Sauvegarder le système sur AOMEI OneKey Recovery Partition > Suivant.
◆ Vous pouvez également choisir la deuxième option Sauvegarder le système vers un autre emplacement pour enregistrer l'image sur des disques durs internes/externes, des lecteurs USB, etc. et utilisez ce support pour une restauration rapide de votre système en cas d'erreur.
◆ En utilisant Planifier, vous pouvez effectuer l'opération de sauvegarde du système sur une base régulière (quotidienne/hebdomadaire/mensuelle).
◆ En option, vous pouvez ensuite cliquer sur le bouton d'engrenage dans le coin supérieur droit pour accéder à Options de sauvegarde. Ici, vous pouvez chiffrer la sauvegarde avec un mot de passe ou configurer le niveau de compression.
3. Sélectionnez une partition comme partition de récupération d'usine, confirmez l'opération et cliquez sur Démarrer la sauvegarde.
La partition sélectionnée doit disposer de suffisamment d'espace pour votre image système.
Une fois la sauvegarde terminée, le menu de démarrage sera ajouté à votre système, vous pouvez également configurer des paramètres tels que la clé pour entrer dans l'environnement de récupération AOMEI ou afficher le message de rappel lors du démarrage.
Faire une récupération du système avec AOMEI OneKey Recovery
◆ Restauration de système sous Windows : Si vous pouvez toujours démarrer dans Windows, lancez simplement le logiciel normalement et cliquez sur Onekey Restauration de Système, spécifiez un moyen d'effectuer la restauration et exécutez-le. Attendez ensuite qu'il soit terminé.
◆ Restauration de système à partir de l'environnement de récupération AOMEI : Si vous avez créé une partition de récupération, vous pouvez essayer cette méthode pour restaurer le système. Appuyez simplement sur la touche que vous avez sélectionnée (F11 ou A) au démarrage, choisissez Entrer dans AOMEI OneKey Recovery pour effectuer la restauration rapide du système.
Conseils :
- Si vous souhaitez protéger un nombre illimité de PC avec AOMEI OneKey Recovery, vous pouvez utiliser l'édition Technicien.
- Si vous souhaitez sauvegarder et restaurer des fichiers spécifiques, des partitions individuelles ou le disque entier au lieu du système, vous pouvez essayer le logiciel gratuit de sauvegarde et de restauration AOMEI Backupper Standard.
Conclusion
AOMEI OneKey Recovery vous permet de sauvegarder le système en quelques clics sur une partition de récupération d'usine, afin de restaurer facilement l'ordinateur. Il fonctionne beaucoup plus facilement que l'image système intégrée de Windows et fonctionne bien sur toutes les marques d'ordinateurs.
Cependant, si vous avez des besoins plus divers en matière de protection des données, AOMEI Backupper, puissant mais facile à utiliser, peut mieux vous servir. Il fournit des fonctionnalités complètes pour sauvegarder toutes sortes de fichiers, cloner un disque ou créer un support de démarrage. Si vous souhaitez déployer le système sur plusieurs ordinateurs via le réseau, il existe également une fonctionnalité de déploiement d'image intégrée dans AOMEI Backupper Technician.